How to pair iPhone to apple watch, open the Watch app on your iPhone and follow the on-screen instructions. Ensure both devices are close together during the pairing process.
Pairing your iPhone to an Apple Watch enhances your digital experience, providing seamless integration and access to various features. This connectivity allows you to receive notifications, track fitness activities, and utilize apps directly from your wrist. The process is straightforward, requiring just a few simple steps.
Having both devices close and ensuring the Watch app is installed on your iPhone are crucial. Once paired, the Apple Watch becomes an extension of your iPhone, offering convenience and efficiency in managing daily tasks. This guide will help you get started with ease.
How to Pair iPhone to Apple Watch?

Introduction To Pairing Iphone With Apple Watch
Pairing your iPhone with an Apple Watch creates a seamless connection. This allows you to maximize the functionality of both devices. You can enjoy a range of features that enhance your daily life.
Why Connectivity Matters
Connectivity between your iPhone and Apple Watch is crucial. It ensures that you receive notifications, track fitness, and make calls directly from your wrist. This connectivity simplifies your tech experience.
- Receive notifications instantly.
- Track fitness activities seamlessly.
- Make calls directly from your Apple Watch.
Prerequisites For Pairing
Before pairing your devices, ensure you have the following:
| Requirement | Description |
|---|---|
| Compatible iPhone | iPhone 6s or later with iOS 14 or higher. |
| Updated Apple Watch | Apple Watch Series 3 or later with watchOS 7 or higher. |
| Wi-Fi Connection | Ensure both devices are connected to Wi-Fi. |
| Apple ID | Sign in with your Apple ID on both devices. |
- Ensure both devices have enough battery life.
- Keep them close to each other during the pairing process.
Follow these steps to enjoy the seamless integration of your iPhone and Apple Watch. This setup enhances your tech experience, providing convenience and efficiency.
Getting Started With Your Apple Watch
Welcome to the world of Apple Watch! This guide helps you set up your new device. You’ll be ready to enjoy all its features in no time.
Unboxing Your Apple Watch
Begin by unboxing your Apple Watch. Gently open the box to reveal your new gadget. Inside, you will find:
- The Apple Watch
- A charging cable
- A power adapter
- Instruction manuals
Make sure all items are present. Carefully remove the Apple Watch and accessories from the packaging.
Initial Charge And Boot
Now, it’s time to charge your Apple Watch. Connect the charging cable to the power adapter. Plug the adapter into a power source.
Place the back of the Apple Watch on the magnetic charger. You will see a charging symbol on the screen.
Allow your Apple Watch to charge for at least 30 minutes. This ensures it has enough power for setup.
Once charged, press and hold the side button to turn on your Apple Watch. You will see the Apple logo appear on the screen.
Follow the on-screen instructions to select your preferred language and region.
Pairing Your Iphone
Your Apple Watch is now ready to pair with your iPhone. Make sure your iPhone has Bluetooth enabled and is connected to Wi-Fi.
Open the Apple Watch app on your iPhone. Tap on “Start Pairing” to begin the process.
Align your iPhone’s camera with the animation on the Apple Watch screen. This will pair the two devices.
Follow the instructions to complete the setup. You can customize settings and sync your apps during this process.
Congratulations! Your Apple Watch is now paired with your iPhone. Enjoy exploring its features!
Preparing Your Iphone For Pairing
Before pairing your iPhone to your Apple Watch, it’s essential to prepare your iPhone. This ensures a smooth and successful pairing process. Follow the steps below to get your iPhone ready.
Ios Update Requirements
First, check if your iPhone has the latest iOS version installed. Having the latest iOS version is crucial for compatibility with your Apple Watch.
- Open the Settings app on your iPhone.
- Scroll down and tap on General.
- Select Software Update.
- If an update is available, tap Download and Install.
Updating your iOS ensures your device runs smoothly with the latest features.
Bluetooth And Wi-fi Setup
Ensure your iPhone has Bluetooth and Wi-Fi turned on. These settings are essential for pairing with your Apple Watch.
| Setting | Steps |
|---|---|
| Bluetooth |
|
| Wi-Fi |
|
Having Bluetooth and Wi-Fi enabled ensures a stable connection during pairing.
Step-by-step Pairing Process
Pairing your iPhone with an Apple Watch is simple. Follow these easy steps to ensure a smooth connection.
Opening The Watch App
Begin by opening the Watch app on your iPhone. Ensure your iPhone is running the latest version of iOS. The Watch app comes pre-installed on all iPhones.
1. Locate the Watch app icon on your home screen.
2. Tap the icon to open the app.
Using The Camera To Pair
Next, use your iPhone’s camera to pair with your Apple Watch. This method is quick and straightforward.
1. Position your Apple Watch near your iPhone.
2. A pairing screen appears on your iPhone. Tap “Continue.”
3. Choose “Set Up for Myself.”
4. An animation will appear on your Apple Watch.
5. Hold your iPhone over the animation. Align the viewfinder with the Apple Watch.
6. Wait for your Apple Watch to pair.
Manual Pairing Option
If the camera method does not work, try manual pairing. This process involves a few more steps.
1. Position your Apple Watch near your iPhone.
2. A pairing screen will appear on your iPhone. Tap “Continue.”
3. Choose “Set Up for Myself.”
4. Tap “Pair Apple Watch Manually.”
5. On your Apple Watch, tap the “i” icon.
6. Enter the six-digit code displayed on your Apple Watch into your iPhone.
By following these steps, your Apple Watch should now be paired with your iPhone. Enjoy the convenience of having your devices synced!
Syncing Your Data And Settings
Syncing your iPhone with your Apple Watch ensures a seamless experience. This step is crucial for keeping your data and settings consistent across devices. From health metrics to app notifications, syncing helps you stay connected and organized.
Choosing What To Sync
When you pair your Apple Watch with your iPhone, you can choose what to sync. Some data and settings are automatically synced, but you have control over many options.
- Health and Fitness Data: Sync your workouts, heart rate, and activity rings.
- Notifications: Decide which apps can send alerts to your watch.
- Music and Podcasts: Select playlists and episodes to enjoy on the go.
To customize these settings, open the Apple Watch app on your iPhone. Navigate to the desired section and make your selections.
Apple Id And Icloud Integration
Your Apple ID and iCloud play a key role in syncing. They ensure your data is consistent and accessible on both devices.
- Sign in with your Apple ID on both your iPhone and Apple Watch.
- Enable iCloud sync for apps like Photos, Calendar, and Contacts.
- Ensure iCloud Backup is active to safeguard your data.
To verify these settings, go to Settings on your iPhone. Tap on your name at the top, then check your iCloud settings.
Syncing your data and settings between your iPhone and Apple Watch is simple. It enhances your overall experience and keeps everything in sync.
Customizing Watch Faces And Features
Customizing your Apple Watch enhances both its functionality and personal touch. With a wide range of watch faces and features, the possibilities are endless. Learn how to make your Apple Watch truly yours.
Selecting Watch Faces
You can choose from a variety of watch faces. Each has unique styles and features.
- Open the Watch app on your iPhone.
- Tap the Face Gallery tab at the bottom.
- Browse through different watch faces.
- Tap on a watch face to select it.
- Customize the complications and colors.
- Tap Add to save it to your watch.
Installing Apps On Your Watch
Installing apps can add more functionality to your Apple Watch. Follow these steps to install apps easily.
- Open the Watch app on your iPhone.
- Tap the App Store tab at the bottom.
- Search for the app you want.
- Tap on the app to view details.
- Tap Get or Price to download.
- The app will install on your watch automatically.
Customizing your watch faces and installing apps maximizes your Apple Watch’s potential. Enjoy a personalized and functional experience.
Troubleshooting Common Pairing Issues
Pairing your iPhone to an Apple Watch can sometimes be tricky. Common issues might arise that make the process frustrating. In this section, we’ll cover how to resolve these problems.
Resolving Connectivity Problems
If your iPhone and Apple Watch aren’t connecting, try the following steps:
- Ensure both devices have Bluetooth enabled.
- Check that both devices have the latest software updates.
- Make sure your devices are within close range of each other.
- Turn off Airplane Mode on both devices.
- Restart both the iPhone and Apple Watch.
| Problem | Solution |
|---|---|
| Bluetooth Off | Enable Bluetooth on both devices. |
| Outdated Software | Update to the latest software version. |
| Out of Range | Bring devices closer together. |
Resetting And Re-pairing
If problems persist, you might need to reset and re-pair your devices. Follow these steps:
- Open the Settings app on your Apple Watch.
- Go to General > Reset.
- Select Erase All Content and Settings.
- On your iPhone, open the Watch app.
- Tap on Start Pairing and follow the on-screen instructions.
These steps should help in resolving most pairing issues. Always ensure your devices are updated and within range.
Maximizing Your Apple Watch Experience
Pairing your iPhone with your Apple Watch opens up a world of possibilities. You can maximize your Apple Watch experience by exploring its unique features. Here’s how you can make the most out of your Apple Watch.
Exploring Health And Fitness Tracking
Your Apple Watch is a powerful health and fitness tool. It can track various activities and health metrics. Some of the key features include:
- Heart Rate Monitoring: Keep an eye on your heart rate during workouts.
- Activity Rings: Set daily goals for Move, Exercise, and Stand.
- Workout Tracking: Record different types of workouts like running, swimming, and yoga.
- Sleep Tracking: Monitor your sleep patterns and improve your sleep habits.
These features help you stay motivated and informed about your health.
Utilizing Notifications And Replies
The Apple Watch makes staying connected easier. You can receive and respond to notifications directly from your wrist. Key features include:
- Message Notifications: Get instant alerts for texts and iMessages.
- Call Notifications: Answer or decline calls right from your watch.
- Email Alerts: Read and reply to emails on the go.
- App Notifications: Stay updated with alerts from your favorite apps.
These features ensure you never miss important updates.
Maintaining The Connection
Keeping your iPhone paired with your Apple Watch ensures a smooth experience. A stable connection helps you get the most out of both devices. Here are some tips to maintain this connection effectively.
Regular Updates For Optimal Performance
Always keep your iPhone and Apple Watch software up to date. Updates fix bugs and improve performance. Follow these steps to check for updates:
- Open the Settings app on your iPhone.
- Tap General.
- Select Software Update.
If an update is available, follow the on-screen instructions. Do the same for your Apple Watch using the Watch app on your iPhone.
Battery Life Best Practices
Good battery life is crucial for maintaining a strong connection. Here are some tips to extend battery life:
- Turn off unused features like Wi-Fi and Bluetooth.
- Reduce screen brightness on both devices.
- Close unused apps running in the background.
Here is a quick comparison table for battery-saving tips:
| Tip | iPhone | Apple Watch |
|---|---|---|
| Turn off Wi-Fi | Yes | Yes |
| Reduce Brightness | Yes | Yes |
| Close Background Apps | Yes | No |
Keeping an eye on battery health can also help. Go to Settings > Battery on your iPhone to check battery health.
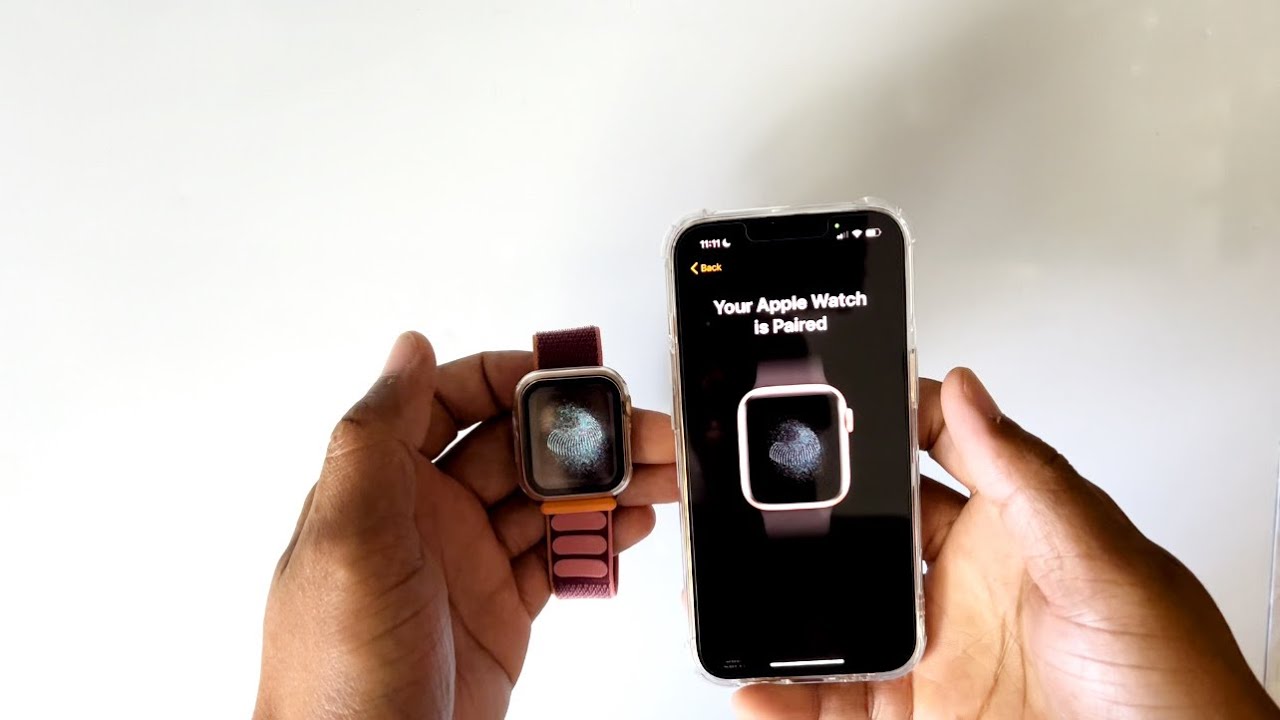
Advanced Tips And Tricks
Pairing your iPhone with your Apple Watch can open a world of possibilities. Once paired, you can explore advanced tips and tricks to maximize your experience. These tips will make your Apple Watch more useful and fun.
Using Siri On Apple Watch
Siri on Apple Watch can do many things. You can ask Siri to send messages, set reminders, and even start workouts. Using Siri is easy. Just raise your wrist and say, “Hey Siri.” You can also press and hold the Digital Crown to activate Siri.
Here are some cool things you can ask Siri:
- Send a message: “Hey Siri, send a message to Mom.”
- Set a reminder: “Hey Siri, remind me to take my medicine at 8 PM.”
- Start a workout: “Hey Siri, start a 30-minute run.”
Using Siri makes it easier to perform tasks hands-free.
Unlocking Mac With Apple Watch
Your Apple Watch can unlock your Mac. This is a convenient feature. It saves time and effort. To enable this feature, follow these steps:
- Make sure your Mac and Apple Watch are signed in with the same Apple ID.
- On your Mac, go to System Preferences.
- Click on Security & Privacy.
- Check the box that says Use your Apple Watch to unlock apps and your Mac.
Now, when you wake up your Mac, it will unlock automatically if your Apple Watch is nearby. This feature enhances security and convenience.
These advanced tips and tricks will help you get the most out of your Apple Watch. Whether using Siri or unlocking your Mac, you’ll find these features make your life easier.
Conclusion: Embracing The Apple Ecosystem
Pairing your iPhone to your Apple Watch opens a world of possibilities. The seamless integration between these devices enhances your daily life. Let’s explore the benefits and future updates.
The Benefits Of Seamless Integration
- Health Tracking: Monitor your heart rate and activity levels.
- Notifications: Receive messages and calls on your wrist.
- Convenience: Use Apple Pay and Siri from your watch.
Integrating your iPhone with your Apple Watch brings unmatched convenience. You can check messages, answer calls, and even use Apple Pay. All this without taking out your phone.
Looking Ahead To Future Updates
Future updates promise even more exciting features. Apple continually enhances the ecosystem. Expect new health metrics and improved connectivity.
Stay tuned for updates that make your devices work better together. The future looks bright for Apple users.
| Feature | Current | Future |
|---|---|---|
| Health Metrics | Heart Rate, Steps | Blood Sugar, Sleep Tracking |
| Connectivity | Bluetooth, Wi-Fi | 5G, Enhanced Wi-Fi |
:max_bytes(150000):strip_icc()/001-set-up-apple-watch-4589317-536f42f21ec049e1bcc5d21054c87b48.jpg)
Conclusion
Pairing your iPhone with your Apple Watch is simple and quick. Follow the steps outlined, and enjoy seamless connectivity. This guide ensures a smooth setup process. Experience the convenience and enhanced features of your Apple devices working together. Stay connected, stay informed, and make the most of your technology.



