How to pair apple watch with iPhone, bring the watch close to the phone and follow on-screen instructions. Ensure both devices are compatible and updated.
Pairing your Apple Watch with your iPhone enhances your user experience by seamlessly integrating features. The process is straightforward, allowing you to access notifications, apps, and health data directly on your wrist. First, ensure both devices have the latest software updates.
Then, hold your Apple Watch near your iPhone, and a pairing screen will appear on the phone. Follow the simple on-screen instructions to complete the setup. This integration not only streamlines your daily tasks but also helps you stay connected and organized. Enjoy the convenience and advanced functionalities that come with a paired Apple Watch and iPhone.
How to Pair Apple Watch With iPhone?
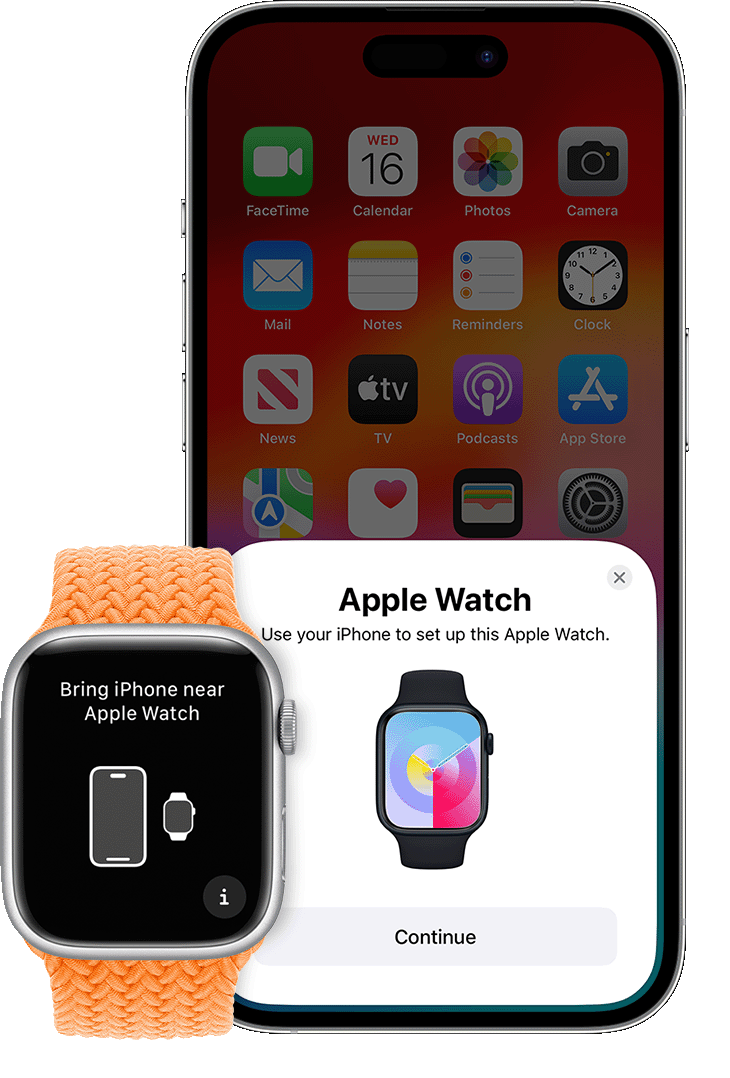
Preparing Your Devices
Before you can pair your Apple Watch with your iPhone, it’s important to prepare your devices properly. This ensures a smooth and hassle-free setup. Follow these steps to make sure your Apple Watch and iPhone are ready for pairing.
Check Compatibility
First, check if your devices are compatible. Not all Apple Watches work with all iPhones. Use the table below to see if your devices can pair.
| Apple Watch Model | Compatible iPhone Models |
|---|---|
| Apple Watch Series 6 | iPhone 6s or later |
| Apple Watch SE | iPhone 6s or later |
| Apple Watch Series 3 | iPhone 6 or later |
Update Software
Next, ensure both devices have the latest software updates. Updated software ensures compatibility and improved performance.
- Open the Settings app on your iPhone.
- Tap General, then Software Update.
- If an update is available, tap Download and Install.
For your Apple Watch:
- Open the Watch app on your iPhone.
- Go to My Watch tab, then General.
- Tap Software Update and install any available updates.
Following these steps will ensure your devices are ready for pairing. This preparation sets the stage for a seamless connection between your Apple Watch and iPhone.
Initial Setup
Setting up your Apple Watch with your iPhone is easy. Follow these steps to get started. Ensure your devices are ready for pairing. This guide will help you through the initial setup process.
Turn On Apple Watch
First, turn on your Apple Watch. Press and hold the side button until you see the Apple logo. This may take a few seconds. Ensure your watch has enough battery power.
Pro Tip: Charge your Apple Watch before starting the setup. This ensures a smooth process.
Bring Devices Close
Next, bring your Apple Watch close to your iPhone. Keep them within a few inches of each other. Your iPhone will detect the watch automatically.
A pairing screen will appear on your iPhone. Tap “Continue” to proceed. If the screen does not appear, open the Apple Watch app on your iPhone and tap “Start Pairing.”
Note: Ensure Bluetooth is enabled on your iPhone.
| Step | Action |
|---|---|
| 1 | Turn on Apple Watch |
| 2 | Bring devices close |
| 3 | Follow on-screen instructions |
Follow the on-screen instructions to complete the pairing. This might include signing in with your Apple ID. Confirm and agree to any terms and conditions.
Your Apple Watch will sync with your iPhone. This might take a few minutes. Be patient and ensure both devices stay close.
Once synced, you can start exploring your new Apple Watch. Customize it through the Watch app on your iPhone.
Pairing Process
Pairing your Apple Watch with your iPhone is a simple process. This guide will walk you through the steps. Follow these instructions to get started.
Open Apple Watch App
First, unlock your iPhone. Next, find the Apple Watch app on your home screen. It has a black icon with a white outline of an Apple Watch.
Tap on the app to open it. You will see the welcome screen. This screen helps you start the pairing process.
Start Pairing
Tap “Start Pairing” on your iPhone. Hold your Apple Watch near your iPhone. An animation will appear on the watch.
Use your iPhone camera to scan the animation. Align the watch face with the viewfinder on your iPhone screen.
If you prefer, you can choose the manual option. Tap “Pair Apple Watch Manually” on your iPhone. Follow the on-screen instructions.
| Step | Action |
|---|---|
| 1 | Open Apple Watch app |
| 2 | Tap “Start Pairing” |
| 3 | Scan animation with iPhone camera |
| 4 | Follow on-screen instructions |
Once the pairing is complete, follow the remaining setup steps. Your Apple Watch will be ready to use with your iPhone.
Manual Pairing Option
Sometimes, the automatic pairing option may not work for your Apple Watch. In such cases, the manual pairing option can be a lifesaver. This method ensures that your devices connect smoothly. Follow these steps for a successful manual pairing experience.
Use Camera
The first method for manual pairing involves using the iPhone’s camera. Here’s how:
- Turn on your Apple Watch and bring it close to your iPhone.
- Open the Apple Watch app on your iPhone.
- Tap on “Start Pairing” on both devices.
- You will see an animation on your Apple Watch.
- Position your iPhone so the watch appears in the viewfinder of the Apple Watch app.
- Wait for a message that says your Apple Watch is paired.
Using the camera is quick and efficient. Your devices will sync almost instantly.
Enter Code Manually
If the camera method fails, you can enter the code manually. Follow these steps:
- Turn on your Apple Watch and bring it close to your iPhone.
- Open the Apple Watch app on your iPhone.
- Tap on “Start Pairing” on both devices.
- Tap on “Pair Apple Watch Manually” on your iPhone.
- Look for a six-digit code on your Apple Watch screen.
- Enter this code on your iPhone when prompted.
Manually entering the code ensures a secure connection. This method is simple and effective.
| Method | Steps | Benefits |
|---|---|---|
| Use Camera |
| Quick and easy |
| Enter Code Manually |
| Secure and reliable |
Both methods ensure a strong connection between your Apple Watch and iPhone. Choose the one that suits you best.
Setting Up Apple Watch
Setting up your Apple Watch is an exciting step. Whether you’re restoring from a backup or setting up as new, follow these steps for a smooth experience. This guide will help you through every step.
Restore From Backup
To restore from a backup, ensure your iPhone is close to the Apple Watch. Open the Apple Watch app on your iPhone. Tap “Start Pairing”.
- Hold your Apple Watch up to the iPhone camera.
- Align the watch face with the viewfinder on the iPhone.
- Wait for a message that says, “Your Apple Watch is Paired.”
- Choose “Restore from Backup.”
- Select the most recent backup from the list.
Restoring from a backup ensures you don’t lose any data. Your apps and settings will be the same as before.
Set Up As New
If you’re setting up your Apple Watch as new, start by pairing it with your iPhone. Follow these steps for a fresh start.
- Open the Apple Watch app on your iPhone.
- Tap “Start Pairing.”
- Hold your Apple Watch up to the iPhone camera.
- Align the watch face with the viewfinder.
- Wait for the message, “Your Apple Watch is Paired.”
- Select “Set Up as New Apple Watch.”
Choose your preferences for notifications, settings, and apps. This setup gives you a fresh start with your Apple Watch.
Customizing Settings
After pairing your Apple Watch with your iPhone, the next step is customizing settings. This will ensure your watch works best for you. You can enable notifications, choose apps, and much more.
Enable Notifications
Notifications are essential to stay updated. You can easily enable them on your Apple Watch. Follow these steps:
- Open the Apple Watch app on your iPhone.
- Tap on the My Watch tab.
- Select Notifications.
- Choose the apps you want to receive notifications from.
You can customize notifications for each app. This helps you stay informed without getting overwhelmed. For instance, you can allow notifications for messages but mute social media alerts.
Choose Apps
Your Apple Watch supports many apps. You can choose which apps to use on your watch. Here’s how:
- Open the Apple Watch app on your iPhone.
- Tap on the My Watch tab.
- Select Installed on Apple Watch.
- Browse the list of available apps.
- Tap on the app you want to install or remove.
You can also arrange the app layout. This makes it easier to find the apps you use most.
Customizing your Apple Watch settings ensures it meets your needs. Whether enabling notifications or choosing apps, these steps help you make the most of your device.

Syncing Data
Syncing data between your Apple Watch and iPhone ensures a seamless experience. It allows you to access crucial information on both devices. Here’s how to sync data effectively.
Health Data
Syncing health data is essential for tracking fitness goals. Your Apple Watch collects detailed health metrics. These include steps, heart rate, and workouts. Ensure your iPhone is updated to the latest iOS.
- Open the Apple Watch app on your iPhone.
- Tap on My Watch.
- Select Health.
- Turn on the required health data sync options.
Syncing health data helps you monitor your progress. It also provides insights into your health trends.
Music And Photos
You can sync your favorite music and photos to your Apple Watch. This allows you to enjoy media on the go. Here’s how to sync them:
| Steps | Music | Photos |
|---|---|---|
| 1 | Open the Apple Watch app on your iPhone. | Open the Apple Watch app on your iPhone. |
| 2 | Tap on My Watch. | Tap on My Watch. |
| 3 | Select Music. | Select Photos. |
| 4 | Add your favorite playlists. | Choose the photo albums to sync. |
Syncing music and photos ensures you have entertainment at your fingertips. It makes your Apple Watch a more versatile device.
Troubleshooting Tips
Pairing your Apple Watch with your iPhone should be easy. But sometimes, things don’t go as planned. Here are some troubleshooting tips to help you.
Common Issues
Sometimes, the pairing process gets stuck. Here are some common issues and their solutions:
- Bluetooth Issues: Ensure both devices have Bluetooth enabled.
- Software Updates: Both devices should have the latest updates installed.
- Proximity: Keep the devices close together during pairing.
- Restart Devices: Restart both the iPhone and Apple Watch.
Reset And Retry
If the common fixes don’t work, try these steps:
- Open the Settings app on your Apple Watch.
- Go to General > Reset.
- Tap Erase All Content and Settings.
- On your iPhone, open the Watch app.
- Tap Start Pairing and follow the instructions.
Resetting the devices can resolve stubborn pairing issues. Always ensure both devices are charged.
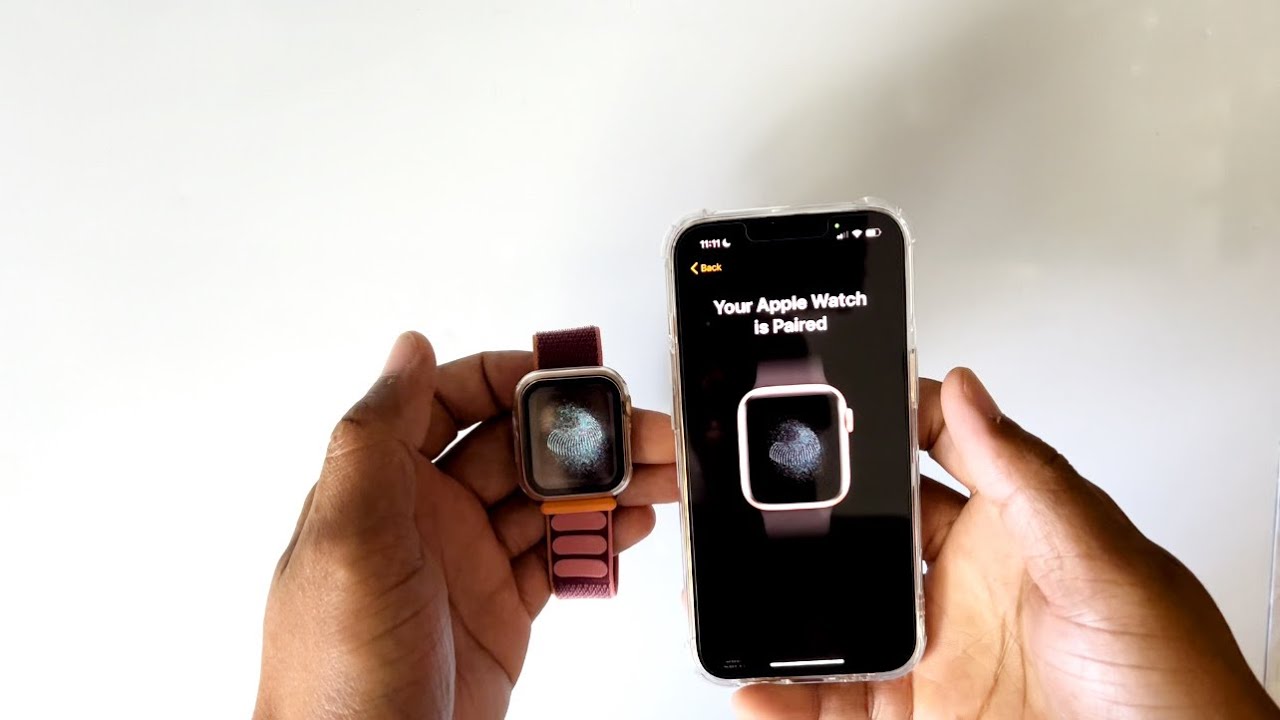
Conclusion
Pairing your Apple Watch with your iPhone is simple and quick. Follow the steps outlined for a seamless experience. This connection enhances your productivity and keeps you connected. Enjoy the convenience and features of your new setup. Start exploring all the benefits of your Apple Watch today!



