How to Move Apps on an iPhone, press and hold the app until it jiggles, then drag it to your desired location. Release the app to place it.
Moving apps on an iPhone helps keep your home screen organized and easily accessible. This simple process allows you to customize your device to suit your preferences and workflow. Whether you want to group similar apps together or place your most-used apps within easy reach, rearranging them is quick and straightforward.
With just a few taps and drags, you can declutter your screen and improve your iPhone experience. This guide ensures you make the most of your iPhone’s functionality by organizing your apps efficiently.
How to Move Apps on an iPhone?
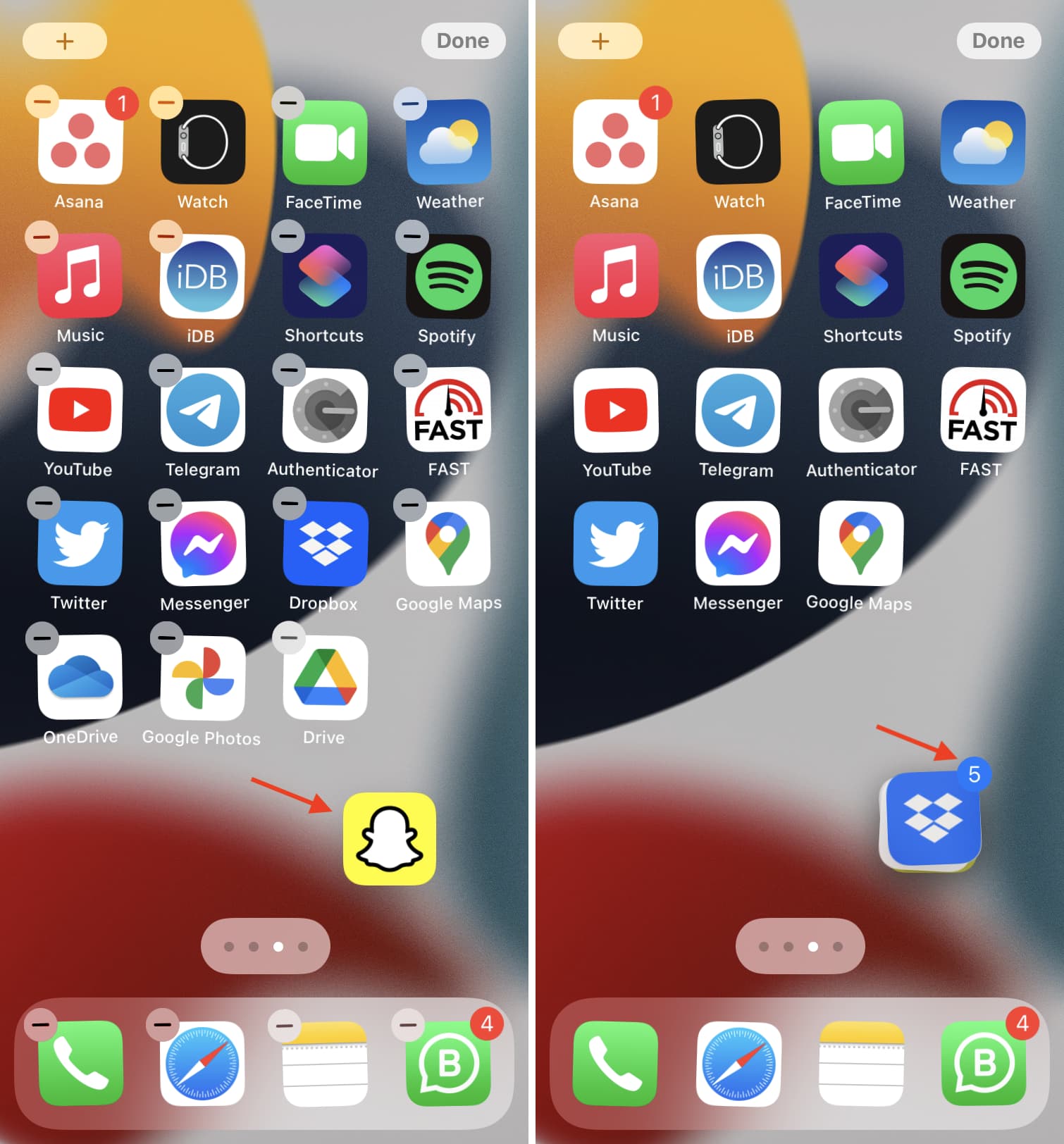
Preparing Your Iphone
Before moving apps on your iPhone, you need to prepare your device. Proper preparation ensures a smooth and hassle-free experience. Follow these steps to get your iPhone ready.
Check Ios Version
First, check your iOS version. You need the latest iOS for the best performance. To check your iOS version:
- Go to Settings.
- Tap General.
- Choose About.
- Look for the Software Version.
If an update is available, update your iPhone. Updating ensures compatibility and security.
Backup Important Data
Next, backup your important data. This prevents data loss during app movement. Use iCloud or iTunes for backup.
Using iCloud:
- Go to Settings.
- Tap your Apple ID at the top.
- Select iCloud.
- Choose iCloud Backup.
- Tap Back Up Now.
Using iTunes:
- Connect your iPhone to your computer.
- Open iTunes.
- Select your device icon.
- Choose Summary.
- Click Back Up Now.
A backup ensures your data stays safe. Now, you are ready to move apps on your iPhone.
Entering Edit Mode
Knowing how to move apps on an iPhone is useful. It helps organize your home screen. The first step is entering edit mode. This guide will show you how to do it.
Accessing Home Screen
To move apps, start on the home screen. It’s where all your apps are. Follow these steps:
- Unlock your iPhone.
- Press the home button or swipe up.
- Find the app you want to move.
Activating Jiggle Mode
Next, activate jiggle mode. This allows you to move apps. Here’s how:
- Press and hold the app icon.
- Wait until the apps start to jiggle.
- Release your finger. Now the app icons are movable.
In jiggle mode, you can also delete apps. Tap the ‘X’ on the app to delete it.
Use these simple steps to organize your iPhone. Moving apps is easy and fun!
Moving Apps On Home Screen
Do you want to organize your iPhone home screen? Moving apps is simple. You can use two main methods: Drag and Drop and App Library. Learn these steps to keep your home screen tidy.
Drag And Drop Method
The Drag and Drop method is the most common. Follow these easy steps:
- Press and hold the app icon until it jiggles.
- Drag the app to its new location.
- Release the app and press the home button to save.
If you want to move apps to another page, drag the app to the screen edge. This will switch to the next page. You can also create folders. Drag one app icon over another app icon. This will create a new folder. Name the folder to keep similar apps together.
Using App Library
The App Library helps you find and organize apps. Here is how you can use it:
- Swipe left on your home screen until you reach the App Library.
- Find the app you want to move.
- Press and hold the app icon and drag it to the home screen.
The App Library categorizes apps. You can search for any app using the search bar. This method is helpful if you cannot find an app on your home screen.
Creating Folders

Creating folders on your iPhone helps you organize apps efficiently. This makes it easy to find and use them. Follow these steps to group similar apps and rename folders for better organization.
Grouping Similar Apps
Grouping similar apps in one folder is simple and quick. Here’s how:
- Tap and hold an app until it jiggles.
- Drag the app onto another similar app.
- A folder will automatically form.
- Drag more apps into the new folder.
For example, group all your game apps in one folder. This keeps your home screen tidy.
Renaming Folders
Renaming folders helps identify them easily. Follow these steps:
- Tap the folder you want to rename.
- Tap the name field at the top.
- Type the new name for the folder.
- Tap “Done” on the keyboard.
Use clear and simple names, like “Games” or “Social Media.” This makes your folders easy to recognize.
Managing Multiple Pages
Managing multiple pages on your iPhone is essential for app organization. You can keep your apps tidy and easy to find. Learn how to add new pages and rearrange them effortlessly.
Adding New Pages
Adding new pages can help you organize your apps better. Follow these simple steps to add a new page:
- Press and hold an app icon until it starts to jiggle.
- Drag the app to the right edge of the screen.
- A new page will appear. Drop the app on this new page.
- Press the Home button to save your changes.
Rearranging Pages
Rearranging pages can make your iPhone more user-friendly. Here’s how you can do it:
- Press and hold an app icon until it starts to jiggle.
- Tap and hold the page dots at the bottom of the screen.
- Drag the dots left or right to rearrange the pages.
- Release the dots to set the new order.
- Press the Home button to save your changes.
By following these steps, you can manage your iPhone’s pages efficiently. Keep your apps organized and easily accessible. Enjoy a clutter-free iPhone experience!
Utilizing App Library
The App Library is a fantastic iOS feature. It helps you manage and organize apps effortlessly. With this tool, you can find apps quickly and arrange them by categories. Let’s explore how you can make the most of it.
Finding Apps Quickly
To find apps quickly, open the App Library. Swipe left on your home screen until you reach the last page. The App Library will appear, showing all your apps.
Use the search bar at the top to look for any app. Just type the app’s name, and it will pop up immediately. This saves you time scrolling through multiple screens.
Another way to find apps is to browse through the alphabetical list. Tap the small letter bar on the right side of the screen. This will display all your apps in alphabetical order. Scroll down to find the app you need.
Organizing By Categories
The App Library automatically organizes apps into categories. These categories include Social, Productivity, Entertainment, and more.
To see apps in a specific category, tap the category folder. It will expand to show all the apps within that category. This helps you keep similar apps together.
For example, all your social media apps will be in the Social folder. All your work-related apps will be in the Productivity folder. This makes it easy to locate apps based on their usage.
Here’s a quick overview of some common categories:
| Category | Description |
|---|---|
| Social | Apps for social networking and communication. |
| Productivity | Tools for work, planning, and organization. |
| Entertainment | Apps for music, movies, and games. |
| Utilities | Tools for managing your phone and settings. |
Organizing your apps this way keeps your home screen clean. It also makes accessing apps faster and more efficient.
Tips For Efficient Organization
Organizing your iPhone apps can save you time and enhance productivity. By prioritizing frequently used apps and utilizing widgets, you can streamline your home screen efficiently.
Prioritizing Frequently Used Apps
Place your most-used apps on the first home screen. This makes them easy to access. Arrange these apps in rows for a cleaner look.
Create folders for similar apps. For example, group all social media apps in one folder. This reduces clutter and makes finding apps faster.
- Drag and drop apps into folders.
- Label folders with clear names.
- Use simple icons for easy recognition.
Utilizing Widgets
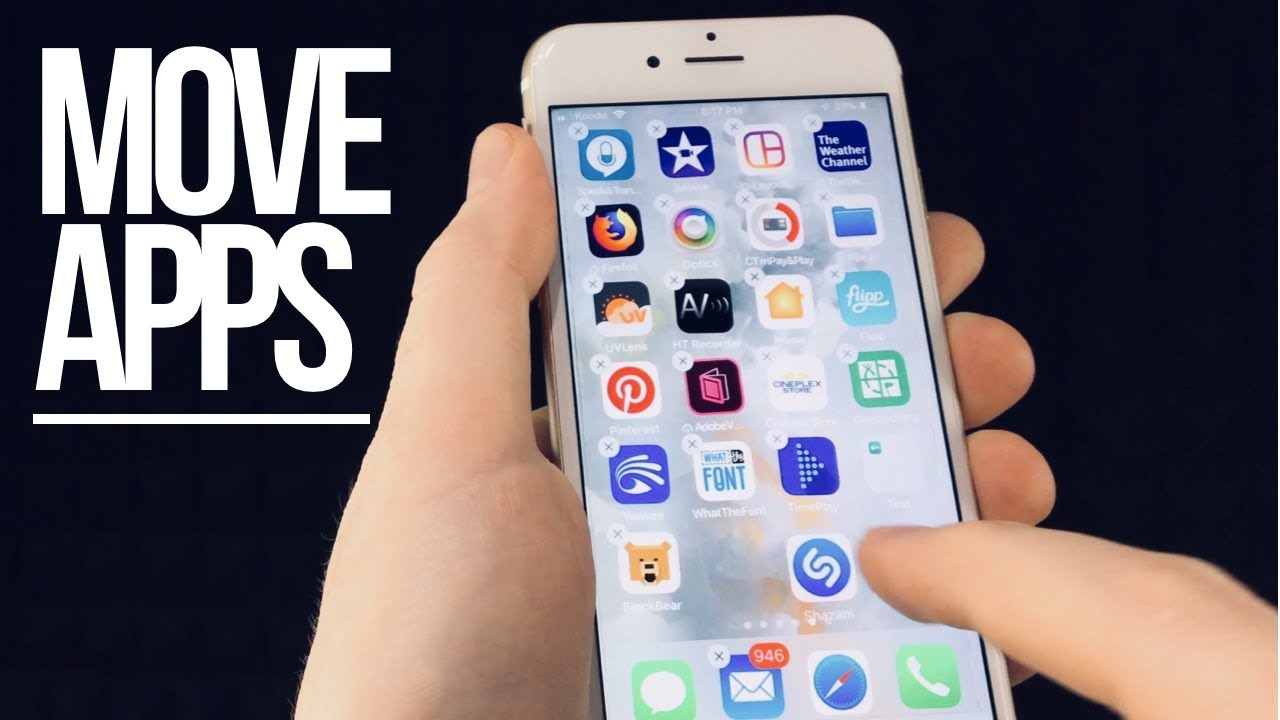
Widgets offer quick information without opening apps. Add widgets for weather, calendar, and notes to your home screen. This saves time and keeps you informed.
To add a widget:
- Press and hold on the home screen.
- Tap the + icon in the top corner.
- Select the widget you want to add.
- Drag it to the desired location.
Experiment with different widget sizes. Some widgets provide more information in a larger format.
| Widget Type | Use |
|---|---|
| Weather | Check daily forecast |
| Calendar | View upcoming events |
| Notes | Quick access to important notes |
Keep widgets updated for the best experience. This ensures you always have the latest information at a glance.
Conclusion
Moving apps on your iPhone is simple and efficient. Follow the steps outlined in this guide for a clutter-free home screen. Organizing your apps can enhance productivity and make navigation easier. Keep your device tidy and enjoy a more streamlined experience.
Happy organizing!



