How to move apps iPhone, press and hold the app icon until it jiggles, then drag it to the desired location. Organizing your iPhone apps can enhance usability and streamline access to your favorite tools.
Moving apps to different spots or folders allows you to customize your home screen layout. This simple task can make navigation more intuitive, saving time and reducing frustration. Whether you want to group similar apps together or highlight frequently used ones, rearranging your iPhone apps is straightforward.
Knowing how to move apps efficiently helps maintain an organized digital workspace. It’s a small change that can significantly improve your iPhone experience, making your device more personal and easier to use.
How to Move Apps iPhone?
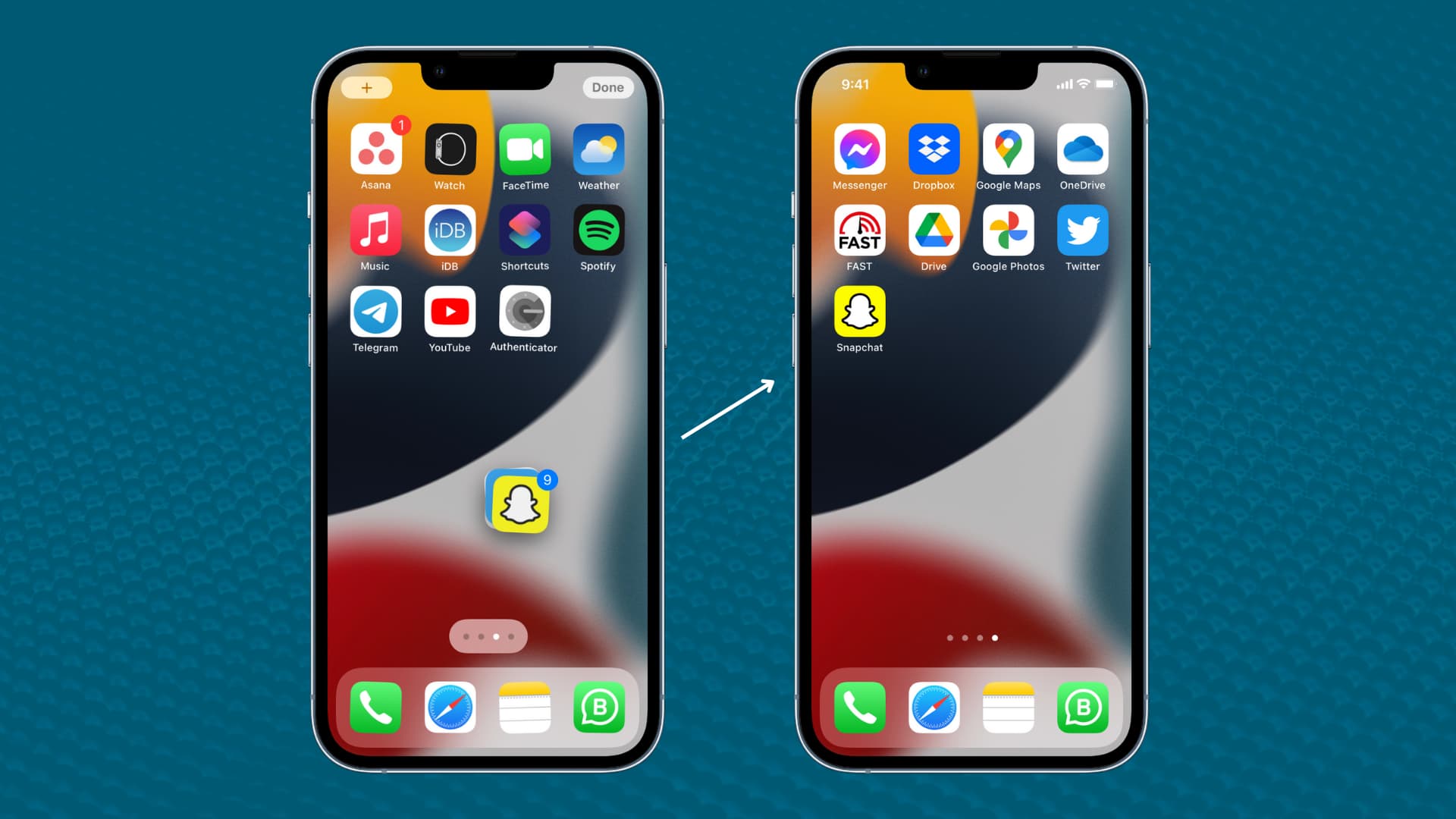
Preparing Your Iphone
Before you move apps on your iPhone, proper preparation is key. It ensures a smooth process and minimizes potential issues. Follow these steps to get your iPhone ready.
Check For Updates
Make sure your iPhone is running the latest software. Updated software often includes bug fixes and new features that improve performance.
- Open the Settings app on your iPhone.
- Tap General.
- Select Software Update.
- If an update is available, tap Download and Install.
Keeping your iPhone updated ensures compatibility and security.
Backup Your Data
Backing up your data is crucial. It prevents data loss during the app moving process.
There are two main ways to backup your iPhone:
| Method | Steps |
|---|---|
| iCloud |
|
| iTunes |
|
Regular backups keep your data safe.
Organizing Your Apps
Organizing your apps on an iPhone helps you find them quickly. It also makes your home screen look neat and clean. Let’s explore how to arrange your apps efficiently.
Understanding App Layout
The iPhone home screen consists of rows and columns of apps. You can move apps by holding them until they jiggle. Then, drag them to the desired location. You can place important apps on the first page. Less used apps can go on later pages.
Follow these steps to rearrange your apps:
- Press and hold an app until it starts to jiggle.
- Drag the app to a new position.
- Release the app to set it in place.
- Press the Home button to stop the apps from jiggling.
Creating Folders
Creating folders helps group similar apps together. This reduces clutter on your home screen. For example, you can group all social media apps in one folder.
Here’s how to create a folder:
- Press and hold an app until it jiggles.
- Drag the app over another app you want to group it with.
- A new folder will appear, containing both apps.
- Tap the folder to open it.
- Type a name for the folder.
- Press the Home button to stop the apps from jiggling.
You can add more apps to the folder by dragging them into it. To remove an app from a folder, drag it out while the apps are jiggling.
Use folders to keep your home screen organized and easy to navigate. This makes finding your favorite apps quicker.
Moving Apps On The Home Screen
Moving apps on your iPhone’s home screen can make your device more organized. You can group similar apps or place your favorites within easy reach. This process is simple and can be done in a few steps.
Entering Jiggle Mode
To start, you need to enter Jiggle Mode. Press and hold any app icon on your home screen. After a few seconds, the apps will start to jiggle. This means you can now move them around.
Dragging And Dropping
Once in Jiggle Mode, you can drag and drop apps. Touch and hold the app you want to move. Drag it to your desired location. You can even move it to a different page.
If you want to move multiple apps, tap on each app with another finger. Then drag them all together to the new location.
- Press and hold an app icon.
- Wait for the icons to jiggle.
- Drag the app to a new spot.
- Release the app to place it.
To create folders, drag one app over another. This action will create a new folder containing both apps. You can name this folder by tapping the name field.
| Action | Steps |
|---|---|
| Enter Jiggle Mode | Press and hold any app icon until it jiggles. |
| Move Single App | Drag the app to the new spot and release. |
| Move Multiple Apps | Tap each app with another finger, then drag all together. |
| Create Folder | Drag one app over another to create a folder. |
Once you are done, press the Home button or tap Done in the upper-right corner (on iPhone X and later). This action will save your changes and exit Jiggle Mode.

Using The App Library
With the introduction of iOS 14, Apple brought in the App Library. This feature helps in organizing your apps better. You can now find and manage apps easily. Let’s explore how to use it.
Accessing The App Library
Accessing the App Library is simple:
- Go to your home screen.
- Swipe left until you reach the last page.
- Here, you’ll see the App Library.
The App Library shows your apps in neat categories. This helps you find them quickly. You can also use the search bar at the top.
Moving Apps To Library
To move apps to the App Library, follow these steps:
- Press and hold the app you want to move.
- Tap on Remove App.
- Select Move to App Library.
The app will disappear from your home screen. You can still find it in the App Library. This keeps your home screen clutter-free.
| Step | Action |
|---|---|
| 1 | Press and hold the app. |
| 2 | Tap Remove App. |
| 3 | Select Move to App Library. |
Repeat these steps for all apps you want to move. This will help you keep your home screen tidy.
Managing App Folders
Managing app folders on your iPhone helps keep your home screen organized. You can group similar apps together, making them easier to find. Here’s how to manage your app folders effectively.
Creating New Folders
To create a new folder, follow these simple steps:
- Press and hold an app icon until it starts to jiggle.
- Drag the app onto another app you want in the same folder.
- A new folder will automatically be created.
- Tap the folder to open it.
- Drag more apps into the folder if desired.
Renaming Folders
Renaming folders helps to keep them organized. Follow these steps:
- Tap the folder you want to rename.
- Press and hold the folder name at the top.
- Type the new name using the keyboard.
- Tap “Done” to save the new name.
Organizing your apps into folders is simple and efficient. It makes your home screen clean and easy to navigate.
Utilizing The Dock
The Dock on your iPhone is a convenient spot. It allows quick access to your favorite apps. You can add or remove apps easily. This enhances your phone’s usability and efficiency.
Adding Apps To Dock
Follow these simple steps to add an app to the Dock:
- Locate the app you want to add.
- Press and hold the app icon until it jiggles.
- Drag the app to the Dock at the bottom of the screen.
- Release the app to place it in the Dock.
Your chosen app is now in the Dock. This makes it accessible from any home screen.
Removing Apps From Dock
To remove an app from the Dock, follow these steps:
- Press and hold the app icon in the Dock until it jiggles.
- Drag the app out of the Dock to the home screen.
- Release the app on the home screen.
The app is now removed from the Dock. You can add different apps or leave the space empty.
Organizing Multiple Pages
Organizing multiple pages on your iPhone can help you find apps faster. You can create new pages, move apps between pages, and more. Let’s explore how to make your iPhone more organized and user-friendly.
Creating New Pages
Follow these steps to create a new page on your iPhone:
- Press and hold any app icon until it jiggles.
- Drag the app to the right edge of the screen.
- A new page will appear, drop the app there.
- Repeat for other apps to fill the new page.
Moving Apps Between Pages
To move apps between pages, use these steps:
- Press and hold any app icon until it jiggles.
- Drag the app to the left or right edge of the screen.
- The app will move to the next page.
- Drop the app at the desired location.
Use these tips to keep your iPhone organized:
- Group similar apps together.
- Use folders for better organization.
- Keep frequently used apps on the first page.
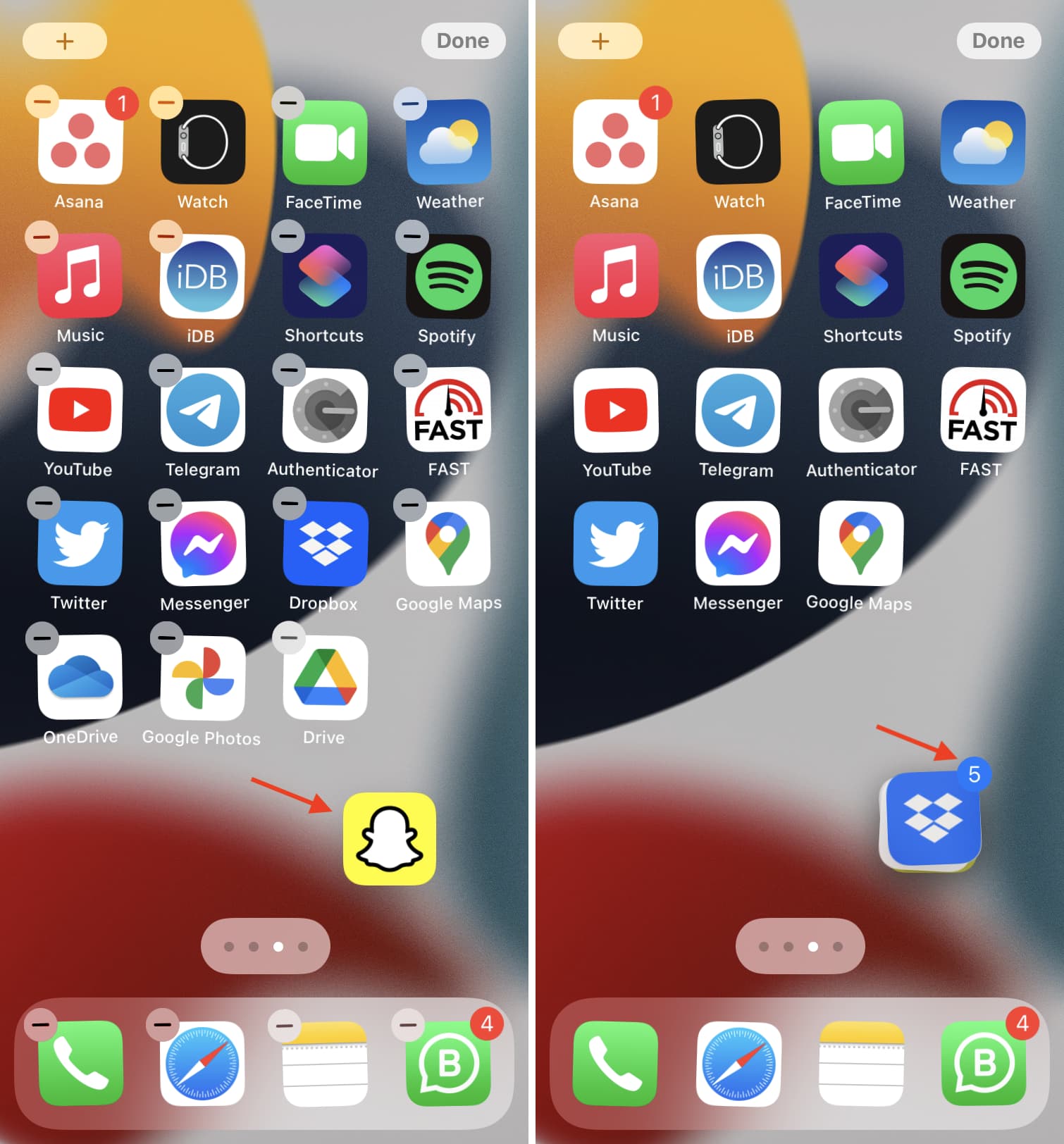
Troubleshooting Common Issues
Moving apps on an iPhone is usually easy. But sometimes, you may face issues. This section will help you troubleshoot common problems when moving apps on your iPhone.
Apps Not Moving
Sometimes, apps may not move at all. Here are some steps to fix this:
- Ensure the screen is unlocked.
- Press and hold the app icon until it wiggles.
- Drag the app to the desired location.
- If it doesn’t work, restart your iPhone.
Restarting often fixes minor glitches. To restart:
- Hold the power button.
- Slide to power off.
- Turn your iPhone back on.
Resetting Home Screen Layout
If apps are still not moving, reset the home screen layout. This will organize your apps. To reset the layout:
- Open Settings.
- Go to General.
- Tap on Reset.
- Select Reset Home Screen Layout.
This will place all default apps in their original positions. Your other apps will be alphabetically ordered.
Conclusion
Mastering the steps to move apps on your iPhone is simple and efficient. With a few taps, you can organize your home screen easily. This guide ensures you can personalize your device effortlessly. Keep your apps in order and enjoy a more streamlined iPhone experience.
Happy organizing!



