How to move an iPhone app, press and hold the app icon until it jiggles. Drag it to the desired location.
Organizing your iPhone home screen can enhance your user experience. Moving apps allows for a more streamlined and personalized layout. This simple task helps you quickly access your most-used apps and reduces clutter. Whether you want to group similar apps or just prefer a specific arrangement, knowing how to move apps is essential.
It’s a quick and easy process that can significantly improve your device’s functionality. Customizing your home screen can make your iPhone feel more tailored to your needs, making everyday tasks more efficient.
How to Move an iPhone App?

Preparing Your Iphone
Before moving an app on your iPhone, it’s essential to prepare your device. This process ensures everything runs smoothly and securely. Follow these steps to get your iPhone ready.
Check For Updates
Make sure your iPhone is up to date. An updated iPhone helps avoid compatibility issues.
- Open the Settings app.
- Tap on General.
- Select Software Update.
- If an update is available, tap Download and Install.
Updating your iPhone can take some time. Ensure you have a stable Wi-Fi connection. Your battery should be charged to at least 50%.
Backup Your Data
Backing up your data is crucial. It ensures you do not lose any important information.
You can back up your iPhone using iCloud or iTunes. Here’s how:
Using iCloud
- Open the Settings app.
- Tap your Apple ID at the top.
- Select iCloud.
- Tap iCloud Backup.
- Ensure iCloud Backup is turned on.
- Tap Back Up Now.
Ensure you have enough iCloud storage. Your iPhone must be connected to Wi-Fi.
Using iTunes
- Connect your iPhone to your computer.
- Open iTunes.
- Select your device in iTunes.
- Click on Summary.
- Click Back Up Now.
Backing up with iTunes saves data on your computer. Make sure you have enough space.
Once your iPhone is updated and backed up, you’re ready to move your app.
Locating The App
Moving an iPhone app starts with finding the app icon. This step is simple but essential. You need to know where your app is before you can move it. Here are two easy ways to locate your app.
Find The App Icon
Look for the app icon on your home screen. Swipe left or right to browse through different screens. If you have many apps, this might take a while. To make it quicker, you can organize your apps into folders.
Folders can help you find apps faster. To create a folder, drag one app over another. The iPhone will automatically create a folder for you. You can name the folder anything you like. This method is great for keeping similar apps together.
Use The Search Function
Another way to find your app is to use the search function. Swipe down from the middle of your home screen. This will open the search bar at the top of the screen. Type the name of the app you are looking for. The app should appear in the search results.
Using the search function is quick and easy. You don’t need to browse through multiple screens. Simply type a few letters, and your app should appear. This is especially useful if you have many apps installed.
Entering Edit Mode
Moving an iPhone app is simple. You need to enter Edit Mode. This mode lets you rearrange apps on your home screen. Follow the steps below to enter Edit Mode.
Press And Hold The App
First, find the app you want to move. Press and hold the app icon on your screen. Keep holding it until you see a menu. This menu may offer options like ‘Remove App’ or ‘Share App’. Ignore the menu for now.
Activate Jiggle Mode
Keep pressing the app icon. After a few seconds, the apps will start to jiggle. This means you are now in Edit Mode. You can now move the app to a new location. Drag the app to your desired spot on the screen. Release your finger to place the app in its new location. If you want to exit Edit Mode, tap the ‘Done’ button or press the home button.
| Action | Steps |
|---|---|
| Enter Edit Mode | Press and hold the app icon |
| Move App | Drag to new location |
| Exit Edit Mode | Tap ‘Done’ or press home button |
Remember to exit Edit Mode after moving your apps. This will lock them in place.
Moving The App
Moving apps on your iPhone is simple. It helps you keep your home screen organized. You can drag and drop apps or put them into folders.
Drag And Drop
To move an app by dragging and dropping, follow these steps:
- Tap and hold the app icon until it starts to wiggle.
- Drag the app to the desired spot on the screen.
- Release the app to place it in the new spot.
- Press the home button or tap “Done” to save the changes.
Organize Into Folders
Creating folders can help you group similar apps together. Follow these steps to organize apps into folders:
- Tap and hold an app icon until it wiggles.
- Drag the app over another app you want in the same folder.
- Release the app to create a folder.
- Tap the folder to name it.
- Drag more apps into the folder if needed.
- Press the home button or tap “Done” to save the changes.
Using The Dock
The dock is a special area on your iPhone screen. It holds your favorite apps for quick access. You can easily add or remove apps from the dock. This guide will show you how to do it.
Add Apps To The Dock
Follow these steps to add an app to the dock:
- Find the app you want to add.
- Press and hold the app icon.
- Wait until the icons start to jiggle.
- Drag the app icon to the dock.
- Release the app icon to place it in the dock.
Remember, the dock can hold up to four apps. Choose your favorite apps wisely.
Remove Apps From The Dock
Removing an app from the dock is just as easy:
- Press and hold the app icon in the dock.
- Wait until the icons start to jiggle.
- Drag the app icon out of the dock.
- Release the app icon to place it back on the home screen.
Removing apps from the dock does not delete them. They will still be on your home screen.
Utilizing App Library
Utilizing the App Library on your iPhone can help you organize your apps efficiently. With the App Library, you can easily find and move apps to specific categories. This guide will show you how to use the App Library effectively.
Access The App Library
First, swipe left on your iPhone home screen. Keep swiping until you reach the App Library. The App Library automatically organizes your apps into categories. You can find all your installed apps here.
Move Apps To Specific Categories
To move an app, find it in the App Library. Tap and hold the app icon. A menu will appear with various options.
- Select “Add to Home Screen” if you want the app on your main screen.
- Select “Move to Category” to place the app in a specific category.
Choose the category that fits the app best. The app will now be organized under that category in the App Library.
| Action | Steps |
|---|---|
| Access App Library | Swipe left on the home screen until you reach the App Library. |
| Find App | Locate the app you want to move in the App Library. |
| Move App | Tap and hold the app icon, then choose the desired category. |
Using the App Library makes it easier to manage your apps. You can find apps quickly and keep your home screen tidy. Start organizing your iPhone today!
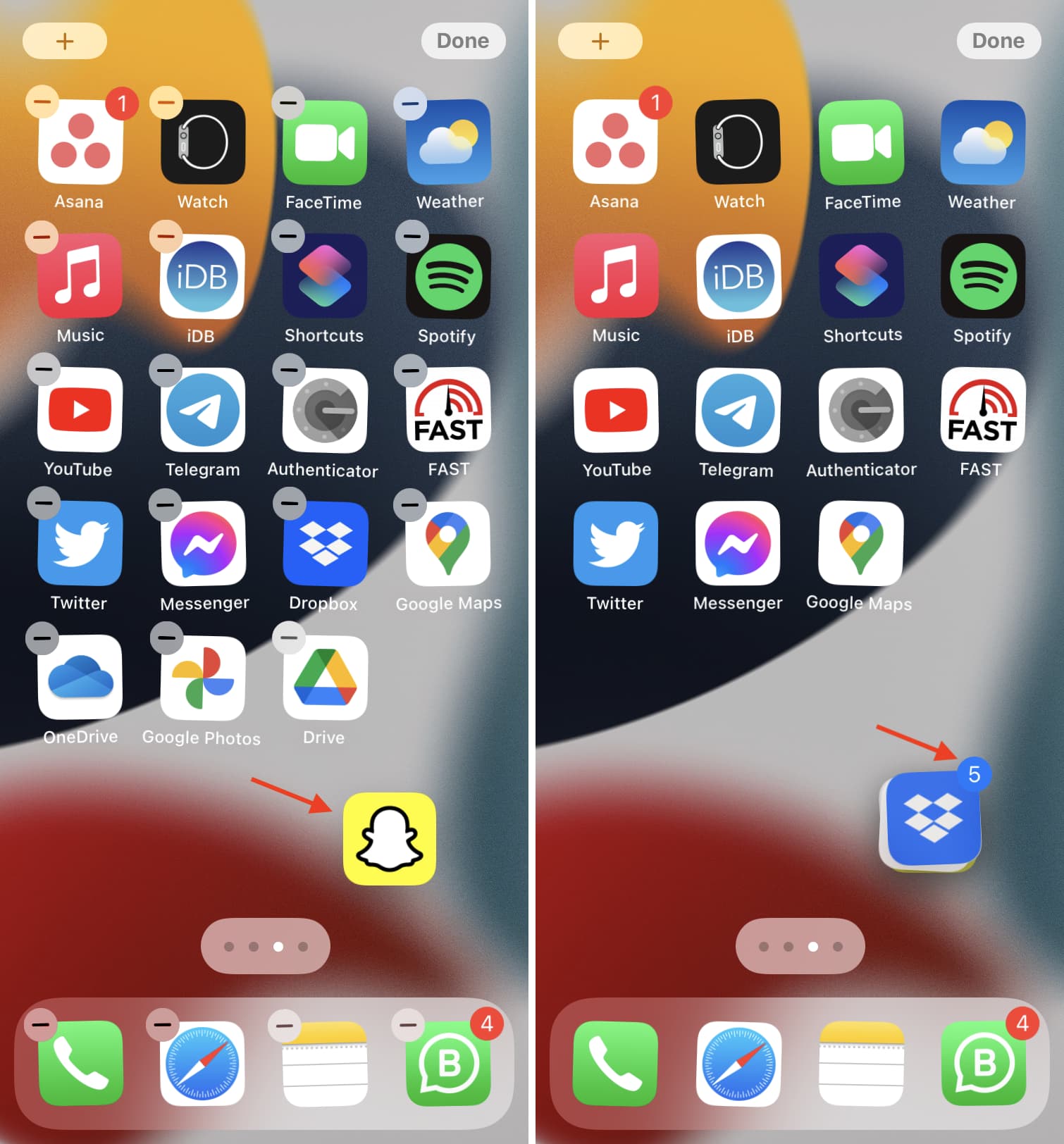
Handling Multiple Apps
Managing apps on your iPhone can be tricky. It gets even harder with many apps. But don’t worry! This guide will help you move multiple apps easily.
Select Multiple Apps
First, you need to select the apps. Follow these simple steps:
- Tap and hold any app until it jiggles.
- Use another finger to tap other apps. They will form a group.
- All selected apps will move together.
Tip: Keep your finger steady to avoid losing the selection.
Move Multiple Apps At Once
Now, let’s move the selected apps:
- Drag the group of apps to the desired screen.
- Release your finger to place them there.
- Arrange the apps as you like.
You can move apps to another folder too:
- Tap and hold the app group.
- Drag them over the folder.
- Release to drop them inside.
Note: Make sure the folder isn’t full.
With these steps, managing multiple apps becomes simple and quick.
Finalizing And Saving Changes
After you’ve moved your iPhone app to the desired location, it’s crucial to finalize and save the changes. These steps ensure that your app remains in the right spot. Let’s go through the final steps to secure your app’s new position.
Exit Jiggle Mode
Once you’ve placed your app, you need to exit Jiggle Mode. This mode allows you to rearrange your apps. To exit, press the Home button on older iPhones. For newer iPhones without a Home button, tap Done in the top right corner. This action saves your app’s new location.
Verify App Placement
It’s vital to verify your app’s placement. Ensure it’s in the desired spot on your screen. Follow these steps to check:
- Look at your Home screen.
- Find the app you moved.
- Ensure it’s in the correct position.
If the app isn’t where you want it, repeat the steps to move it again. Double-checking prevents future hassles and keeps your Home screen organized.
| Step | Action |
|---|---|
| 1 | Enter Jiggle Mode |
| 2 | Move the App |
| 3 | Exit Jiggle Mode |
| 4 | Verify App Placement |
By following these steps, you ensure that your iPhone apps are organized and easy to find. This simple process can save time and make your iPhone experience smoother.
:max_bytes(150000):strip_icc()/001-Move-Apps-From-App-Library-to-Home-Screen-380d9bc5d59d43c3b194f419adbb8a42.jpg)
Conclusion
Moving an iPhone app is a simple yet essential skill. Follow the steps to organize your apps efficiently. This process can enhance your user experience and keep your home screen tidy. By mastering this, you’ll navigate your device more effectively.
Enjoy a clutter-free iPhone and improved productivity.



