How to Minimize Screen on iPhone, swipe up from the bottom or double-tap the Home button. This will bring you to the Home screen or App Switcher.
Using an iPhone efficiently involves mastering simple gestures and shortcuts. Minimizing the screen is essential for multitasking and quickly accessing other apps. Swiping up from the bottom of the screen or double-tapping the Home button provides a seamless way to exit apps and return to the Home screen or App Switcher.
This feature enhances productivity by making navigation between apps swift and intuitive. Mastering this gesture can significantly improve your user experience. Whether you need to switch between tasks or simply want to close an app, understanding how to minimize the screen is a fundamental skill for any iPhone user.
How to Minimize Screen on iPhone?
Built-in Features
Are you wondering how to minimize screen on iPhone? Thankfully, iPhones come with several built-in features that can help you manage screen time effectively. These features are designed to promote healthier device usage and ensure you don’t spend too much time on your phone. Let’s explore some of these handy tools.
Screen Time App
The Screen Time app is a powerful tool built into your iPhone. It helps you track how much time you spend on your device. You can find this app in the Settings menu. Here’s how to get started:
- Open Settings on your iPhone.
- Scroll down and tap Screen Time.
- Tap Turn On Screen Time.
- Follow the on-screen instructions to set up your preferences.
Once activated, the Screen Time app provides detailed reports on your usage. You can see which apps you use the most and how many notifications you receive. It even tracks how many times you pick up your phone each day. These insights are crucial for understanding your screen habits and making necessary adjustments.
| Feature | Description |
|---|---|
| App Usage Reports | Shows time spent on each app. |
| Pickups | Counts how many times you pick up your phone. |
| Notifications | Tracks the number of notifications received. |
Downtime And App Limits
Setting Downtime and App Limits can be very effective. These features are also found within the Screen Time app. They help you create a balanced schedule for device usage. Here’s how you can set them up:
- Go to Settings and open Screen Time.
- Tap on Downtime.
- Set the start and end time for your downtime period.
- Next, tap on App Limits.
- Select Add Limit, then choose the categories or specific apps.
- Set a daily limit for each app or category.
During Downtime, only apps you choose to allow are accessible. This is perfect for family meals, study time, or bedtime. App Limits restrict usage of specific apps, helping you stay focused and productive.
By using these built-in features, you can learn how to minimize screen on iPhone and cultivate healthier habits. Start using Screen Time, Downtime, and App Limits today to make a positive change.

Third-party Apps
Minimizing screen time on your iPhone can enhance productivity and well-being. While built-in features like Screen Time help, third-party apps offer advanced tools and customization. These apps provide detailed insights and controls to help you manage your screen time effectively. Let’s explore some of the best third-party apps available.
Usage Tracking Apps
Usage tracking apps offer detailed insights into how you use your iPhone. They help you understand your habits and make informed decisions about reducing screen time.
Here are some of the top usage tracking apps to consider:
- Moment: Moment tracks your screen time and provides daily reports. It also offers coaching to help you minimize screen time on iPhone 14.
- RescueTime: RescueTime runs in the background, tracking time spent on different apps. It provides detailed analytics to help you understand your usage patterns.
- Screen Time: This app offers detailed activity reports, daily limits, and reminders to help you manage your screen time effectively.
These apps offer various features such as:
| App | Key Features |
|---|---|
| Moment | Daily Reports, Coaching, Screen Time Tracking |
| RescueTime | Background Tracking, Detailed Analytics, App Usage Reports |
| Screen Time | Activity Reports, Daily Limits, Reminders |
Blocking Apps
Blocking apps are essential for minimizing distractions and staying focused. These apps allow you to block specific apps and websites, ensuring you stay productive.
Consider these popular blocking apps:
- Freedom: Freedom blocks distracting apps and websites across all your devices. It helps you focus on important tasks without interruptions.
- FocusMe: FocusMe offers powerful blocking features to help you manage screen time on iPhone 14. It allows you to set schedules and block distracting content.
- Cold Turkey: Cold Turkey blocks apps and websites for set periods. It ensures you stay focused on your tasks without any distractions.
These apps provide features like:
| App | Key Features |
|---|---|
| Freedom | Multi-Device Blocking, Customizable Block Lists |
| FocusMe | Schedules, App and Website Blocking, Focus Sessions |
| Cold Turkey | Time-Based Blocking, Custom Block Lists, Focus Mode |
Custom Settings
Learning how to minimize screen on iPhone involves more than just reducing screen time. Custom settings can enhance your iPhone’s usability and comfort. Adjusting display brightness and enabling Night Shift Mode are two key settings that can make your screen more comfortable to use, especially for long periods.
Adjusting Display Brightness
Knowing how to adjust the display brightness is crucial for minimizing screen strain on your iPhone. This can help you save battery life and protect your eyes from excessive light exposure.
Here’s how to adjust the display brightness on your iPhone:
- Open the Settings app.
- Scroll down and tap on Display & Brightness.
- Use the slider to adjust the brightness level to your preference.
Keeping your brightness at a comfortable level can make a big difference. Here are some benefits:
- Reduced eye strain: Lower brightness levels can help reduce eye fatigue.
- Longer battery life: Lower brightness settings consume less power.
For quick access to brightness adjustments, you can also use the Control Center:
- Swipe down from the upper-right corner of the screen (iPhone X or later).
- Swipe up from the bottom of the screen (iPhone 8 or earlier).
- Adjust the brightness slider to your preferred level.
By mastering these steps, you will know how to minimize screen on iPhone 11 effectively, ensuring a more pleasant user experience.
Enabling Night Shift Mode
Night Shift Mode is another fantastic feature that helps in minimizing screen strain. This mode reduces blue light emissions by shifting your display to warmer colors, which are easier on the eyes.
Follow these steps to enable Night Shift Mode:
- Open the Settings app.
- Tap on Display & Brightness.
- Select Night Shift.
- Toggle the switch to enable Night Shift.
Night Shift Mode offers additional customization options:
- Schedule: Set specific times for Night Shift to activate and deactivate.
- Manually Enable: Turn it on until tomorrow.
- Color Temperature: Adjust the warmth of the display.
Here are the benefits of enabling Night Shift Mode:
- Improved sleep quality: Reduced blue light can help you sleep better.
- Less eye strain: Warmer colors are gentler on the eyes, especially in low-light conditions.
Enabling Night Shift Mode is an essential part of learning how to minimize screen on iPhone 11. It ensures a comfortable viewing experience, especially during nighttime use.
Physical Techniques
Staying glued to your iPhone for hours can be overwhelming and may affect your productivity and well-being. Learning how to minimize screen time on your iPhone using physical techniques can help you regain control. These methods are effective and easy to implement, especially on devices like the iPhone 13 Pro Max. Let’s explore some practical strategies.
Utilizing Do Not Disturb Mode
Do Not Disturb Mode is a fantastic feature to minimize distractions on your iPhone. This mode silences calls, alerts, and notifications. Here’s how you can activate it:
- Open your Settings app.
- Scroll down and tap on Do Not Disturb.
- Toggle the switch to enable Do Not Disturb.
You can also schedule Do Not Disturb to activate automatically at specific times:
- In the Do Not Disturb settings, tap on Scheduled.
- Set your desired start and end times.
This feature is perfect for ensuring a distraction-free environment during work hours or at night. Besides, you can customize the settings further:
| Option | Description |
|---|---|
| Allow Calls From | Choose specific contacts whose calls can bypass Do Not Disturb. |
| Repeated Calls | Allows calls to come through if someone calls twice within three minutes. |
Setting Screen Time Limits
Screen Time Limits allow you to control how much time you spend on your iPhone, especially on apps and websites. To set up Screen Time Limits, follow these steps:
- Open your Settings app.
- Tap on Screen Time.
- Select App Limits.
- Tap Add Limit, choose the desired categories or apps, and set your time limit.
You can also use Downtime to schedule time away from your screen:
- In the Screen Time settings, tap on Downtime.
- Set the start and end times for Downtime.
During Downtime, only apps you allow will be available. This is excellent for ensuring breaks and reducing screen time during leisure hours.
Moreover, you can enable Screen Time Passcode to secure your settings:
- Go to the Screen Time menu.
- Tap on Use Screen Time Passcode and set a passcode.
These steps will help you minimize screen time on your iPhone 13 Pro Max, ensuring a healthier balance between your digital and real-world interactions.
Setting Boundaries
In today’s digital age, knowing how to minimize screen on iPhone iOS 15 is crucial for maintaining a healthy balance between screen time and real-life interactions. Setting boundaries is an essential step to ensure that your screen time doesn’t interfere with your daily activities. By creating tech-free zones and establishing screen time rules, you can effectively manage your screen time and improve your overall well-being.
Creating Tech-free Zones
One effective way to minimize screen time on your iPhone is by creating tech-free zones. These are specific areas in your home or workplace where you do not use any electronic devices. Here are some tips to help you establish tech-free zones:
- Designate certain rooms: Make areas like the bedroom or dining room tech-free.
- Use physical reminders: Place signs or reminders in these zones to reinforce the rules.
- Encourage family participation: Involve all family members in maintaining these zones.
Creating tech-free zones can help you focus on activities like reading, playing games, or having meaningful conversations without the distraction of screens. Here’s a table that can help you identify potential tech-free zones and their benefits:
| Zone | Benefits |
|---|---|
| Bedroom | Better sleep quality, relaxation |
| Dining Room | Improved family bonding, mindful eating |
| Living Room | Enhanced conversations, reduced distractions |
Establishing Screen Time Rules
Another essential strategy for minimizing screen time on your iPhone is by establishing screen time rules. These rules help set clear expectations for device usage and ensure that you spend your time wisely. Here are some practical tips:
- Set specific limits: Determine the maximum amount of screen time per day.
- Use built-in features: Utilize iOS 15’s Screen Time settings to monitor and control usage.
- Allocate screen-free hours: Designate periods during the day when screens are off-limits.
- Reward system: Implement a reward system for sticking to screen time rules.
For instance, you can set a rule to not use your iPhone during meals or within an hour before bedtime. Utilize the Screen Time feature in iOS 15 to track your usage and set app limits. Here’s how you can do it:
1. Go to Settings
2. Tap on Screen Time
3. Select App Limits
4. Add limits to specific apps or categories
By setting clear screen time rules, you can significantly reduce unnecessary screen time and focus more on productive activities. This not only helps in reducing eye strain but also improves your mental health by limiting the time spent on social media and other distracting apps.
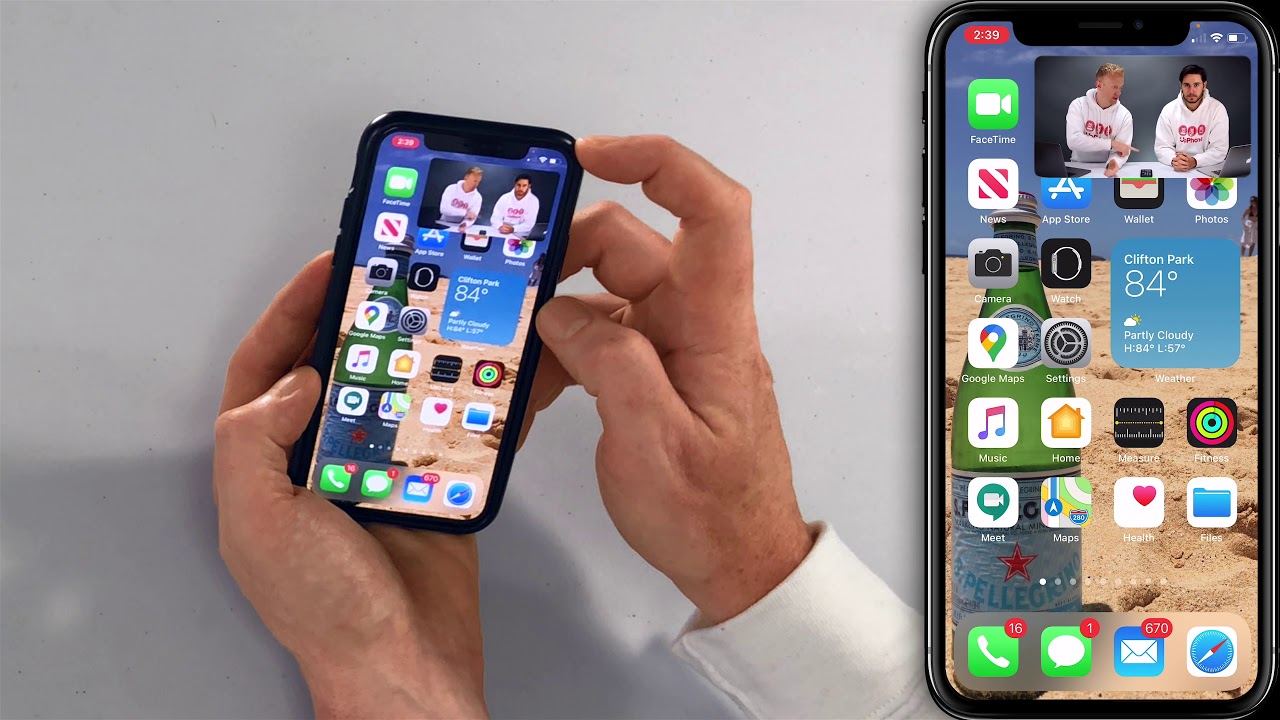
Practicing Mindfulness
In today’s digital age, understanding how to minimize screen on iPhone is crucial for maintaining a healthy balance. Practicing mindfulness is a great way to achieve this balance. It helps you stay aware of your screen time and promotes healthier habits. By being mindful, you can enjoy the benefits of technology without letting it take over your life.
Mindful Screen Time Activities
Engaging in mindful screen time activities can help you stay aware of your usage. Here are some activities to consider:
- Set Intentions: Before using your iPhone, set a clear intention. Whether it’s for work, entertainment, or communication, know your purpose.
- Use Apps Wisely: Choose apps that promote well-being. Meditation apps, educational tools, and productivity boosters can enhance your screen time.
- Monitor Usage: Use the Screen Time feature on your iPhone 15 or iPhone 12. It tracks your usage and helps you stay within your limits.
- Engage in Offline Activities: Balance screen time with offline hobbies like reading, gardening, or exercising.
Here’s a simple table to help you manage your screen time more mindfully:
| Activity | Time Limit |
|---|---|
| Social Media | 30 minutes/day |
| Work/Study | 2 hours/day |
| Entertainment | 1 hour/day |
| Meditation | 15 minutes/day |
Use this table as a guide to balance your daily activities and minimize screen time effectively.
Taking Breaks And Practicing Digital Detox
Regular breaks and digital detox sessions can significantly reduce screen time. Learn how to minimize screen on iPhone 15 and iPhone 12 by following these steps:
- Set Timers: Use your iPhone’s timer to remind you to take breaks. A 5-minute break every hour can refresh your mind.
- Practice the 20-20-20 Rule: Every 20 minutes, look at something 20 feet away for 20 seconds. It reduces eye strain.
- Schedule No-Screen Time: Dedicate specific times of the day to be screen-free. For instance, no screens during meals or 1 hour before bed.
- Engage in Physical Activities: Physical activities can be a great way to detox. Go for a walk, do some yoga, or play a sport.
Here’s a checklist to help you practice a digital detox effectively:
- Morning walk without phone
- Screen-free meals
- 1 hour of reading a book
- Evening meditation
By incorporating these practices, you can significantly reduce your screen time and lead a healthier, more balanced life.
Impact On Well-being
In today’s digital age, learning how to minimize screen time on your iPhone can have a profound impact on your well-being. With constant notifications and endless scrolling, it’s easy to become overwhelmed. By taking steps to reduce screen time, you can improve various aspects of your health and daily life.
Improved Sleep Quality
Reducing screen time before bed can lead to better sleep quality. The blue light emitted by iPhone screens can interfere with your body’s natural sleep cycle. This can make it difficult to fall asleep and stay asleep.
Here are some tips to improve sleep quality by minimizing screen time:
- Enable the Night Shift feature to reduce blue light.
- Set a bedtime reminder to turn off your iPhone.
- Use the Do Not Disturb mode during nighttime hours.
Studies have shown that reducing screen time can lead to:
| Benefit | Description |
|---|---|
| Faster Sleep Onset | You fall asleep more quickly. |
| Deeper Sleep | You experience more restful sleep stages. |
| Improved Mood | Waking up feeling more refreshed and happy. |
Enhanced Productivity And Focus
Learning how to minimize lock screen on iPhone can greatly enhance your productivity. Constant notifications can be distracting, making it hard to focus on tasks.
Here are some strategies to boost productivity:
- Turn off non-essential notifications to reduce interruptions.
- Use the Focus mode to limit distractions during work hours.
- Set app limits to control the time spent on social media.
By implementing these strategies, you can:
- Complete tasks more efficiently.
- Maintain better concentration throughout the day.
- Experience less stress and mental fatigue.
Improved focus and reduced distractions can lead to:
| Benefit | Description |
|---|---|
| Higher Quality Work | Tasks are completed with greater accuracy. |
| Increased Creativity | You have more mental space for innovative thinking. |
| Better Time Management | More time for important activities and hobbies. |
Conclusion
Mastering screen minimization on your iPhone enhances usability and convenience. With these simple steps, you can easily manage your screen. Practice these tips to improve your iPhone experience. Enjoy a more organized and efficient screen layout. Stay updated with our blog for more helpful iPhone tips and tricks.



