How to Measure With iPhone, use the Measure app. Open the app, point the camera, and follow on-screen instructions.
IPhones come equipped with a handy Measure app that leverages augmented reality to assist in measuring objects. This tool is perfect for quick measurements, whether you’re measuring furniture for your home, checking dimensions for DIY projects, or even gauging the size of a room.
The app is user-friendly, requiring minimal effort to get accurate measurements. Simply open the app, point your camera at the object, and let the technology do the work. The Measure app also allows you to save and share measurements, making it a versatile tool for a variety of tasks. This innovation turns your iPhone into a powerful measuring device, enhancing its utility.
How to Measure With iPhone?
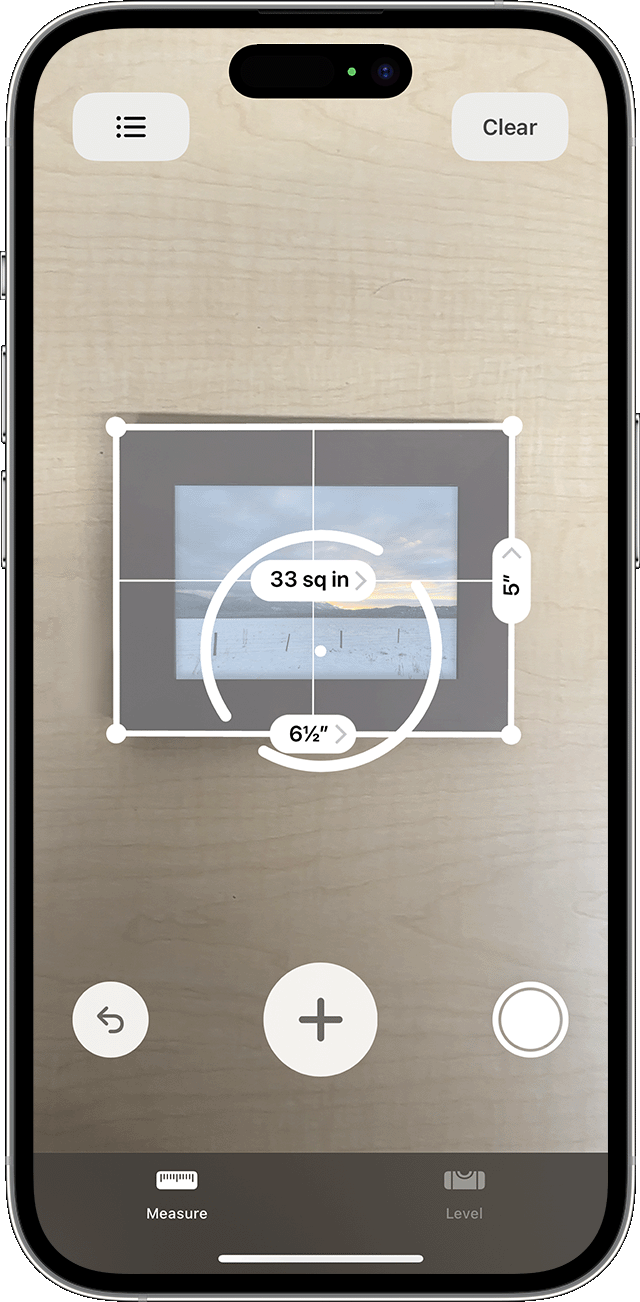
Introduction To Iphone Measurement
Did you know your iPhone can measure objects? It’s true! You can use your iPhone to measure items around you. This feature is very handy and easy to use.
Why Use Your Iphone?
Your iPhone is always with you. It means you can measure anytime, anywhere. No need to carry a ruler or tape measure. It saves you time and effort. Plus, the iPhone’s measurement tool is very accurate.
Basic Features
The iPhone has a built-in app called Measure. This app is simple to use. Here are the basic features:
- Point and Measure: Point your camera at the object. The app will measure it for you.
- Level Tool: The app also has a level tool. You can use it to check if surfaces are flat.
- Save Measurements: You can save your measurements. This is useful for future reference.
Here’s a quick comparison of the features:
| Feature | Description |
|---|---|
| Point and Measure | Measure objects by pointing your camera. |
| Level Tool | Check if surfaces are flat. |
| Save Measurements | Store measurements for later use. |
Using the iPhone to measure is easy and convenient. You will love this feature once you try it.
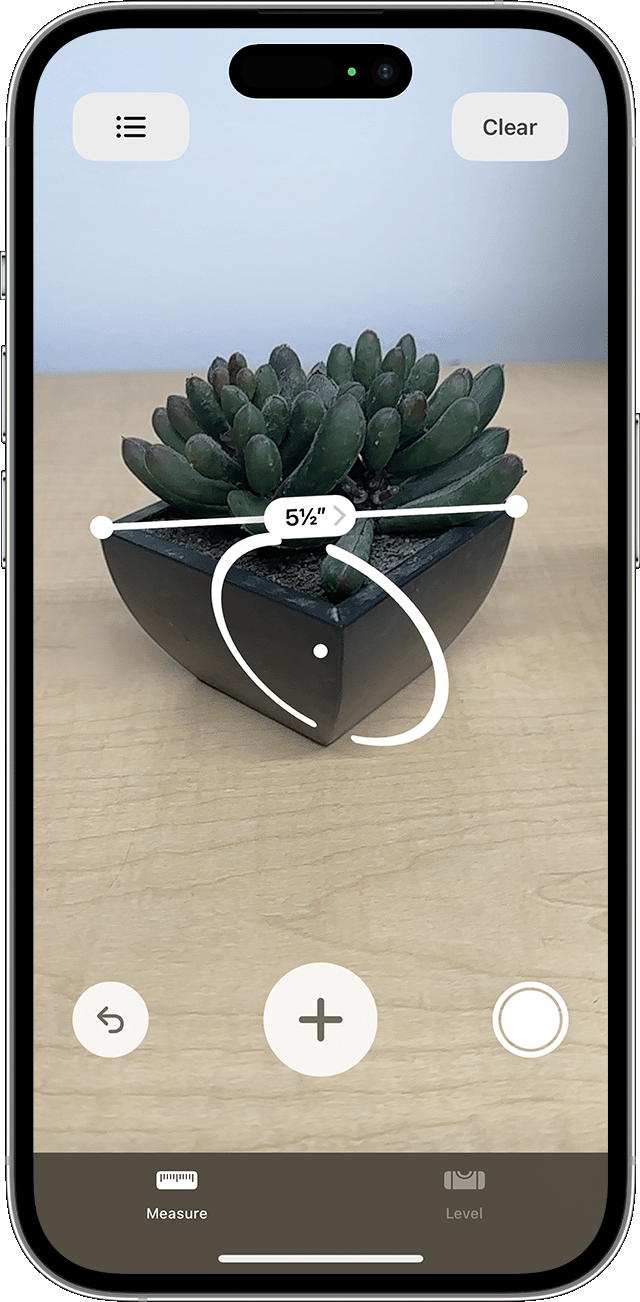
Setting Up The Measurement App
The iPhone Measurement app turns your device into a virtual tape measure. This feature uses your camera to measure objects and spaces. Follow these steps to set it up.
Downloading The App
First, ensure your iPhone runs iOS 12 or later. Open the App Store on your iPhone. In the search bar, type “Measure”. Tap the download button next to the app icon. Once downloaded, open the app from your home screen.
Initial Calibration
After opening the app, you need to calibrate it. Find a flat surface to place your phone. The app will guide you to move your phone in a circle. This helps the app understand its surroundings. Follow the on-screen instructions carefully.
| Step | Action |
|---|---|
| 1 | Open the Measure app |
| 2 | Point the camera at a flat surface |
| 3 | Move the phone in a circular motion |
| 4 | Follow on-screen instructions |
Once calibration is complete, you are ready to measure. The app is now set up for use. You can start measuring objects or spaces with ease.
Using The Measurement Tools
The iPhone comes with built-in measurement tools that make it easy to measure objects. These tools are not only convenient but also very accurate. In this section, we will explore how to use these tools effectively.
Ruler Function
The Ruler function allows you to measure objects with your iPhone. Open the Measure app on your device. Point your camera at the object you wish to measure. A white dot will appear on your screen.
Move your phone to align the dot with the starting point of the object. Tap the plus sign (+) to mark this point. Now, move your phone to the end point of the object. Tap the plus sign (+) again to complete the measurement.
The app will display the measurement in inches or centimeters. You can save this measurement by tapping the Save button. The app also allows you to take a photo of the measurement.
Level Function
The Level function helps you check if a surface is level. Open the Measure app and select Level from the options. Place your iPhone on the surface you want to check.
The app will show you if the surface is level or not. A green screen means the surface is level. If the screen is red, adjust the surface until it turns green.
You can also use the Level function vertically. Hold your iPhone against a vertical surface to check if it is straight. The app will work the same way, displaying a green screen when the surface is level.
Advanced Measurement Techniques
Your iPhone can do more than just take photos and make calls. It can also measure objects with incredible accuracy. Understanding advanced measurement techniques will help you get the most out of this feature.
Measuring Objects
To measure objects, open the Measure app on your iPhone. Point the camera at the object you want to measure. Make sure the object is well-lit and clearly visible. The app will automatically detect the object’s edges and provide measurements.
If the app doesn’t detect the edges, tap the screen to set the start and end points. This manual method ensures accuracy. Use the on-screen ruler to adjust points precisely.
You can also save measurements for future reference. Tap the plus (+) button to capture and save the measurement.
Calculating Dimensions
Calculating dimensions involves more than just measuring length. You can calculate area and volume too. For area, measure the length and width of the object. Multiply these values to get the area.
For volume, measure the length, width, and height. Multiply these three values to get the volume. Use the built-in calculator on your iPhone for quick calculations.
Here is a simple table to help you remember the formulas:
| Measurement Type | Formula |
|---|---|
| Area | Length x Width |
| Volume | Length x Width x Height |
Use these formulas to calculate dimensions accurately. Your iPhone makes this process simple and fast.
Tips For Accurate Measurements
Measuring with an iPhone can be very easy. To get the best results, follow some simple tips. Here are some great ways to get accurate measurements.
Ensuring Proper Lighting
Good lighting is key for accurate measurements. Make sure the area is well-lit. Natural light works best. Avoid shadows on the object. Shadows can change the size on the screen. Use extra lights if needed. Turn on all room lights.
Check for glare or reflections. These can also affect accuracy. Move the object or light source to fix this. Your iPhone camera needs a clear view.
Maintaining A Steady Hand
Keeping your hand steady is very important. Hold your iPhone with both hands. This makes it easier to keep still. Use a tripod if you have one. Rest your elbows on a table for more stability. Take a deep breath before measuring. This helps to reduce shaking.
Take your time. Rushing can cause errors. Wait until the measurement is steady on the screen. Make sure the object is in the middle of the camera view.
“` Tips for Accurate Measurements – Ensure Proper Lighting: – Use natural light. – Avoid shadows and glares. – Turn on room lights if needed. – Maintain a Steady Hand: – Hold iPhone with both hands. – Use a tripod or rest elbows on a table. – Take your time and be patient. Example: | Tips | Details | |——————-|———————————————-| | Proper Lighting | Natural light, avoid shadows and glares. | | Steady Hand | Use both hands, tripod, or table for support.|
These tips help you get the most accurate measurements with your iPhone. Happy measuring!
“`
Common Issues And Troubleshooting
Using your iPhone to measure can be very convenient. But, you might face some common issues. This section will help you troubleshoot those problems.
Inaccurate Readings
Inaccurate readings can be frustrating. Here are steps to fix this:
- Ensure Proper Calibration: Place your iPhone on a flat surface to calibrate.
- Check Lighting: Good lighting helps the app see objects clearly.
- Keep iPhone Steady: Hold your iPhone steady while measuring.
- Use Updated Software: Always use the latest iOS version for best results.
App Crashes
App crashes can interrupt your measuring tasks. Follow these steps to avoid app crashes:
- Restart Your iPhone: Turn off and restart your device.
- Close Background Apps: Close all other apps running in the background.
- Update the App: Ensure you have the latest version of the app.
- Check Storage: Make sure your iPhone has enough storage space.
By following these tips, you can solve common measuring issues on your iPhone. Happy measuring!
Practical Applications
Using your iPhone as a measurement tool can simplify many tasks. It offers a convenient way to measure objects and spaces without traditional tools. Let’s explore some practical applications.
Home Improvement Projects
Home improvement projects often need precise measurements. Your iPhone can help measure spaces and objects quickly.
- Room Dimensions: Measure room dimensions for furniture placement.
- Wall Art: Ensure your wall art is evenly spaced.
- DIY Projects: Measure materials accurately for DIY projects.
Use the iPhone’s measure app to find the dimensions of any surface. This helps you plan and execute projects more efficiently.
Everyday Use
The iPhone’s measuring capabilities extend to everyday use. It can simplify daily tasks with ease.
- Package Dimensions: Measure packages for shipping requirements.
- Furniture: Check if new furniture fits in your space.
- Clothing: Measure clothing sizes when shopping online.
These features make your iPhone an indispensable tool in everyday situations. It saves time and effort in measuring tasks.
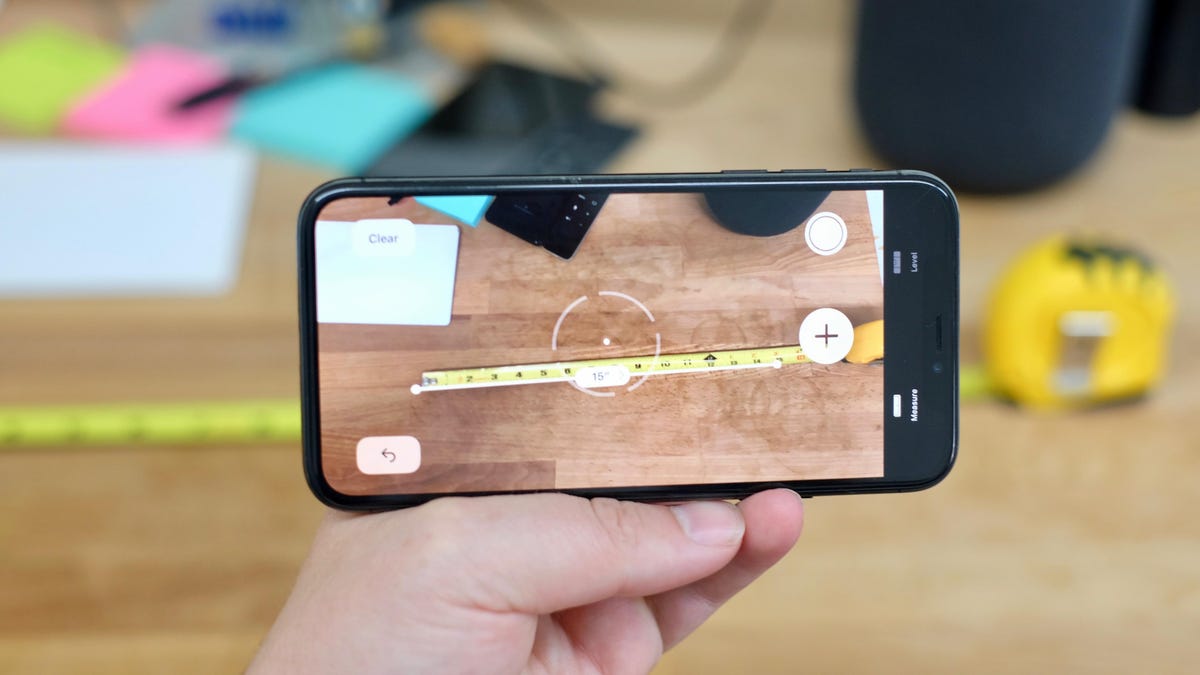
Future Of Measurement Technology
The future of measurement technology is thrilling. With each update, our iPhones get smarter. The Measure app on iPhone is evolving fast. It offers more accurate and user-friendly options.
Upcoming Features
Apple is always improving its apps. Here are some exciting features coming soon:
- 3D Scanning: Capture objects in 3D with your iPhone.
- AR Measurements: Use Augmented Reality for precise measurements.
- Voice Commands: Measure with voice instructions for hands-free use.
- Enhanced Accuracy: Expect even more precision in your measurements.
Integration With Other Apps
Your iPhone’s Measure app will soon work with other apps:
| App | Feature |
|---|---|
| Home Design | Import measurements directly into design plans. |
| Health | Track body measurements for fitness goals. |
| Shopping | Measure spaces for new furniture purchases. |
Conclusion
Mastering measurements with your iPhone is simple and convenient. This guide helps you utilize its built-in tools effectively. Now, you can measure anything accurately without extra gadgets. Explore more features and make your daily tasks easier. Your iPhone is truly a versatile tool for every need.



