How to make ringtone to iPhone, use GarageBand or iTunes to create and transfer the ringtone. Ensure the ringtone is in the correct format.
Creating a custom ringtone for your iPhone is a great way to personalize your device. With tools like GarageBand and iTunes, the process is straightforward. GarageBand allows you to edit and trim audio files directly on your iPhone. ITunes can also be used to convert and transfer audio files to your device.
Custom ringtones not only make your phone stand out but also help you identify calls more easily. Follow the steps carefully to ensure the ringtone is in the correct format and length. This guide will help you create a unique ringtone in just a few simple steps.
How to Make Ringtone to iPhone?
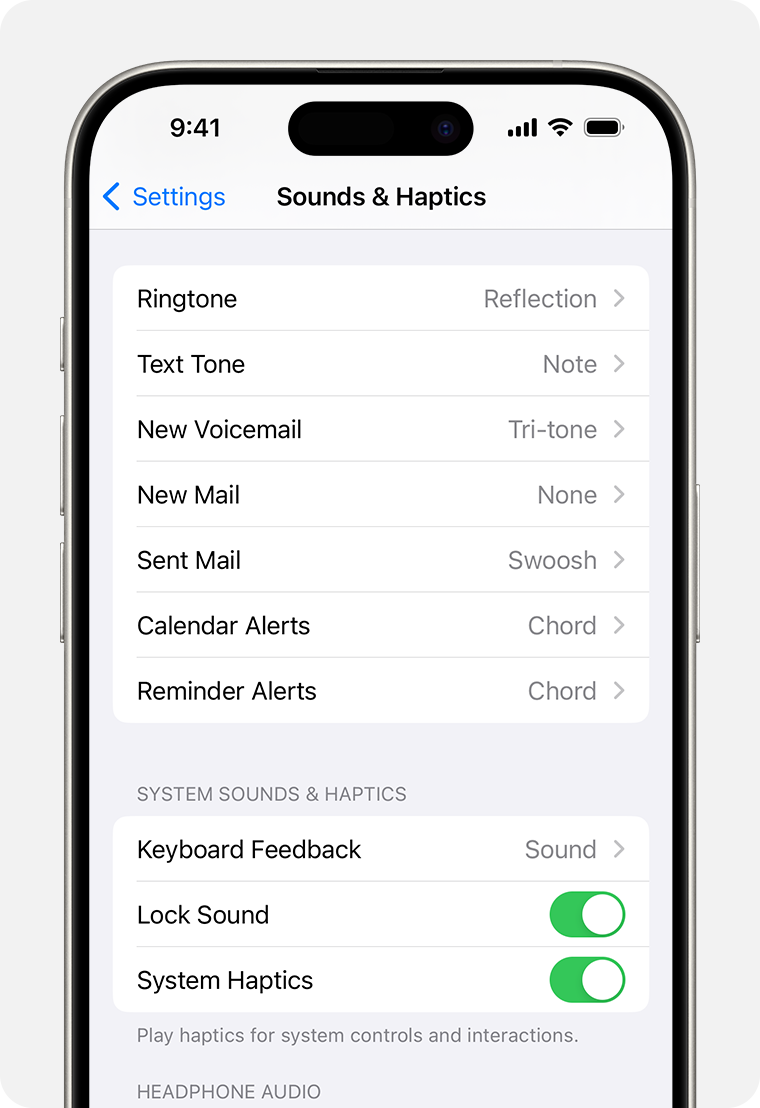
Introduction To Personalizing Your Iphone
Personalizing your iPhone can make it uniquely yours. One easy way to start is by setting custom ringtones. Custom ringtones allow you to hear your favorite sound when someone calls. It’s fun and adds a personal touch to your device. Let’s explore how to make and set custom ringtones on your iPhone.
The Appeal Of Custom Ringtones
Custom ringtones make your phone stand out. They reflect your personality and taste. You can assign different ringtones to different contacts. This helps you know who is calling without looking at your phone. Custom ringtones also make your phone experience more enjoyable.
What You’ll Need To Get Started
- An iPhone
- A computer with iTunes installed
- A sound file you want to use as a ringtone
- A USB cable to connect your iPhone to the computer
Follow these steps to create and set a custom ringtone:
- Open iTunes on your computer.
- Find the sound file you want to use.
- Trim the sound file to 30 seconds or less.
- Convert the file to AAC format.
- Change the file extension from .m4a to .m4r.
- Connect your iPhone to the computer.
- Drag the .m4r file into iTunes.
- Sync your iPhone with iTunes.
- Set the new ringtone in your iPhone settings.
Selecting The Perfect Song Clip
Creating a custom ringtone for your iPhone can be a fun task. It allows you to express your personality every time your phone rings. The first step is to choose the perfect song clip. Below are some guidelines to help you make the best choice.
Criteria For Choosing A Song Snippet
Choosing a song snippet requires careful thought. Here are some criteria:
- Length: The clip should be around 30 seconds long.
- Catchiness: Pick a part of the song that is catchy.
- Volume: Ensure the snippet has a consistent volume.
- Relevance: Choose a part that resonates with you.
Using Music Libraries And Legal Considerations
Accessing a wide range of music is easier than ever. However, you must consider the legal aspects.
Music Libraries: Use reputable sources like Apple Music or Spotify.
Legal: Ensure you have the right to use the song.
- Check copyright laws in your country.
- Some songs may require a license.
By following these guidelines, you can choose a song snippet that is both enjoyable and legal to use.
Tools For Crafting Your Ringtone
Creating a custom ringtone for your iPhone can be fun. With the right tools, you can make this process easy. Here, we’ll discuss the best tools for crafting your ringtone.
Popular Ringtone Making Apps
There are many apps that let you create ringtones. These apps offer various features and are easy to use.
| App Name | Features |
|---|---|
| GarageBand | Advanced editing, built-in instruments |
| Ringtone Maker | Easy interface, quick export |
| Ringtones: Ringtone Maker | Vast library, custom tones |
Using Itunes For Ringtone Creation
iTunes is a powerful tool for making ringtones. Follow these simple steps:
- Open iTunes on your computer.
- Select a song you want to use.
- Right-click the song and choose Get Info.
- Set the start and stop times for your ringtone.
- Create AAC version of the song.
- Rename the file extension to .m4r.
- Sync the ringtone to your iPhone.
Using iTunes may take a few more steps, but it gives great control over your ringtone’s quality.
Editing Your Audio File
Editing your audio file is a crucial step in creating a perfect ringtone for your iPhone. This process ensures that your ringtone sounds just right and fits within the time constraints. Here, we will focus on trimming the track and adding fade in and out effects to polish your audio file.
Trimming The Track To The Perfect Length
To create a ringtone, trim your audio file to a maximum of 30 seconds. Follow these steps:
- Open your audio file in an audio editing software.
- Locate the start and end points of the desired segment.
- Use the trimming tool to cut the audio to the desired length.
- Play back the trimmed segment to ensure it sounds correct.
Make sure the trimmed audio is exactly what you want. This step ensures your ringtone is concise and to the point.
Adding Fade In And Out Effects
Adding fade in and out effects gives your ringtone a smooth start and finish. This prevents abrupt starts and stops. Follow these steps to add these effects:
- Select the first few seconds of your audio for the fade-in effect.
- Apply the fade-in effect using your audio editor.
- Next, select the last few seconds of your audio for the fade-out effect.
- Apply the fade-out effect to the selected part.
Test your audio file again to ensure the transitions are smooth. These effects make your ringtone sound professional and pleasant.
Converting To Iphone-compatible Format
Creating a custom ringtone for your iPhone involves converting audio files to a specific format. This process ensures the ringtone is compatible with your device. Follow this guide to learn how to convert audio files effectively.
Understanding Audio File Formats
The iPhone supports ringtones in the M4R format. This format is similar to the popular M4A format, but with a different file extension. Most audio files start as MP3, WAV, or another format. Converting them to M4R is essential for iPhone compatibility.
Step-by-step Conversion Process
- Choose your audio file: Start with an MP3 or WAV file.
- Trim the audio: Use software to trim the file to 30 seconds.
- Convert to M4A: Use conversion software to change the format to M4A.
- Rename the file: Change the extension from .m4a to .m4r.
- Add to iTunes: Import the M4R file into your iTunes library.
- Sync with iPhone: Connect your iPhone to iTunes and sync ringtones.
Here’s a table summarizing the conversion steps:
| Step | Action |
|---|---|
| 1 | Choose your audio file |
| 2 | Trim the audio |
| 3 | Convert to M4A |
| 4 | Rename to M4R |
| 5 | Add to iTunes |
| 6 | Sync with iPhone |
By following these steps, you can easily make a custom ringtone for your iPhone.
Syncing The Ringtone To Your Iphone
Creating a custom ringtone is exciting. Syncing it to your iPhone can be tricky. Follow these steps to make it easy.
Transferring Via Itunes
First, open iTunes on your computer. Plug your iPhone into your computer using a USB cable.
- In iTunes, select your iPhone icon.
- Go to the Summary tab.
- Click on Tones.
- Drag and drop your ringtone file (.m4r) into iTunes.
- Check the box next to Sync Tones.
- Click Apply to sync the ringtone.
Once synced, the ringtone will appear on your iPhone. You can set it as your default ringtone.
Alternative Methods For Syncing
Sometimes you can’t use iTunes. Here are some alternative methods:
- Use iCloud Drive to transfer your ringtone.
- Download apps like GarageBand to create and set ringtones.
- Use a third-party software like iMazing for transfers.
With iCloud Drive:
- Upload the ringtone to iCloud Drive.
- Open Files app on your iPhone.
- Locate the ringtone file.
- Tap and hold the file, then select Share.
- Select Save to Files.
- Open Settings on your iPhone.
- Go to Sounds & Haptics.
- Select Ringtone, and choose your new ringtone.
These methods provide different ways to sync your ringtones. Choose what works best for you.
Setting Your New Ringtone
Once you’ve created your custom ringtone, setting it on your iPhone is simple. Follow these steps to personalize your phone sounds. Your ringtone can reflect your personality and preferences.
Assigning The Ringtone To A Contact
Assigning ringtones to specific contacts helps you identify callers easily. Here’s how you can do it:
- Open the Contacts app on your iPhone.
- Select the contact you want to assign a ringtone to.
- Tap Edit in the top right corner.
- Scroll down and tap Ringtone.
- Choose your custom ringtone from the list.
- Tap Done to save your changes.
Now, you will hear your chosen ringtone whenever this contact calls you.
Changing Default Ringtones And Notification Sounds
Changing the default ringtones and notification sounds on your iPhone is easy. Follow these steps:
- Open the Settings app on your iPhone.
- Scroll down and tap Sounds & Haptics.
- Under Sounds and Vibration Patterns, tap on Ringtone.
- Select your new custom ringtone from the list.
- To change notification sounds, tap on each type (like Text Tone, New Mail, etc.).
- Choose the sound you prefer from the list for each notification type.
With these steps, your iPhone will have unique sounds for calls and notifications.
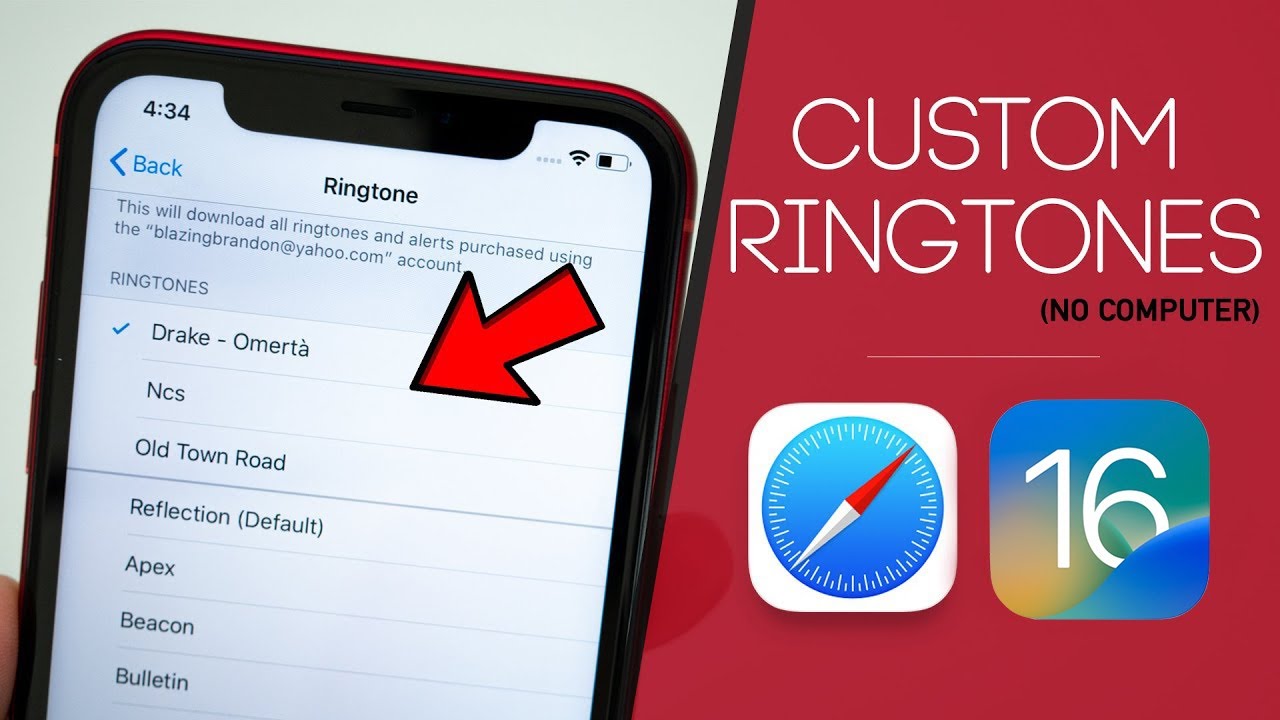
Troubleshooting Common Issues
Creating a custom ringtone for your iPhone can be exciting. But sometimes, it doesn’t go as planned. Here, we’ll help you fix common issues. Let’s get started with the most common problems.
Ringtone Not Appearing On Iphone
You’ve created a ringtone, but it isn’t showing up on your iPhone. This can be frustrating. Here are a few steps to fix this:
- Ensure the ringtone is in .m4r format.
- Check if the ringtone is shorter than 40 seconds.
- Connect your iPhone to your computer and open iTunes.
- Click on your device and go to the Tones section.
- Drag and drop the .m4r file into the Tones section.
- Sync your iPhone and check if the ringtone appears.
If the ringtone still doesn’t appear, restart your iPhone. Then, repeat the steps above. This often resolves the issue.
Audio Quality Problems After Syncing
After syncing, you might notice the audio quality isn’t good. Here’s how to fix it:
- Ensure the original audio file is of high quality.
- Use a reliable ringtone maker or converter tool.
- Check your iPhone’s volume settings. Sometimes, a low volume causes poor sound.
- Update your iPhone to the latest iOS version.
If the problem persists, try re-syncing the ringtone. Use a different audio file if necessary. Follow these tips for the best results.
Creative Tips And Tricks
Making a unique ringtone for your iPhone can be fun. Use creative tips and tricks to make your ringtone stand out. Here are some ideas to get you started.
Mixing Multiple Songs For A Unique Ringtone
Mixing songs can create a unique sound. Combine different parts of your favorite songs. Use an app like GarageBand.
- Pick two or more songs.
- Cut the best parts.
- Blend them together.
- Save your new mix.
Make sure the mix is short. Keep it under 30 seconds. This will make it perfect for a ringtone.
Creating Ringtones From Non-musical Audio
You can also use non-musical audio for ringtones. Think outside the box. Use sounds from nature, movies, or even your own voice.
- Record the sound you want.
- Edit the recording.
- Trim it to 30 seconds or less.
- Save and set it as your ringtone.
- Birds chirping.
- A funny movie quote.
- Your child’s laughter.
Using these tips, you can make ringtones that are truly your own. Have fun and be creative!
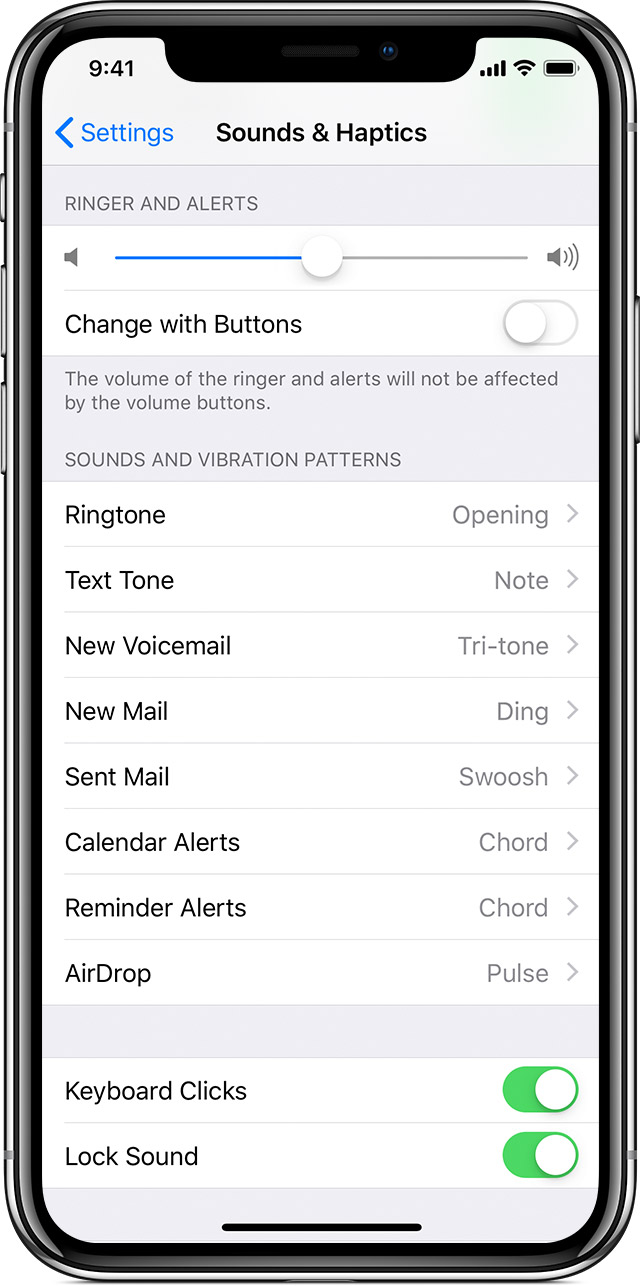
Conclusion: Enhancing Your Iphone Experience
Creating custom ringtones can make your iPhone more personal and fun. It adds a unique touch to your device. This section will cover the benefits of custom ringtones and other customization options.
The Benefits Of Custom Ringtones
Custom ringtones help you identify calls easily. You can assign different ringtones to different contacts. This makes it easy to know who is calling without looking at your phone.
Personalizing ringtones makes your phone stand out. You can choose a song or sound that you love. It adds a personal touch to your daily phone use.
| Benefits | Description |
|---|---|
| Identify Callers | Assign unique ringtones to specific contacts. |
| Personal Touch | Choose sounds that reflect your style. |
| Stand Out | Make your phone unique and fun. |
Exploring Further Customization Options
Beyond ringtones, you can customize other features on your iPhone. Change your wallpaper to something you love. Use widgets to get quick info on your home screen.
- Change your wallpaper: Set a photo you like as your background.
- Use widgets: Add widgets for weather, news, or reminders.
- Adjust app icons: Change the look of your app icons with themes.
These small changes can make your iPhone feel new. They also help you use your phone more efficiently.
Conclusion
Creating a custom ringtone for your iPhone is simple and fun. Follow the steps outlined to personalize your device easily. Enjoy a unique ringtone that reflects your style and preferences. Experiment with different sounds to find the perfect match. Happy customizing, and make your iPhone truly yours!



