How to Make Collage on iPhone, use apps like Layout or Canva. These apps offer user-friendly tools for creating collages.
Creating photo collages on an iPhone is a fun and easy way to showcase your favorite memories. Apps like Layout and Canva simplify the process, allowing you to arrange multiple photos into a single, visually appealing image. These apps provide various templates, backgrounds, and customization options to enhance your collage.
You can effortlessly adjust the layout, add text, and apply filters to make your collage unique. Whether for social media posts, digital scrapbooks, or personal projects, these tools are perfect for crafting beautiful photo collages right from your iPhone.
How to Make Collage on iPhone?
Choosing The Right Apps
Creating a collage on your iPhone is a fun task. The first step is choosing the right apps. The right app can make your collage amazing and easy to create. Here are some top free and popular paid apps for making collages on your iPhone.
Top Free Apps
Free apps are a great way to start your collage journey. They offer many features without any cost.
- Pic Collage – This app offers many templates and stickers. It is easy to use.
- Layout from Instagram – This app is simple and user-friendly. It is perfect for Instagram users.
- Canva – Canva has many designs and tools. You can create beautiful collages with it.
Popular Paid Apps
Paid apps often offer more advanced features. They can help you make high-quality collages.
- Adobe Spark – Adobe Spark is very powerful and professional. It has many tools for creativity.
- Pic Jointer – This app is easy to use with many layouts. It is worth the price for its features.
- Fuzel Collage – Fuzel Collage offers unique templates and effects. It is great for detailed collages.
Choosing the right app can make your collage look amazing. Try these apps and see which one you like the most.
Preparing Your Photos
Before you start creating a collage on your iPhone, you need to prepare your photos. This step is crucial for a seamless and creative process. The preparation involves selecting the best images and organizing them for easy access.
Selecting Images
Choosing the right images is the first step in making a great collage. Here are some tips:
- Pick High-Quality Images: Ensure your photos are clear and sharp.
- Theme Consistency: Choose images that share a common theme or color scheme.
- Variety: Include different types of shots, like close-ups and wide angles.
Organizing Your Photos
Once you have selected your images, the next step is organizing them. Organized photos make the collage process smoother. Follow these steps:
- Create a New Album: On your iPhone, open the Photos app. Tap on the Albums tab, then tap the + icon to create a new album.
- Label the Album: Give your new album a relevant name, such as “Collage Project” or “Holiday Photos”.
- Add Photos to the Album: Select the photos you want to use and add them to the new album. This makes it easy to find them later.
Using a new album helps keep your photos organized and accessible. This organization will save time and effort, making the collage creation enjoyable.
Creating A Collage With Built-in Features
Making a collage on an iPhone is easy with built-in features. You don’t need extra apps. Just use the tools already on your phone. This guide will show you how.
Using The Photos App
The Photos app is great for simple collages. It’s user-friendly and effective. Follow these steps to create your collage.
- Open the Photos app on your iPhone.
- Select the photos you want to include in your collage.
- Tap the share icon at the bottom-left corner.
- Scroll down and tap “Create Collage”.
- Choose the layout you like best.
- Tap “Done” to save your collage.
Now you have a beautiful collage. You can share it with friends or family. The Photos app makes it simple and quick.
Exploring Shortcuts
Shortcuts can automate collage creation. This method is fast and flexible. Here’s how to use Shortcuts for collages.
- Open the Shortcuts app on your iPhone.
- Tap the “Gallery” tab at the bottom.
- Search for “Photo Grid” in the search bar.
- Tap “Add Shortcut” to add it to your library.
- Go back to the “My Shortcuts” tab.
- Tap the “Photo Grid” shortcut.
- Select the photos you want to include.
- Tap “Add” to create your collage.
Using Shortcuts is a powerful way to make collages. You can customize and save time. Give it a try for more complex collages.
Using Third-party Apps
Creating a collage on your iPhone can be fun and easy. Third-party apps make this process smooth and offer many features. Let’s dive into how you can start using these apps.
Getting Started
First, download a collage-making app from the App Store. Some popular options are Pic Collage, Canva, and Layout from Instagram. Open the app once it’s installed.
Next, allow the app to access your photos. This step is crucial because the app needs your photos to create a collage. Select the photos you want to use in your collage. Most apps allow you to choose multiple photos at once.
After selecting the photos, pick a layout. Most apps offer various templates for you to choose from. These templates help you arrange your photos in different styles.
Advanced Features
Many collage-making apps offer advanced features. You can add text to your collage. This feature is great for adding captions or quotes. Look for the text option in the app’s menu.
Another advanced feature is filters. Filters can change the look of your photos. Try different filters to see which one you like best. Some apps also let you adjust the brightness and contrast of your photos.
Stickers and doodles are fun features to explore. You can add stickers to make your collage more lively. Doodles allow you to draw on your photos. These features are usually found in the app’s edit menu.
Here is a quick summary:
| Step | Action |
|---|---|
| 1 | Download a collage app |
| 2 | Allow photo access |
| 3 | Select photos |
| 4 | Choose a layout |
| 5 | Use advanced features |
By following these steps, you can create stunning collages easily. Enjoy experimenting with different features and make your photos stand out!
Editing Your Collage
Once you have created a collage on your iPhone, the next step is editing it. Editing allows you to customize your collage to make it unique and appealing. You can adjust the layout, add text, and include stickers. This guide will help you through these steps.
Adjusting Layout
Adjusting the layout of your collage gives it a unique structure. Follow these steps to modify the layout:
- Open your collage in the editing app.
- Tap on the layout option.
- Select a new layout from the available options.
- Drag and drop photos to rearrange them.
- Resize photos by pinching them.
Adding Text And Stickers
Adding text and stickers can make your collage more engaging. Here is how you can do it:
Adding Text:
- Tap on the text icon.
- Select a font style you like.
- Type your text in the text box.
- Adjust the size and color of your text.
- Place the text on your collage.
Adding Stickers:
- Tap on the stickers icon.
- Browse through the sticker collection.
- Select a sticker to add.
- Resize and place the sticker on your collage.
By following these simple steps, you can create a stunning collage on your iPhone. Enjoy customizing your photos!
Saving And Sharing
Once you have created a beautiful collage on your iPhone, you might wonder how to save and share it. This section will guide you through the process of saving your collage to your Camera Roll and sharing it on social media platforms.
Saving To Camera Roll
Saving your collage to the Camera Roll is simple. Follow these steps:
- Open the collage app you used to create your collage.
- Tap on the Save or Export button, usually found in the top-right corner.
- Select Save to Camera Roll from the list of options.
- Wait for the confirmation message that says your collage has been saved.
Your collage is now saved in your Camera Roll. You can access it anytime from the Photos app.
Sharing On Social Media
Sharing your collage on social media platforms is just as easy. Here’s how:
- Open the Photos app and find your saved collage.
- Tap on the collage to open it.
- Tap the Share button, which looks like a box with an arrow pointing up.
- Select the social media platform where you want to share your collage. Options include:
- Add any necessary captions or tags.
- Tap Post or Send to share your collage.
Now your friends and followers can see your creative collage.
Tips And Tricks
Creating a collage on your iPhone can be both fun and easy. Here are some tips and tricks to help you enhance your collage-making skills.
Enhancing Visual Appeal
When making a collage, the visual appeal is crucial. Follow these tips:
- Use High-Quality Photos: Clear images make a big difference.
- Choose a Consistent Theme: Stick to similar colors or subjects.
- Balance Your Layout: Ensure no area looks too crowded.
- Add Filters: Filters can unify the look of your collage.
Creative Ideas
Boost your creativity with these ideas:
- Storytelling Collage: Arrange photos to tell a story.
- Themed Collage: Focus on a specific event or topic.
- Seasonal Collage: Highlight different seasons or holidays.
- Personalized Collage: Add text or stickers for a personal touch.
Use these tips and tricks to make your iPhone collages stand out!
Troubleshooting
Creating a collage on an iPhone can be fun and easy. But sometimes, you might face some issues. Here’s a guide to help you troubleshoot common problems.
Common Issues
Many users face similar issues when making a collage on an iPhone. Here are some common ones:
- App Crashes: The collage-making app suddenly closes.
- Slow Performance: The app runs slowly.
- Image Quality: Photos appear blurry or pixelated.
- Saving Problems: The collage won’t save to your gallery.
Quick Fixes
Here are some quick solutions to fix these issues:
| Issue | Solution |
|---|---|
| App Crashes | Restart your iPhone and reopen the app. |
| Slow Performance | Close other apps running in the background. |
| Image Quality | Use higher resolution images for better quality. |
| Saving Problems | Check your storage space and make sure it’s not full. |
Follow these steps to troubleshoot effectively. Your collage-making experience will be smooth and enjoyable.
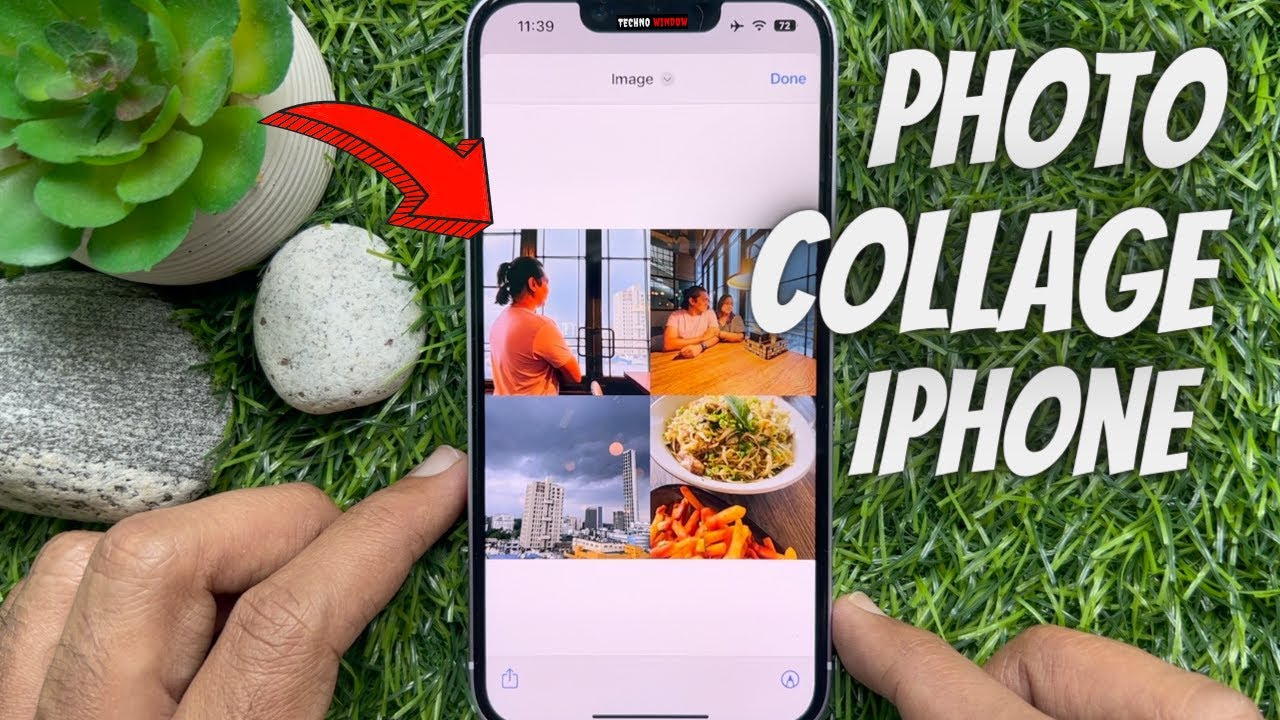
Conclusion
Creating a collage on your iPhone is simple and fun. Use apps like Canva or Layout. Experiment with different layouts and designs. Share your creative collages with friends and family. Now, enjoy the endless possibilities and unleash your creativity with ease.
Happy collaging!



