How to make a collage on iPhone, use third-party apps like Canva or Pic Collage. Open the app and follow the prompts.
Creating a collage on your iPhone is a fun and creative way to showcase your favorite photos. With the plethora of apps available, the process is simple and user-friendly. Apps like Canva and Pic Collage offer intuitive interfaces and a variety of templates to choose from.
Whether you want to create a photo montage for social media or a personalized gift, these apps provide numerous customization options. You can easily arrange your pictures, add text, and apply filters to enhance your collage. Experiment with different layouts and designs to make your collage truly unique and eye-catching.
How to Make a Collage on iPhone?
Introduction To Collage Making On Iphone
Creating collages on your iPhone is fun and easy. Your iPhone has built-in tools and apps for this task. You can turn simple photos into beautiful memories.
Capturing The Essence Of Memories
Your iPhone captures high-quality photos. These photos are perfect for collages. Collages help you keep and share your memories. Use your iPhone to capture and cherish moments.
- Open the camera app.
- Take clear and bright photos.
- Save your favorite pictures.
Unleashing Creativity With Your Device
Your iPhone is a powerful tool for creativity. Use apps to make stunning collages. Follow these simple steps to start:
- Download a collage app from the App Store.
- Open the app and select your photos.
- Arrange the photos in a layout you like.
- Add stickers, text, and effects to your collage.
- Save and share your collage with friends and family.
| Step | Description |
|---|---|
| 1 | Download collage app |
| 2 | Select photos |
| 3 | Arrange photos |
| 4 | Add stickers, text, and effects |
| 5 | Save and share collage |
Making collages on your iPhone is quick and enjoyable. Capture memories and unleash your creativity today!
Choosing The Right Photos
Creating a beautiful collage on your iPhone starts with selecting the right photos. This step is crucial because the images you choose will define the look and feel of your collage. Follow these tips to make sure you choose the best photos for your project.
Curating Your Images
Curating your images means picking the best photos from your collection. You want to choose pictures that are clear and high-quality. Avoid blurry or dark images. Aim for photos that tell a story or evoke emotions.
- Choose clear, high-quality photos.
- Avoid blurry or dark images.
- Select pictures that tell a story.
- Pick images that evoke emotions.
Use the Photos app on your iPhone to sort through your pictures. You can create a separate album for your collage project. This will make it easier to find and manage your chosen photos.
Balancing Variety And Theme
A good collage should have a balance of variety and theme. This means you want different types of photos, but they should all relate to one main idea.
For example, if your theme is a beach vacation, include photos of the ocean, sand, and sunset. You can also add pictures of people having fun at the beach. This will make your collage more interesting and cohesive.
| Variety | Theme |
|---|---|
| Different types of photos | All photos should relate to one main idea |
| Mix of close-ups and wide shots | Consistent color scheme |
Make sure to balance your collage with a mix of close-ups and wide shots. This adds depth and interest to your final creation. A consistent color scheme can also help tie everything together.
Best Collage Making Apps For Iphone
Creating a collage on your iPhone can be fun and easy. You only need the right apps. Here, we will discuss the best collage-making apps for iPhone users. This guide will help you choose the best app for your needs.
Top Picks For Stunning Layouts
The following apps offer stunning layouts for your collages:
- Canva: Easy to use with many templates.
- Pic Collage: Fun stickers and backgrounds.
- Layout from Instagram: Simple and fast with basic features.
- PhotoGrid: Customizable layouts and photo editing tools.
- Adobe Spark: Professional quality with advanced options.
Free Vs. Paid App Features
| App | Free Features | Paid Features |
|---|---|---|
| Canva |
|
|
| Pic Collage |
|
|
| Layout from Instagram |
|
|
| PhotoGrid |
|
|
| Adobe Spark |
|
|
Getting Started With Your App Of Choice
Creating a collage on your iPhone is fun and easy. First, choose an app. There are many options like Pic Collage, Canva, and Adobe Spark. Each app has unique features to explore.
Navigating The Interface
Once you open your chosen app, familiarize yourself with the interface. You will see several icons and buttons. These help you add photos, text, and effects to your collage.
Look for a menu or toolbar. This is usually at the bottom or side of your screen. Here you can find options to import photos, adjust layouts, and apply filters.
Selecting A Template
Next, pick a template for your collage. Templates are pre-designed layouts. They make it easy to arrange your photos.
Most apps offer a variety of templates. You can choose one that fits your style. Look for categories like “Grid,” “Freestyle,” or “Themed.”
| Template Type | Description |
|---|---|
| Grid | Organized, structured layout with equal-sized photo slots. |
| Freestyle | Flexible, allows custom placement of photos and text. |
| Themed | Pre-designed with specific occasions in mind, like holidays. |
Choose a template that works best for your project. You can always adjust it later. The right template will make your collage look professional.
Customizing Your Collage Layout
Creating a collage on your iPhone is an enjoyable activity. Customizing the layout makes it unique and personal. This guide will show you how to adjust borders and backgrounds, and resize and crop photos.
Adjusting Borders And Backgrounds
First, open your collage app. Borders help separate photos clearly. Choose a border color that matches your theme. Use the slider to adjust the border thickness.
Next, pick a background for your collage. A simple background makes photos stand out. You can choose a solid color or a pattern. Many apps offer different background options. Select what fits best.
Resizing And Cropping Photos
To fit all photos perfectly, you may need to resize them. Tap on a photo to start resizing. Drag the corners to make it larger or smaller.
Sometimes, you need to crop photos. Cropping removes unwanted parts. Tap the crop button and adjust the frame. Move the frame to focus on the important part of the photo.
Here is a quick summary:
| Action | Steps |
|---|---|
| Adjust Borders | Choose color, adjust thickness |
| Select Background | Pick a simple or patterned background |
| Resize Photos | Drag corners to adjust size |
| Crop Photos | Adjust frame to keep important parts |
Customizing your collage layout is now easy and fun. Your photos will look amazing.
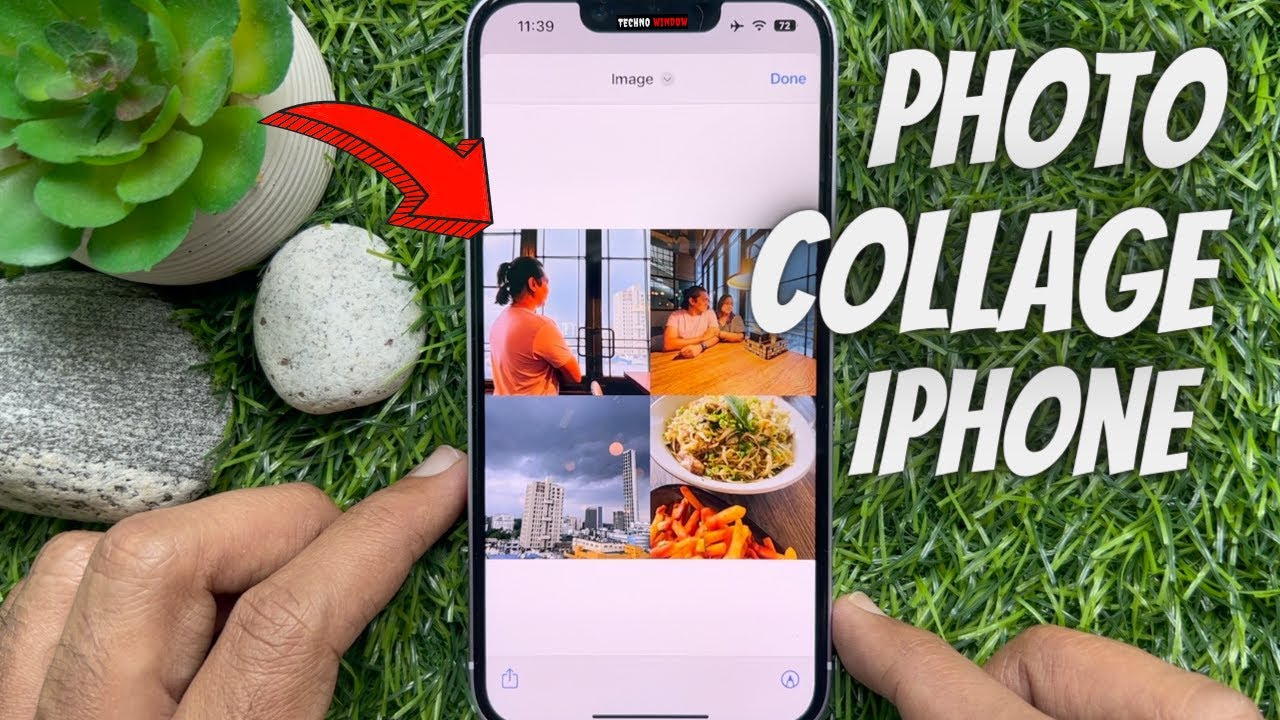
Enhancing Images Within The Collage
Enhancing images within your iPhone collage can transform it from basic to brilliant. Simple tweaks can make your collage stand out. Let’s dive into some exciting ways to enhance images.
Using Filters And Effects
Filters can change the mood of your collage. iPhone offers many filters to choose from.
- Open your collage app.
- Select an image within your collage.
- Tap on the filter icon.
- Choose a filter that fits your theme.
Effects can add magic to your photos. Use effects to highlight special moments.
- Tap on the effects icon.
- Select the desired effect.
- Adjust the intensity as needed.
Adding Text And Stickers
Text can tell a story. Add captions to make your collage more engaging.
- Select the text tool in your collage app.
- Tap on the image where you want to add text.
- Type your message.
- Choose a font and color.
Stickers add fun elements to your collage. Use stickers to highlight important parts.
- Open the sticker library.
- Choose a sticker that matches your theme.
- Drag the sticker to the desired spot.
- Resize the sticker if needed.
By using filters, effects, text, and stickers, you can make your iPhone collage unique. Experiment with these tools to create a masterpiece.
Saving And Sharing Your Creation
You’ve crafted a beautiful collage on your iPhone. Now, it’s time to save and share it. Ensuring your collage is saved correctly is crucial. You’ll want to share it with friends and family, and on social media. Below, we guide you through exporting high-quality images and offer tips for social media sharing.
Exporting High-quality Images
Saving your collage in high quality ensures it looks great everywhere. Follow these steps:
- Open your collage app.
- Tap the Save button.
- Select High Quality or HD option.
- Choose your preferred file format (JPEG or PNG).
- Save the image to your iPhone’s photo gallery.
Make sure to choose the highest quality settings available. This will keep your collage sharp and clear.
Social Media Tips For Collage Sharing
Sharing your collage on social media can be fun. Here are some tips:
- Use hashtags to reach a wider audience.
- Tag friends or relevant accounts in your post.
- Write an engaging caption to catch attention.
- Choose the right platform for your collage’s style.
- Post at peak times to get more views.
Remember to respect privacy and permissions when sharing others’ photos. Happy sharing!
Advanced Collage Techniques
Creating a collage on your iPhone is simple and fun. But, if you want to take it to the next level, you should explore some advanced techniques. These techniques will help you create stunning and unique collages. Let’s dive into two powerful methods: Layering and Blending and Animating Your Collage.
Layering And Blending
Layering and blending can add depth and texture to your collage. Here’s how to master this technique:
- Select Your Base Image: Start with a strong base image. This image will be the foundation of your collage.
- Add Layers: Begin adding images on top of your base. Adjust their size and position.
- Use Blending Modes: Experiment with different blending modes. This can create unique effects and make images blend seamlessly.
- Adjust Opacity: Play with the opacity settings. This will help make layers more transparent and add depth.
| Blending Mode | Effect |
|---|---|
| Multiply | Darkens the base image. |
| Screen | Lightens the base image. |
| Overlay | Combines light and dark effects. |
Animating Your Collage
Animation can make your collage more dynamic and engaging. Follow these steps to animate your collage:
- Choose an App: Use an app that supports animation, like PicsArt or Canva.
- Add Images: Import the images you want to animate.
- Apply Animation Effects: Use available animation effects, such as fade, zoom, or slide.
- Set Duration: Adjust the duration for each animation. This controls how long the animation lasts.
- Preview and Save: Preview your animated collage. Save it once you are satisfied.
Here are some popular animation effects:
- Fade: Images gradually appear or disappear.
- Zoom: Images zoom in or out.
- Slide: Images slide in from different directions.
Common Pitfalls And How To Avoid Them
Creating a collage on your iPhone can be a fun experience. But, there are common mistakes that people make. Here’s how to avoid these pitfalls to make your collage stand out.
Overcrowding Your Collage
One common mistake is overcrowding your collage. Too many images can make your collage look messy. To avoid this, try to keep your collage simple.
Here are a few tips:
- Use a maximum of 5 images.
- Leave some space between images.
- Focus on the main theme.
These steps will help make your collage clear and attractive.
Maintaining Image Quality
Another pitfall is losing image quality. Blurry images can ruin your collage. To maintain quality, always use high-resolution images.
Follow these tips:
- Choose images with good lighting.
- Avoid zooming in too much.
- Use photo editing apps to enhance quality.
Maintaining image quality will make your collage look professional.
Project Ideas To Inspire Your Next Collage
Creating collages on your iPhone is a fun and creative way to showcase your memories. To help you get started, here are some project ideas to inspire your next collage.
Seasonal Themes And Occasions
Celebrate the seasons with themed collages. Capture the essence of each season with your photos. You can use images of blooming flowers in spring or falling leaves in autumn. Holidays are also perfect for collages. Use pictures from Christmas, Halloween, or Easter to create a festive collage.
Think about special occasions too. A birthday party collage can bring joy to the celebrant. Wedding photos can create a romantic collage. Family reunions are also great for creating memorable collages. Use these ideas to bring warmth and charm to your creations.
Personal Projects And Gifts
Personal projects are another way to use collages. Create a travel collage with photos from your trips. Highlight your favorite destinations and experiences. You can also make a pet collage featuring your furry friends. This can be a fun way to celebrate your pets.
Collages make wonderful gifts. Create a personalized collage for a friend or family member. Use photos that capture your shared memories. This can be a heartfelt birthday or anniversary gift. A collage of baby photos can be a lovely gift for new parents. These personal touches make your collages special and meaningful.
| Project Idea | Description |
|---|---|
| Seasonal Collages | Use seasonal photos to create festive collages. |
| Special Occasions | Create collages for birthdays, weddings, and reunions. |
| Travel Collages | Showcase your travel memories in a creative way. |
| Pet Collages | Celebrate your pets with adorable photo collages. |
| Gift Collages | Make personalized collages as gifts for loved ones. |
Conclusion
Creating a collage on your iPhone is simple and fun. With just a few steps, you can showcase your creativity. Use the built-in tools or third-party apps to enhance your photos. Now, you’re ready to make stunning collages and share them with friends.
Start your collage journey today and unleash your artistic potential!



