How to Loop a Video on iPhone, use the iOS Photos app or a third-party app like Looper. Choose your video, then select the loop option.
Looping a video on your iPhone can be useful for presentations, continuous viewing, or creating a fun visual effect. The built-in iOS Photos app offers a simple way to loop videos with its straightforward interface. For more advanced features, third-party apps like Looper provide additional options.
By following a few easy steps, you can seamlessly loop any video on your iPhone. This ensures an uninterrupted playback experience, perfect for various personal and professional needs. Whether you are sharing memories or showcasing a project, looping a video enhances the viewing experience.
How to Loop a Video on iPhone?
Introduction To Looping Videos On Iphone
Looping a video on an iPhone can be very useful. It allows the video to play repeatedly without stopping. This is great for various scenarios.
Why Loop A Video?
Looping a video can serve many purposes. It helps in presentations, creating a continuous visual effect. It’s also useful for social media, where repetitive content can grab attention.
Common Scenarios For Video Looping
There are several situations where looping a video is beneficial:
- Presentations: Keep a video playing while you talk.
- Backgrounds: Use it as a dynamic background on a screen.
- Social Media: Engage viewers with repeated content.
- Events: Display looping videos at events or exhibitions.

Pre-requisites For Looping Videos
Looping videos on an iPhone can enhance your viewing experience. To get started, there are some key pre-requisites to be aware of. These factors ensure smooth playback and compatibility.
Supported Video Formats
Your iPhone supports various video formats. The most common formats include MP4, MOV, and M4V. Ensure your video file is in one of these formats for seamless looping. If your video is in a different format, you may need to convert it using a reliable video converter tool.
Software Updates And Compatibility
Keeping your iPhone’s software up-to-date is crucial. Regular updates improve the device’s performance and compatibility. Here’s a quick guide to check for updates:
- Open the Settings app.
- Scroll down and tap General.
- Select Software Update.
- If an update is available, tap Download and Install.
Ensure your iPhone is running the latest version of iOS. This step helps avoid any compatibility issues with video looping.
By meeting these pre-requisites, you ensure a smooth video looping experience on your iPhone. Stay updated and enjoy seamless playback!
Using The Photos App To Loop Videos
Looping a video on your iPhone can be fun and useful. You can use the Photos app to make this happen. This guide will show you how to loop a video using Live Photos. Follow these simple steps to keep your favorite moments playing repeatedly.
Selecting Your Video
Open the Photos app on your iPhone. Browse through your albums and find the video you want to loop. Tap on the video to open it.
Make sure the video is one you have taken with the iPhone camera. Videos from other sources may not work the same way.
Creating A Loop With Live Photos
Live Photos can make looping possible. Convert your video to a Live Photo first. Here’s how you do it:
- Tap the Share button at the bottom left of the screen.
- Scroll down and select Save as Live Photo.
Now you have a Live Photo version of your video. To loop it, follow these steps:
- Go back to your Photos app and find the Live Photo you just created.
- Swipe up to reveal the Effects panel.
- Select the Loop option from the list of effects.
Your Live Photo will now loop continuously. Play it to see the magic!
| Step | Action |
|---|---|
| 1 | Open the Photos app and select your video. |
| 2 | Tap Share and save as Live Photo. |
| 3 | Open the Live Photo and select Loop effect. |
That’s all! Your video will now keep playing on a loop. Enjoy your endless memories!
Third-party Apps For Advanced Looping
Sometimes, the built-in iPhone features aren’t enough for looping videos. This is where third-party apps come in handy. These apps offer advanced options for looping videos on your iPhone.
Top App Choices
Here are some of the best apps for looping videos:
- Loopideo: Simple and user-friendly interface.
- Looper: Offers advanced looping options.
- Video Loop: Great for quick and easy loops.
Step-by-step Looping Process
Follow these steps to loop a video using Loopideo:
- Download and install Loopideo from the App Store.
- Open the app and tap on the “Add Video” button.
- Select the video you want to loop from your gallery.
- Tap on the “Loop” button to start looping.
Here’s a quick table summarizing features of these apps:
| App Name | Key Features | Ease of Use |
|---|---|---|
| Loopideo | Simple interface, quick loops | High |
| Looper | Advanced options, customizable loops | Medium |
| Video Loop | Quick setup, easy to use | High |
Looping Videos Directly On Social Media Platforms
Looping videos directly on social media platforms can elevate your content. It makes your posts more engaging and fun. Below are simple steps to loop videos on popular social media platforms using your iPhone.
Instagram’s Boomerang
To create a looping video on Instagram, use the Boomerang feature. Follow these steps:
- Open the Instagram app.
- Swipe right to open the camera.
- Select the Boomerang option.
- Press and hold the record button.
- Review and post your Boomerang.
Boomerang creates a short video that loops back and forth. This feature is perfect for capturing fun and dynamic moments.
Facebook’s Video Loop Feature
Facebook also allows you to loop videos. Here’s how you can loop a video on Facebook:
- Open the Facebook app.
- Go to the video you want to loop.
- Tap on the video to open it.
- Click on the Options button (three dots).
- Select Loop Video.
Now your video will continuously play on loop. This feature is great for keeping your audience engaged.
| Platform | Feature | Steps |
|---|---|---|
| Boomerang | Open app, swipe right, select Boomerang, record, post | |
| Video Loop | Open app, select video, open options, select Loop Video |
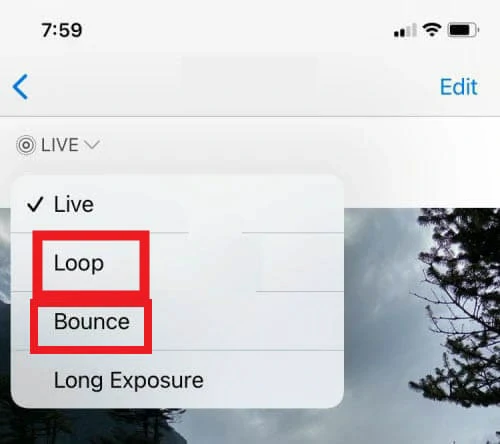
Troubleshooting Common Looping Issues
Looping a video on an iPhone can be simple. Yet, issues might arise. This section will help you troubleshoot common looping issues. It covers video format errors and app crashes. These tips will ensure a smooth experience.
Video Format Errors
Sometimes, videos won’t loop due to format errors. iPhones support specific video formats. Common formats include MP4, MOV, and M4V. Ensure your video matches these formats.
| Format | Supported |
|---|---|
| MP4 | Yes |
| MOV | Yes |
| AVI | No |
To change a video’s format, use a converter tool. Many free tools are available online. Convert your video to MP4 or MOV. Then, try looping the video again.
App Crashes And Fixes
Apps may crash during video looping. This can disrupt your experience. Here are steps to fix app crashes:
- Close the app and reopen it.
- Restart your iPhone.
- Check for app updates.
- Reinstall the app if needed.
Sometimes, too many apps run in the background. This can cause crashes. Close other apps to free up resources. If the problem persists, contact app support.
Keep your iPhone software updated. Updates often fix bugs and improve performance. Regular updates help prevent crashes.
Creative Tips For Looping Videos
Looping videos on your iPhone can be more than just repeating clips. By adding creative touches, you can make your loops more engaging and professional. Below are some creative tips to help you enhance your video loops.
Adding Music To Loops
Adding music can set the tone of your video loop. Choose a track that matches the theme of your video. You can use the built-in music library on your iPhone or download tracks from various apps.
- Open the video in your editing app.
- Select the music icon to add a track.
- Adjust the volume to balance the audio and video.
Make sure the music loops seamlessly with the video. This will make your loop more enjoyable to watch.
Transition Effects For Seamless Loops
Transition effects help create smooth loops. Use fade-in and fade-out effects to make the transitions less noticeable.
| Transition Effect | How to Apply |
|---|---|
| Fade-In | Start your video with a gradual increase in brightness. |
| Fade-Out | End your video with a gradual decrease in brightness. |
These effects can make the start and end points of your loop blend together. This creates a seamless viewing experience.
- Open your video in the editing app.
- Choose the transition effect you want to apply.
- Adjust the duration for a smoother transition.
Experiment with different transition effects to find the best fit for your video. This will enhance the overall quality of your loop.
Conserving Iphone Storage With Loops
Looping videos on your iPhone can save a lot of storage space. By using loops, you avoid storing multiple versions of the same video. This can be especially useful for short clips or repetitive content.
Optimizing Video Size
Reducing video size is crucial for saving storage. One way to do this is by compressing the video file. You can use apps like Video Compressor or HandBrake to reduce file size. Smaller videos take up less space, allowing more room for other files.
Another method is lowering the video resolution. A lower resolution means a smaller file size. You can change the resolution in your iPhone’s camera settings. This is useful for videos meant for personal use or social media.
| Resolution | File Size |
|---|---|
| 4K | Large |
| 1080p | Medium |
| 720p | Small |
Managing Storage With Looped Videos
Looped videos can be a great way to manage storage. By looping a short clip, you avoid the need for longer videos. This can be particularly useful for background videos or animations.
- Create a short video clip.
- Loop the clip using a video editing app.
- Save the looped video to your iPhone.
Using loops helps you make the most of your storage space. You can also delete the original longer videos. This way, you keep only the optimized looped versions.
Overall, conserving storage with loops is both easy and effective. You get to enjoy your videos without worrying about running out of space.
Sharing Your Looped Videos
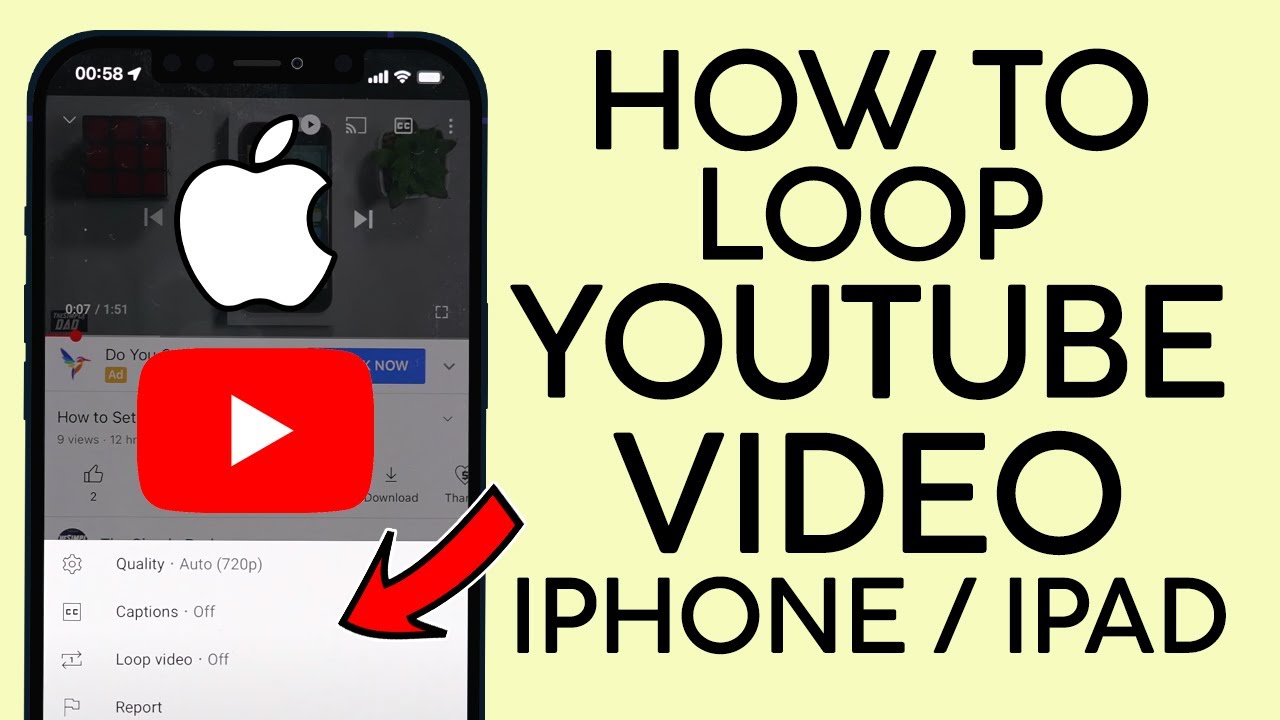
After successfully looping a video on your iPhone, the next step is sharing it. This guide will help you explore the best ways to share your looped videos. You will learn about exporting options and best practices to ensure your videos look great wherever you share them.
Exporting Options
To share your looped video, you need to export it. Follow these steps:
- Open the Photos app on your iPhone.
- Select the looped video you want to share.
- Tap the Share button at the bottom-left corner.
- Choose the Save Video option to export it to your camera roll.
Now your looped video is ready for sharing from your camera roll.
Best Practices For Sharing Loops
Follow these best practices to ensure your looped video looks its best:
- Check the Quality: Ensure your video is high resolution.
- Trim Unnecessary Parts: Use the editing tools to remove unwanted parts.
- Choose the Right Platform: Different platforms may handle video loops differently.
Consider these tips for specific platforms:
| Platform | Tip |
|---|---|
| Use Instagram Stories for a seamless loop. | |
| Upload directly to your feed for best results. | |
| Ensure your video is under 2 minutes 20 seconds. |
By following these guidelines, you can share your looped videos effectively and ensure they look great on any platform.
Conclusion
Mastering how to loop a video on your iPhone enhances your viewing experience. Follow these simple steps to enjoy endless playback. Whether for presentations or personal enjoyment, looping videos is easy. Now, you can effortlessly watch your favorite clips repeatedly without interruptions.
Happy viewing!



