How to Lock iPhone Screen for Kids? Enable Guided Access in Settings to lock the iPhone screen for kids. Triple-click the home button to activate it.
Parents often need to restrict their children’s access to certain apps and features on their iPhones. Guided Access is a built-in iOS feature that helps you do just that. It allows you to lock the device to a single app and control which features are accessible.
This ensures that your child stays within the app you want them to use, preventing accidental exits or unwanted app usage. It’s easy to set up and offers peace of mind. Whether it’s for educational purposes or entertainment, Guided Access is an effective tool to manage screen time and app usage for kids.
How to Lock iPhone Screen for Kids?
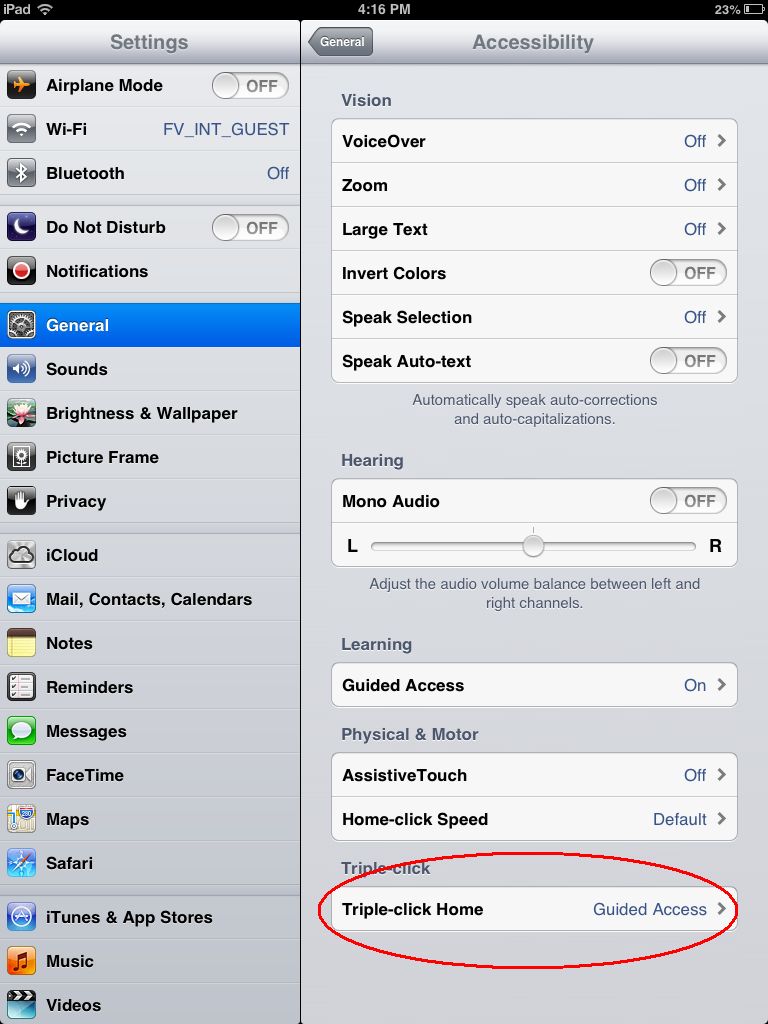
Setting Up Screen Time
Screen Time helps you control how your child uses their iPhone. It lets you set limits and monitor usage. This guide will show you how to set up Screen Time for your child’s iPhone.
Access Screen Time
First, open the Settings app on the iPhone. Scroll down and tap on Screen Time. If Screen Time is off, tap Turn On Screen Time.
Next, tap on Continue, then choose This is My Child’s iPhone. This will ensure the settings apply to your child’s phone.
Create A Passcode
Tap on Use Screen Time Passcode. This passcode prevents your child from changing Screen Time settings.
Enter a four-digit passcode. Re-enter the passcode to confirm it. Make sure to choose a passcode your child won’t guess.
To change or reset the passcode later, you can follow these steps:
- Go to Settings > Screen Time.
- Tap on Change Screen Time Passcode.
- Follow the prompts to reset the passcode.
Now your iPhone has Screen Time set up for your child. You can add more restrictions and monitor usage easily.
Enabling Content Restrictions
Enabling content restrictions on an iPhone helps keep your child safe. This feature allows you to control what your child can access. You can limit apps, filter web content, and more. Below, we explore how to set these restrictions.
Restrict Apps
Restricting apps helps you control what your child can use. Follow these steps to restrict apps:
- Open the Settings app on your iPhone.
- Tap on Screen Time.
- Select Content & Privacy Restrictions.
- Enable the toggle switch next to Content & Privacy Restrictions.
- Tap on Allowed Apps.
- Toggle off the apps you want to restrict.
By following these steps, you can control which apps your child can use. This helps in keeping inappropriate content away from your child.
Filter Web Content
Filtering web content ensures your child only sees appropriate websites. Here’s how to set up web content filtering:
- Open the Settings app on your iPhone.
- Tap on Screen Time.
- Select Content & Privacy Restrictions.
- Enable the toggle switch next to Content & Privacy Restrictions.
- Tap on Content Restrictions.
- Select Web Content.
- Choose Limit Adult Websites.
For extra safety, you can add specific websites to allow or block. This ensures a safer browsing experience for your child.
| Setting | Description |
|---|---|
| Allowed Apps | Toggle off apps you want to restrict |
| Web Content | Filter websites to limit adult content |
By using these settings, you can make your child’s iPhone experience safer. Always review and update these settings as needed.
Setting Time Limits
Setting time limits on your iPhone is essential for managing your kid’s screen time. It ensures they use the device responsibly and develop healthy habits. Let’s explore how to set these limits effectively.
App Limits
App limits allow you to control how much time your child spends on specific apps. This feature helps to prevent excessive use of games or social media.
- Open the Settings app.
- Tap on Screen Time.
- Select App Limits.
- Tap Add Limit.
- Choose the apps or categories you want to limit.
- Set the time limit and tap Add.
App limits are now active. Your child will get a notification when time is almost up.
Downtime Scheduling

Downtime scheduling is another effective way to manage screen time. During downtime, only allowed apps and phone calls will be available.
- Go to Settings.
- Select Screen Time.
- Tap on Downtime.
- Toggle Scheduled to on.
- Set the start and end times for downtime.
Downtime helps ensure your child takes breaks and gets enough rest.
Using Guided Access
Guided Access is a feature on iPhone that helps control usage. It is perfect for kids. You can lock the screen to one app. This ensures your child stays safe and focused.
Activate Guided Access
Follow these steps to activate Guided Access:
- Open the Settings app on your iPhone.
- Tap on Accessibility.
- Scroll down and tap on Guided Access.
- Turn on the Guided Access toggle.
- Tap on Passcode Settings to set a passcode.
- Enter a passcode that you will remember.
- Re-enter the passcode to confirm it.
Now, Guided Access is activated on your iPhone. You can start a session in any app.
Set Time Limits
Setting time limits ensures that your child does not spend too much time on one app. Here is how you can set time limits:
- Open the app you want to lock.
- Triple-click the Home button or the Side button.
- Tap on Options in the bottom-left corner.
- Toggle on Time Limit.
- Set the desired time limit using the picker.
- Tap on Done.
- Tap on Start in the top-right corner.
Now, the app will lock after the set time. Your child will need the passcode to continue using the app.
Creating A Kid-friendly Home Screen
Making your iPhone’s home screen kid-friendly can be a game-changer. You can organize apps and hide unnecessary ones to ensure a safe environment. Let’s dive into the steps needed to create a kid-friendly home screen.
Organize Apps
Start by organizing the apps your child will use frequently. This will help them find what they need easily.
- Group similar apps: Place educational apps together in one folder.
- Use folders: Create folders for different categories like games, learning, and videos.
- Limit screen time: Set up screen time limits for each app.
Here is how you can create folders:
- Tap and hold an app until it jiggles.
- Drag it over another app you want in the same folder.
- Release the app to create a new folder.
Hide Unnecessary Apps
Hiding unnecessary apps can make the home screen less cluttered. It also ensures your child does not access apps they shouldn’t use.
- Use Screen Time: Go to Settings > Screen Time > Content & Privacy Restrictions.
- Enable Restrictions: Turn on Content & Privacy Restrictions and enter your passcode.
- Hide apps: Choose “Allowed Apps” to hide specific apps.
Here is a table to help you understand the settings:
| Step | Description |
|---|---|
| 1 | Go to Settings > Screen Time |
| 2 | Enable Content & Privacy Restrictions |
| 3 | Enter your passcode |
| 4 | Select Allowed Apps |
| 5 | Toggle off apps you want to hide |
By organizing and hiding apps, you can create a safer home screen for your child.
Monitoring Usage
Keeping track of your child’s screen time is crucial. Monitoring their usage helps you ensure they are not overindulging in their iPhone activities. Apple’s Screen Time feature provides an excellent way to do this.
Weekly Reports
Screen Time generates detailed weekly reports. These reports show how your child uses their iPhone. You can see which apps they spend the most time on.
- Open the Settings app.
- Tap on Screen Time.
- Select See All Activity.
The report includes app usage, notifications received, and device pickups. This information helps you understand your child’s digital habits better.
Adjusting Settings
Based on the weekly reports, you can adjust settings to manage your child’s screen time better. Set app limits, downtime, and content restrictions.
- Go to Settings.
- Tap on Screen Time.
- Select App Limits to set daily limits for apps.
- Choose Downtime to schedule time away from the screen.
- Use Content & Privacy Restrictions to block inappropriate content.
These adjustments help create a balanced digital lifestyle for your child.
Make sure to regularly check and update the settings based on the reports.
Emergency Features
Ensuring your child’s iPhone is safe includes knowing its emergency features. These features can be vital in urgent situations. They allow quick access to help and important contacts. Below, we’ll discuss two key features: Emergency Contacts and Emergency SOS.
Set Up Emergency Contacts
Setting up emergency contacts on your child’s iPhone is essential. These contacts can be reached quickly during emergencies. Follow these steps to set up emergency contacts:
- Open the Health app on the iPhone.
- Tap on the user’s profile picture in the top right corner.
- Select Medical ID.
- Tap Edit in the top right corner.
- Scroll to the Emergency Contacts section.
- Tap the green “+” button to add a contact.
- Select a contact and assign their relationship to the child.
- Tap Done to save changes.
Now, these contacts can be reached from the lock screen during emergencies.
Use Emergency Sos
The Emergency SOS feature is another crucial tool. It allows the user to quickly call emergency services. It also notifies emergency contacts. Here’s how to use it:
- Press and hold the side button and one of the volume buttons.
- Keep holding them until the Emergency SOS slider appears.
- Drag the slider to call emergency services immediately.
If the buttons are held too long, the phone will automatically call emergency services.
These features ensure your child can get help fast. Knowing how to use them can make a big difference.
Additional Tips
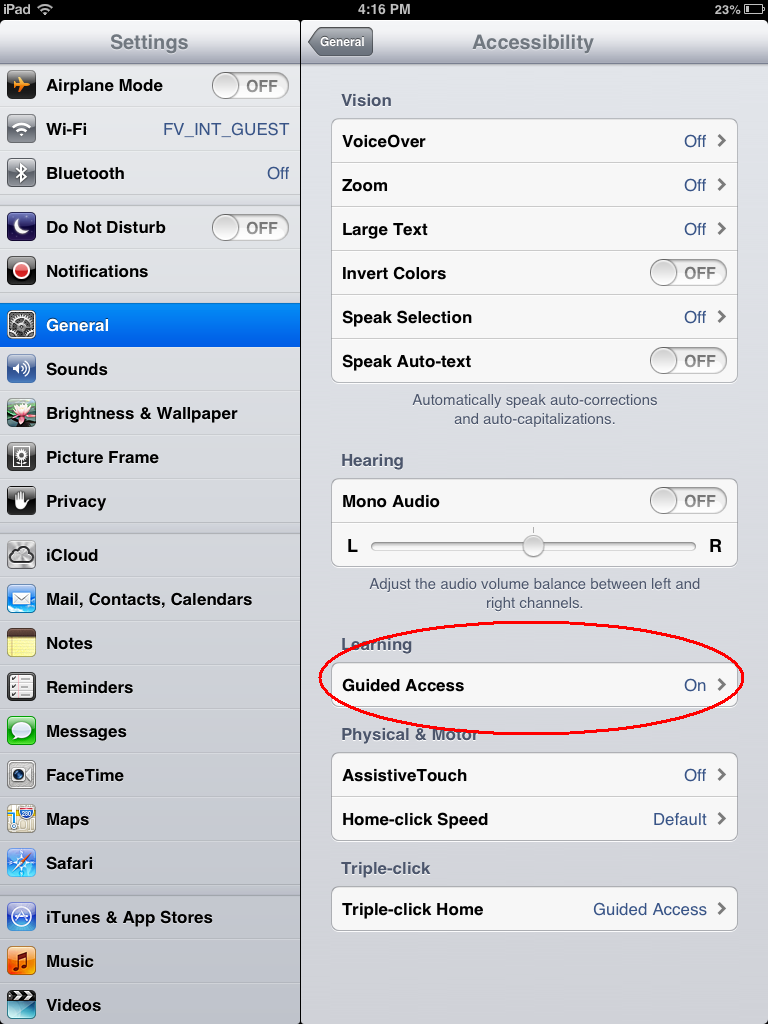
When it comes to locking your iPhone screen for kids, there are additional tips to ensure their safety. These tips help create a secure and educational environment for your children. Let’s dive into some essential tips to enhance your child’s phone usage experience.
Parental Controls On Apps
Parental controls are essential. They help manage which apps your child can use.
- Go to Settings on your iPhone.
- Select Screen Time.
- Tap on Content & Privacy Restrictions.
- Enable Content & Privacy Restrictions.
- Select the apps you want to restrict.
These steps ensure your child only accesses appropriate apps. You can also limit in-app purchases to prevent unwanted charges.
Educate Kids About Safety
Teaching kids about safety is crucial. Start with the basics.
- Explain the importance of not sharing personal information.
- Teach them to recognize harmful content.
- Encourage them to talk to you if they see something unusual.
Use simple language and examples they understand. Make safety a fun topic. Use stories and games to illustrate your points. Safety education builds a foundation for responsible phone usage.
| Tip | Details |
|---|---|
| Monitor Usage | Regularly check their screen time and app usage. |
| Set Downtime | Schedule breaks from screen time to avoid overuse. |
| Use Kid-Friendly Apps | Install apps designed for children’s safety and education. |
These tips help you maintain control over your child’s iPhone usage. They ensure a safe and educational experience for your little ones.
Conclusion
Ensuring your child’s safety on an iPhone is crucial. Locking the screen helps manage their usage effectively. Utilize parental controls and screen time settings for peace of mind. Follow these steps to create a secure digital environment for your kids.
Enjoy a safer, more controlled experience with your iPhone.



