How to Invert a Picture on iPhone, open the Photos app and select the image. Tap Edit, then choose the Crop and Rotate tool, and use the Flip option.
Inverting a picture on your iPhone can add a unique twist to your photos. Whether you’re looking to create a mirror image effect or simply want to experiment with your pictures, the built-in Photos app makes it easy. This straightforward process requires just a few taps and can be done in seconds, making it accessible for users of all skill levels.
By utilizing the Edit options, you can quickly flip your image horizontally or vertically, offering new perspectives and creative possibilities. This feature is particularly useful for social media posts and digital art projects.
How to Invert a Picture on iPhone?
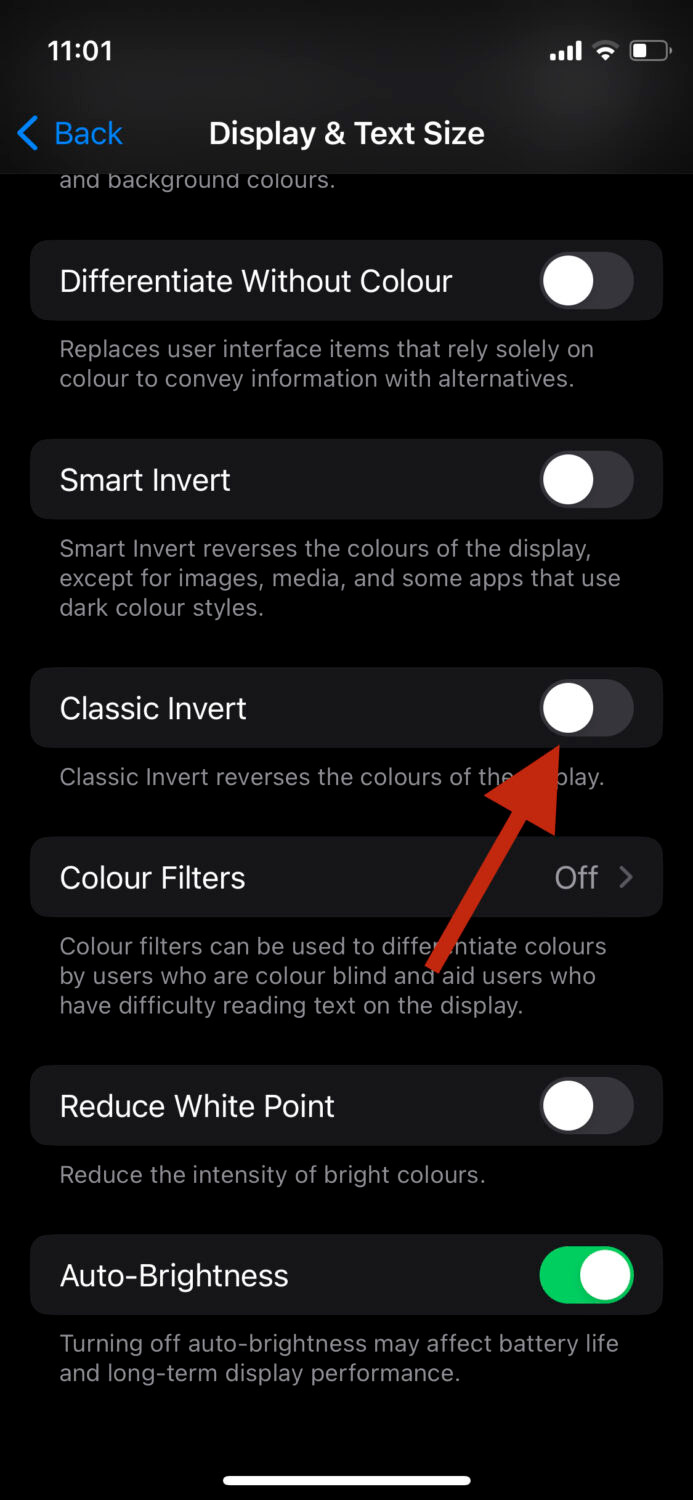
Introduction To Inverting Pictures
Inverting pictures on your iPhone is simple and fun. The process changes the colors, creating a unique look. It can make photos more interesting and artistic. Follow our guide to learn how to do it.
Why Invert Pictures?
People invert pictures for many reasons. It can make photos look cooler. It can help highlight certain features. Some people invert images for artistic effects. Others do it for accessibility reasons.
Benefits Of Inverting Images
There are several benefits to inverting images. Here are a few:
- Enhanced Visibility: Inverted images can reveal hidden details.
- Artistic Effects: Create unique and eye-catching visuals.
- Accessibility: Easier for people with visual impairments.
Inverting images is not just for fun. It can have practical uses too. For example, it can make text easier to read.

Preparing Your Iphone
Before inverting a picture on your iPhone, you need to prepare your device. This ensures a smooth and easy process. Follow these steps to get started.
Checking Ios Version
First, check your iOS version. An updated iOS offers better features and fixes.
- Open the Settings app.
- Scroll down and tap General.
- Select About.
- Look for the Software Version entry.
Ensure your iPhone is running the latest iOS version. If not, update it.
Freeing Up Storage Space
Next, make sure you have enough storage space. Photos and updates need space.
- Go to Settings.
- Tap General.
- Select iPhone Storage.
Here, you can see how much space is available.
Free up space by deleting unwanted apps, photos, and videos.
| Action | Steps |
|---|---|
| Delete Apps | Tap and hold an app, then tap Remove App. |
| Clear Photos | Select photos, tap the trash icon, and confirm. |
Accessing The Photos App
The Photos app on your iPhone is where all your pictures are stored. It’s easy to use and helps you manage your photos. Let’s look at how to access it and find the picture you want to invert.
Locating The Photos App
Your iPhone comes with the Photos app pre-installed. To find it:
- Look for the colorful flower icon on your home screen.
- If you can’t see it, swipe down on the screen.
- Type “Photos” in the search bar that appears.
Once you find the app, tap on it to open.
Opening The Desired Picture
After opening the Photos app, follow these steps to find your picture:
- Tap on the Albums tab at the bottom of the screen.
- Select the album where your picture is stored.
- Scroll through the album to find your picture.
- Tap on the picture to open it in full screen.
You are now ready to invert your picture.
:max_bytes(150000):strip_icc()/001-how-to-invert-colors-on-iphone-4154078-c07d7eaf7a5942b2b376faaa21f485c8.jpg)
Using The Edit Function
Using the Edit Function on an iPhone is a simple way to invert a picture. This feature allows you to access and manipulate your photos directly from your device. No need for third-party apps. Let’s dive into the steps to achieve this.
Navigating To Edit Mode
First, open the Photos app on your iPhone. Browse through your albums and select the picture you want to invert. Once you have your picture, tap the Edit button located in the top-right corner. This will take you to the edit screen.
Understanding Edit Tools
In the edit screen, you will see several tools at the bottom. These include options like cropping, filters, and adjustments. To invert your picture, look for the Adjust tool. It usually looks like a dial or slider icon.
Once you tap on the Adjust tool, a new set of options will appear. Scroll through these options until you find the Invert Colors feature. This tool will flip the colors, creating a negative effect.
After you have inverted the colors, make sure to tap Done in the top-right corner. Your changes will be saved, and your picture will now be inverted.
In summary, using the Edit Function on an iPhone is quick and easy. Follow these steps to invert any picture in seconds.
Applying The Invert Filter
Inverting a picture on your iPhone can create unique visual effects. This guide will help you apply the Invert Filter step-by-step. Follow these simple instructions to give your photos a fresh look.
Finding The Filter Options
First, open the Photos app on your iPhone. Find the picture you want to invert. Tap on it to open.
Next, tap the Edit button at the top right corner. This will open the editing tools.
Look at the bottom of the screen. You will see several icons. Tap the one that looks like a three-circle filter icon. This will open the filter options.
Selecting Invert
Scroll through the filter options until you find the Invert filter. It may be named “Invert” or “Negative.”
Tap on the Invert filter to apply it to your picture. You will see the colors change immediately.
Finally, tap Done to save your edited picture. Your inverted picture is now ready to share!
Saving Your Inverted Image
After inverting your picture on your iPhone, the next step is saving it properly. This ensures you keep your edited photo safe and ready for sharing. Follow the steps below to finalize and save your inverted image.
Finalizing Edits
Before saving, make sure you are happy with your edits.
- Open the edited photo in the Photos app.
- Tap on Edit at the top right corner.
- Check if all changes meet your expectations.
- Make any additional adjustments if needed.
- Once satisfied, tap Done to finalize.
Saving To Camera Roll
Now, save your edited photo to the Camera Roll.
- Open the inverted image in the Photos app.
- Tap the Share button at the bottom left.
- Select Save Image from the options.
- Your photo is now saved in the Camera Roll.
With these steps, you ensure your inverted photo is easily accessible and shareable. This process is simple and ensures your edits remain intact.
Alternative Apps For Inverting Pictures
Sometimes, the built-in features on an iPhone might not be enough. You might need more options to invert a picture. There are several alternative apps available that can help. These apps offer more features and flexibility. Let’s explore some popular apps and third-party tools for inverting pictures.
Popular Apps
Here are some popular apps that can help invert pictures on your iPhone:
- Snapseed: A powerful photo-editing app with many features, including inversion.
- Adobe Photoshop Express: Offers professional tools and easy inversion options.
- VSCO: Known for its filters and editing tools, it can also invert pictures.
- Pixlr: A user-friendly app that offers a wide range of editing features.
Using Third-party Tools
Third-party tools can offer more advanced features. These tools often have more options for editing and inverting pictures.
| Tool | Features |
|---|---|
| Canva | Offers easy-to-use editing tools and picture inversion. |
| Fotor | Provides professional editing tools and inversion options. |
| BeFunky | Allows quick inversion and additional editing features. |
| PicMonkey | Combines ease of use with powerful editing tools. |
Using these apps and tools can make the process of inverting pictures simple and efficient. Whether you are a beginner or a professional, there’s an app for you. Try out a few to see which one fits your needs best.
Troubleshooting Common Issues
Encountering issues while inverting a picture on your iPhone can be frustrating. Here’s a guide to troubleshoot common problems and ensure a smooth experience.
Undoing Mistakes
Made a mistake while inverting your picture? Don’t worry, it’s easy to fix.
- Open the Photos app and select the picture.
- Tap Edit at the top right corner.
- Tap the Revert button to undo the changes.
- Confirm by tapping Revert to Original.
This will return the picture to its original state, letting you start over.
Dealing With App Crashes
If the Photos app crashes while inverting a picture, follow these steps:
- Restart your iPhone by holding the power button.
- Update the iOS to the latest version. Go to Settings > General > Software Update.
- Clear the app cache by going to Settings > Photos > Reset Cache.
- Reinstall the Photos app if the issue persists.
Keeping your device updated can prevent many common issues.
Sharing Your Inverted Pictures
After you have inverted a picture on your iPhone, you might want to share it. Sharing your inverted pictures is fun and easy. You can post them on social media or send them via messaging apps. Here’s how you can do it:
Posting On Social Media
Sharing inverted pictures on social media is straightforward. Follow these steps:
- Open the Photos app on your iPhone.
- Select the inverted picture you want to share.
- Tap the Share button at the bottom left corner.
- Choose your preferred social media platform (e.g., Facebook, Instagram).
- Add a caption or tag friends if needed.
- Tap Post to share your picture.
Sending Via Messaging Apps
Sending inverted pictures through messaging apps is also simple. Follow these steps:
- Open the Photos app on your iPhone.
- Select the inverted picture you want to send.
- Tap the Share button at the bottom left corner.
- Select your messaging app (e.g., iMessage, WhatsApp).
- Choose the contact you want to send the picture to.
- Tap Send to share your picture.
Conclusion
Mastering how to invert a picture on your iPhone is simple and useful. Follow the steps provided for quick results. This feature enhances your photo editing skills. Experiment with different images and see the creative possibilities. Keep exploring your iPhone’s capabilities for more exciting features.



