How to Hide an App on iPhone, move it to a folder or use Screen Time restrictions. These methods make the app less visible.
Hiding apps on your iPhone can help maintain privacy and declutter your home screen. Moving apps to folders allows for better organization and makes them less noticeable. Another method involves using Screen Time settings to restrict app visibility. This feature not only hides apps but also controls app usage, providing a double benefit.
Whether you aim to keep certain apps away from prying eyes or simply want a cleaner interface, these simple steps can be highly effective. Both methods are easy to implement and do not require any third-party software. Enjoy a more streamlined and private iPhone experience.
How to Hide an App on iPhone?
The Need For Privacy
In today’s digital age, protecting your personal data is crucial. Many people use their iPhones for various tasks. This includes banking, social media, and private conversations. Therefore, hiding certain apps can help maintain privacy. It can also reduce the risk of unauthorized access. Here, we will explore different aspects of why you might need to hide an app on your iPhone.
Personal Data Protection
Personal data protection is very important. Many apps contain sensitive information. This could be your banking details or personal photos. If someone else uses your phone, they could access this data. By hiding apps, you can keep your information safe.
Let’s consider some scenarios:
- Banking Apps: These apps contain financial information.
- Social Media: They have your private messages and photos.
- Email: Your email app holds sensitive communications.
Hiding these apps can prevent unauthorized access. It ensures your personal data remains private. Always prioritize your personal data protection.
Minimizing Clutter
Minimizing clutter on your iPhone can improve user experience. Too many apps on the home screen can be overwhelming. Hiding less-used apps can make your phone look cleaner. It also makes it easier to find important apps.
Consider organizing your apps:
- Identify apps you rarely use.
- Decide which apps to hide.
- Use folders to group similar apps together.
This approach can make your home screen more organized. It reduces the time you spend searching for apps. A clean home screen can also reduce stress. It creates a more efficient and enjoyable user experience.
By focusing on personal data protection and minimizing clutter, you can make your iPhone more secure and user-friendly. These simple steps can have a big impact on your daily digital life.
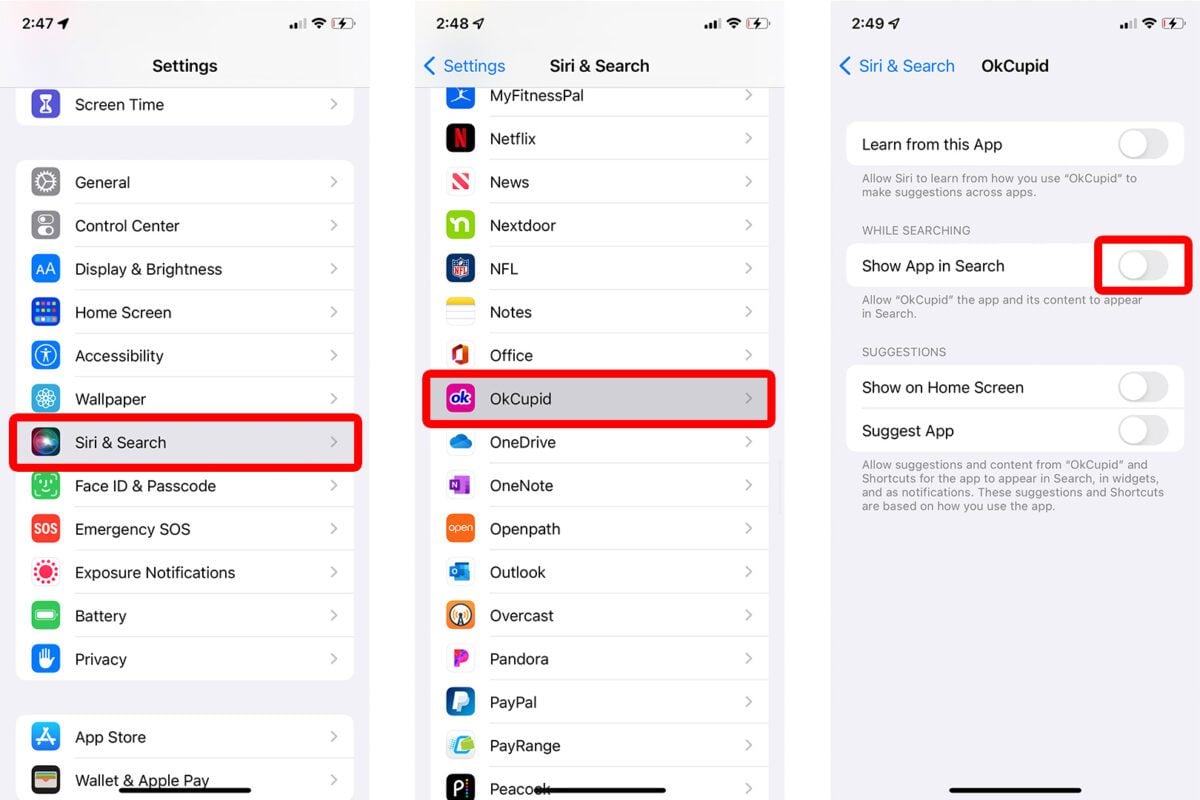
Before You Begin
Before you start hiding apps on your iPhone, some steps are crucial. These steps ensure you can hide apps without issues. Let’s explore them below.
Checking Ios Version
Ensure your iPhone runs a compatible iOS version. Older iOS versions may lack features needed to hide apps.
Follow these steps to check your iOS version:
- Open the Settings app.
- Tap General.
- Select About.
- Find your iOS version listed next to Software Version.
Understanding Restrictions
iPhone has built-in restrictions that control app visibility. Ensure you understand and configure these restrictions properly.
Here’s how to access and configure restrictions:
- Open the Settings app.
- Tap Screen Time.
- Select Content & Privacy Restrictions.
- Toggle the switch to enable restrictions.
- Tap Allowed Apps to choose apps to hide.
Keep your iOS version and restrictions in mind before hiding apps. These steps ensure a smooth process.
Built-in Hiding Features
iPhones come with several built-in features to help you hide apps. These features are easy to use and can keep your apps out of sight. Below are two effective methods: Using App Library and Offloading Unused Apps.
Using App Library
The App Library is a new feature in iOS 14 and later versions. It helps organize your apps and keep your home screen tidy.
- Go to your Home Screen and find the app you want to hide.
- Press and hold the app icon until a menu appears.
- Tap Remove App.
- Select Move to App Library.
Your app is now hidden in the App Library. You can still access it by swiping left on your home screen until you reach the App Library.
Offloading Unused Apps
Offloading unused apps is another great feature. It saves storage space while keeping your data intact. Here’s how to do it:
- Open the Settings app on your iPhone.
- Go to General and then iPhone Storage.
- Find the app you want to offload and tap on it.
- Select Offload App.
The app will be removed from your home screen but its data will remain. You can reinstall the app anytime from the App Store.
| Method | Pros | Cons |
|---|---|---|
| Using App Library | Easy to access, Keeps data intact | App still visible in App Library |
| Offloading Unused Apps | Saves storage, Keeps data intact | Requires reinstallation |
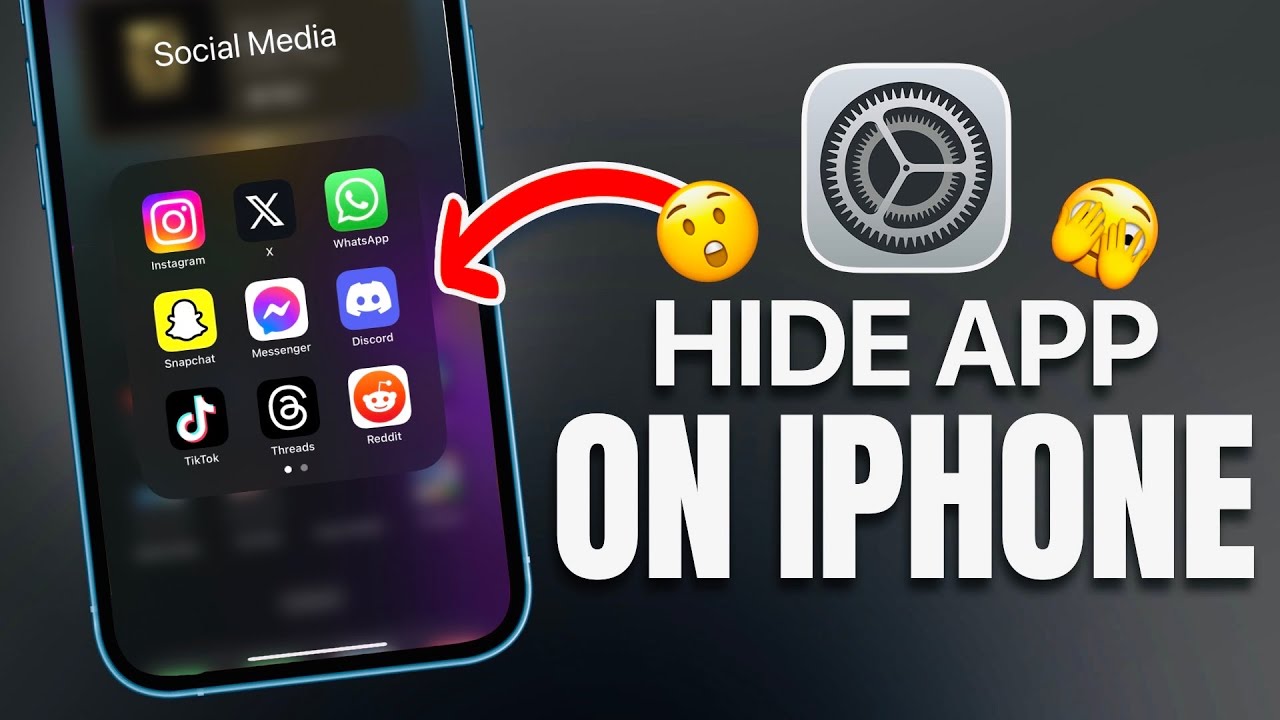
Rearranging Apps
Rearranging apps on your iPhone can help you keep things organized. It can also help you hide apps from plain sight. By using different methods, you can make your apps less noticeable.
Creating Nested Folders
One way to hide apps is by creating nested folders. A nested folder is a folder within another folder. Follow these steps to create nested folders:
- Long-press an app until it jiggles.
- Drag the app onto another app to create a folder.
- Open the new folder and drag another app into it.
- Now, drag the folder into another folder.
This method makes the app harder to find. It’s a simple and effective way to hide apps.
Invisible Dock Trick
The invisible dock trick can also help hide apps. This trick uses a transparent icon. Follow these steps:
- Create a blank icon using a transparent image.
- Save the image to your Photos.
- Go to the Home Screen and long-press an app.
- Select “Edit Home Screen” and drag the app to the dock.
- Replace the app with the blank icon.
This makes the app blend in with the background. It’s like making the app invisible.
| Method | Steps |
|---|---|
| Creating Nested Folders |
|
| Invisible Dock Trick |
|
Using these methods makes hiding apps easier. It keeps your iPhone screen clean and organized.
Restrictions And Screen Time
Managing your iPhone apps can be important for privacy or parental control. Using restrictions and Screen Time features helps hide apps effectively. Learn how to set up these features to keep certain apps out of sight.
Setting Up Screen Time
To start, open the Settings app on your iPhone. Scroll down and tap on Screen Time. If Screen Time is off, turn it on. You will need to set a passcode to secure your settings.
- Go to Settings.
- Tap on Screen Time.
- Select Turn On Screen Time.
- Set a passcode.
Screen Time is now ready. You can use it to hide apps and set restrictions.
App Limits For Discretion
To hide an app, use the App Limits feature in Screen Time. This is useful for keeping certain apps hidden from view.
| Step | Action |
|---|---|
| 1 | Open Settings and go to Screen Time. |
| 2 | Select App Limits. |
| 3 | Tap on Add Limit. |
| 4 | Select the app category or specific app. |
| 5 | Set the time limit to 1 minute. |
| 6 | Tap Add. |
Once the app limit is reached, the app icon will be hidden. This method is discreet and effective for hiding apps. You can adjust or remove limits anytime using the same steps.
Third-party Solutions
Third-party solutions offer a versatile way to hide apps on your iPhone. These apps provide more control and customization options. You can choose from a variety of features to ensure your privacy.
Choosing A Launcher App
Launcher apps can help you customize your iPhone’s home screen. They allow you to hide apps without uninstalling them. Here are some popular launcher apps:
- Nova Launcher: Offers extensive customization options. You can hide apps with a few taps.
- Apex Launcher: Known for its user-friendly interface. It provides quick access to hidden apps.
- Action Launcher: Combines features of both Nova and Apex. Offers quick cover options.
Choose a launcher app that meets your needs. Ensure it has good reviews and regular updates.
Privacy Focused Apps
Privacy-focused apps are designed to protect your personal information. They offer features like app hiding, password protection, and more. Here are some top-rated privacy apps:
| App | Features |
|---|---|
| AppLock: | Locks and hides apps with a PIN or fingerprint. |
| Vault: | Hides photos, videos, and apps. Offers cloud backup. |
| Hide It Pro: | Disguised as an audio manager. Provides strong privacy controls. |
Select a privacy app that offers the features you need. Check user reviews to ensure reliability.
Siri And Search Tricks
Sometimes you need to hide apps on your iPhone. Siri and Search tricks can help. These methods ensure your apps stay out of sight.
Removing Apps From Search
You can stop apps from showing in Search. Follow these easy steps:
- Open the Settings app.
- Tap Siri & Search.
- Scroll down and select the app you want to hide.
- Toggle off Show App in Search.
This will remove the app from Search results. The app stays on your iPhone but is hidden in searches.
Disabling Siri Suggestions
Siri Suggestions can reveal your hidden apps. You can disable these suggestions easily.
- Go to Settings.
- Tap Siri & Search.
- Find the app you want to hide.
- Toggle off Suggestions in Search.
- Also, toggle off Suggestions on Lock Screen.
This ensures the app does not appear in Siri Suggestions. Your app remains private and out of sight.
Securing With Ios Shortcuts
Many iPhone users want to hide apps for privacy. iOS Shortcuts offer a smart way to do this. Shortcuts let you automate tasks with simple commands. Learn how to make apps disappear using these shortcuts.
Automating App Disappearance
To start, open the Shortcuts app on your iPhone. Tap the “+” icon to create a new shortcut. Name your shortcut something memorable like “Hide App”.
Next, add an action by tapping the “Add Action” button. Search for “Open App” and select it. Choose the app you want to hide. This step makes the app openable via the shortcut.
Then, go back and add another action. This time, search for “Set Wallpaper”. Choose a wallpaper that matches your home screen. This will hide the app icon behind the wallpaper.
Tap “Next” and then “Done”. Now, you can run this shortcut to make the app disappear. You can also add this shortcut to Siri or your Home Screen for easy access.
Shortcut Limitations
While shortcuts are powerful, they have some limitations. First, the app is not truly deleted; it’s just hidden. You can still find it in your App Library.
Secondly, shortcuts might not be foolproof. Tech-savvy users may still find the hidden app. For stronger security, consider using Screen Time to restrict access.
Lastly, shortcuts do not work for system apps. These apps cannot be hidden using this method.
Despite these limitations, iOS Shortcuts offer a quick and easy way to hide apps. Try them out to keep your iPhone organized and private.
| Step | Action |
|---|---|
| 1 | Open Shortcuts app |
| 2 | Create new shortcut |
| 3 | Add “Open App” action |
| 4 | Add “Set Wallpaper” action |
| 5 | Run shortcut |
Using iOS Shortcuts is a clever way to hide apps on your iPhone. Explore more features to enhance your privacy.
Recovering Hidden Apps
Hiding an app on your iPhone is easy. But sometimes you may want to recover it. This section will guide you through the steps to retrieve your hidden apps effortlessly.
Via App Store
You can recover hidden apps using the App Store. Follow these simple steps:
- Open the App Store on your iPhone.
- Tap on your profile icon at the top right corner.
- Select Purchased to see your app list.
- Tap on Not on this iPhone to view hidden apps.
- Find the app you want to recover. Tap the download icon.
Restoring From Settings
You can also recover hidden apps through your iPhone’s Settings. Follow these steps:
- Go to Settings on your iPhone.
- Tap on Screen Time.
- Choose Content & Privacy Restrictions.
- Tap on Allowed Apps.
- Toggle the switch next to the app you want to recover.
Using these simple methods, you can easily recover any hidden apps on your iPhone. Whether through the App Store or Settings, the process is quick and straightforward.
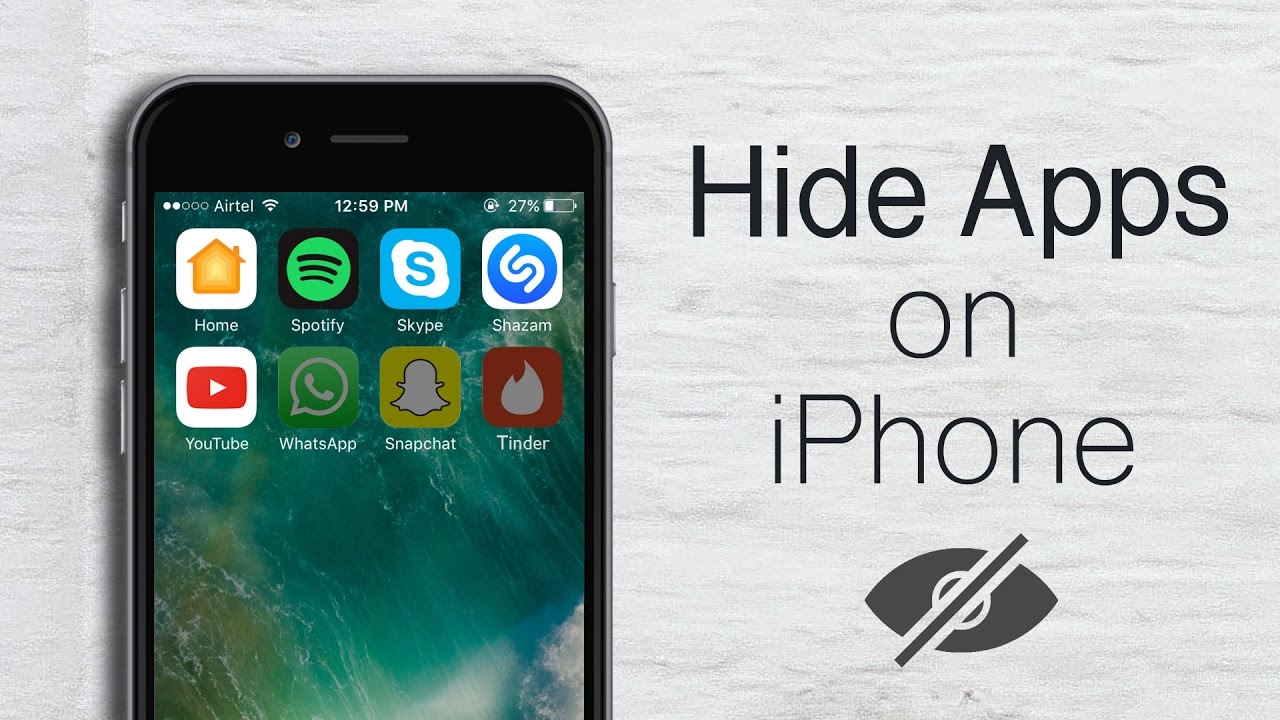
Considerations And Tips
When hiding an app on your iPhone, certain considerations and tips can enhance your privacy. These tips ensure that your hidden apps remain secure and undetected. Let’s delve into these important aspects.
Regularly Updating Privacy Settings
Regular updates to your privacy settings ensure maximum security. Follow these steps:
- Go to Settings and select Privacy.
- Review and update all privacy settings.
- Ensure your location services are turned off for hidden apps.
- Disable notifications for these apps to avoid exposure.
Updating privacy settings regularly keeps your hidden apps secure. It also helps prevent unauthorized access.
Avoiding Common Pitfalls
Many people make mistakes when hiding apps. Avoid these common pitfalls:
- Not Clearing App History: Always clear your app usage history.
- Failing to Use App Folders: Group hidden apps with others in folders.
- Ignoring Software Updates: Regularly update your iPhone software.
These steps help maintain the secrecy of your hidden apps. They also enhance your device’s overall security.
By following these considerations and tips, you can effectively hide apps on your iPhone. Stay vigilant and proactive in managing your device’s privacy settings.
Conclusion
Mastering how to hide an app on your iPhone is simple and effective. By following these steps, you can ensure your privacy and keep your device organized. Utilize the built-in features to manage your apps discreetly. Stay in control of your digital space with these easy-to-follow tips.



