How to hard reset iPhone 14, quickly press and release the Volume Up button, then the Volume Down button. Finally, hold the Side button until the Apple logo appears.
A hard reset can be a quick fix for various iPhone 14 issues. This includes unresponsive apps or system glitches. By following a simple button sequence, you can force restart your iPhone 14. This action won’t erase your data, making it a safe troubleshooting step.
It’s especially useful when the screen freezes or the device isn’t responding. Always remember, a hard reset is different from a factory reset, which wipes all data. Save this method for those moments when your iPhone needs a quick reboot.
How to Hard Reset iPhone 14?

Introduction To Hard Reset
Hard resetting your iPhone 14 can solve many issues. It can make your phone work like new again. This process is simple and quick. Let’s learn how to do it.
Reasons For A Hard Reset
There are many reasons to hard reset your iPhone 14. Here are some common ones:
- Your phone is frozen and not responding.
- Apps are crashing frequently.
- The phone is running very slowly.
- You need to erase all data before selling your phone.
What To Expect From The Process
Hard resetting your iPhone 14 will erase all data. Make sure to back up your data before starting. Follow these steps:
- Press and hold the Volume Up button.
- Quickly press and release the Volume Down button.
- Press and hold the Side button until the Apple logo appears.
Your phone will restart, and the process will be complete. Now, your iPhone 14 should work better.
Preparation Steps
Preparing to hard reset your iPhone 14 is crucial. Follow these steps to avoid data loss and ensure a smooth process.
Backing Up Your Data
Your data is important. Always back up your data before a hard reset.
- iCloud Backup: Go to Settings > Your Name > iCloud > iCloud Backup > Back Up Now.
- iTunes Backup: Connect your iPhone to a computer. Open iTunes. Select your iPhone and click Back Up Now.
Ensuring Battery Life
Your iPhone must have enough battery life. A low battery can interrupt the reset process.
- Charge your iPhone to at least 50%.
- Keep your charger handy.
- Plug in your iPhone during the reset.
Hard Reset Vs. Soft Reset
Understanding the difference between a hard reset and a soft reset is crucial. Both methods can resolve issues with your iPhone 14. But they serve different purposes and have different impacts on your device.
Key Differences
| Aspect | Soft Reset | Hard Reset |
|---|---|---|
| Definition | Restarting the device without losing data. | Restoring the device to factory settings. |
| Data Loss | No | Yes |
| Purpose | Fix minor software glitches. | Resolve severe software issues. |
| Procedure | Hold power button and slide to turn off. | Settings > General > Reset > Erase All Content and Settings. |
When To Choose Hard Reset
- Your iPhone 14 is not responding.
- Software issues persist after a soft reset.
- You are preparing to sell or give away the device.
- You’ve forgotten your passcode.
Step-by-step Hard Reset Guide
Performing a hard reset on your iPhone 14 can solve many issues. Follow this simple guide to reset your device safely.
Initiating The Reset
To start the hard reset, follow these steps:
- Press and release the Volume Up button.
- Quickly press and release the Volume Down button.
- Press and hold the Side button until the Apple logo appears.
Make sure you perform these steps in quick succession. If done correctly, your iPhone 14 will restart.
Completing The Reset Process
Once the Apple logo appears, your iPhone will go through a boot process. This may take a few minutes.
After the boot process is complete, your iPhone 14 will return to the lock screen. Enter your passcode to access your device. Ensure all your settings and data are intact.
If you face any issues, repeat the steps or contact Apple Support.
Troubleshooting Common Issues
Even the best devices can encounter problems. The iPhone 14 is no exception. Sometimes, a hard reset is needed to fix issues. This section covers common troubleshooting problems. You’ll learn how to handle an unresponsive iPhone and what to do if a reset fails.
Dealing With Unresponsive Iphone
An unresponsive iPhone can be frustrating. First, try a simple restart. Press and hold the side button until you see the Apple logo. If this doesn’t work, a hard reset may be necessary.
Follow these steps for a hard reset:
- Press and quickly release the Volume Up button.
- Press and quickly release the Volume Down button.
- Press and hold the Side button until the Apple logo appears.
This should resolve most unresponsive iPhone issues. If not, other solutions may be required.
Reset Fails To Solve The Problem
Sometimes, a hard reset doesn’t fix the issue. In this case, additional steps might be needed.
Consider these options:
- Check for software updates. Go to Settings > General > Software Update.
- Restore your iPhone using iTunes or Finder. Connect your iPhone to a computer and follow the on-screen instructions.
- Visit an Apple Store for professional help.
If none of these steps work, your iPhone may need service. Contact Apple Support for further assistance.
Post-reset Actions
After you hard reset your iPhone 14, you need to set it up again. These steps will help you get everything back in order.
Restoring Data From Backup
If you have a backup, you can restore your data easily. Follow these steps to retrieve your information:
- Turn on your iPhone and follow the setup instructions.
- When you reach the Apps & Data screen, choose Restore from iCloud Backup.
- Sign in with your Apple ID and select the backup you want to restore.
- Wait for the process to complete. Your iPhone will restart and your data will be restored.
Setting Up Iphone As New
If you choose to set up your iPhone 14 as new, follow these steps:
- Turn on your iPhone and follow the setup instructions.
- When you reach the Apps & Data screen, choose Set Up as New iPhone.
- Sign in with your Apple ID to access Apple services.
- Customize your settings, including Face ID, Siri, and location services.
- Download and install your desired apps from the App Store.
Remember, setting up as new means you will not have any old data. Make sure this is your preferred choice before proceeding.
Tips To Avoid Future Resets
Hard resetting your iPhone 14 can be a hassle. To keep your device running smoothly, follow these tips to avoid future resets. These practices will ensure your phone stays in top condition.
Regular Maintenance
Performing regular maintenance on your iPhone 14 can prevent issues. Here are some tips:
- Update iOS: Always use the latest iOS version. Updates fix bugs and enhance performance.
- Clear Cache: Regularly clear app caches. This frees up storage and boosts speed.
- Uninstall Unused Apps: Remove apps you no longer use. This saves space and reduces background processes.
- Backup Data: Regularly back up your data. Use iCloud or iTunes to avoid data loss.
Responsible Usage Practices
Using your iPhone 14 responsibly can extend its life. Follow these practices:
| Practice | Description |
|---|---|
| Avoid Overloading: | Do not overload your phone with too many apps. It can slow down performance. |
| Monitor Battery Health: | Keep an eye on battery health. Avoid extreme temperatures and overcharging. |
| Close Unused Apps: | Close apps running in the background. This saves battery and improves speed. |
| Use Original Accessories: | Use Apple-approved chargers and accessories. This prevents hardware issues. |
By following these tips, you can keep your iPhone 14 running smoothly. Avoiding hard resets will save you time and frustration.
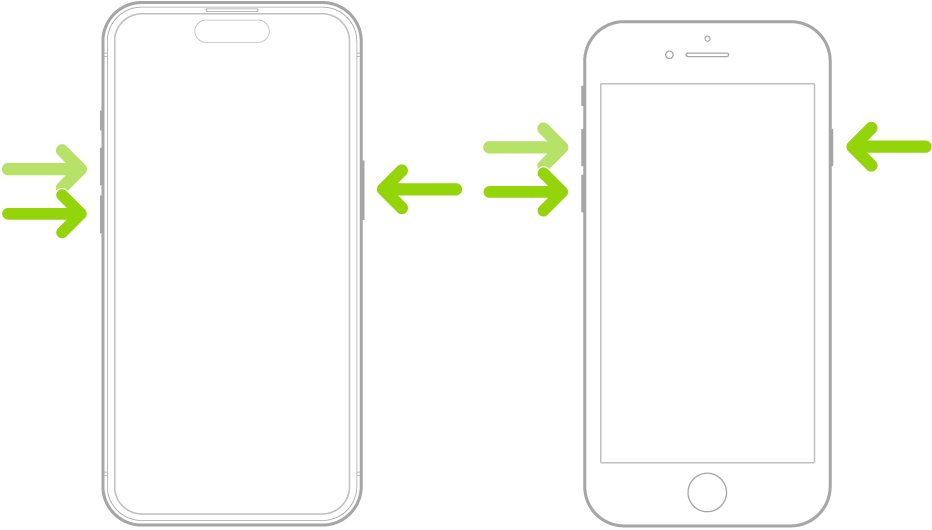
Expert Advice
Resetting an iPhone 14 can be complex. Expert advice is crucial. Let’s explore when to seek professional help and additional resources.
When To Seek Professional Help
Sometimes, a hard reset isn’t enough. Here are signs you need a pro:
- Device won’t turn on after multiple reset attempts.
- Screen remains frozen even after a hard reset.
- Data loss concerns, especially for important information.
If these issues occur, visit an authorized service center. Experts have tools and knowledge to fix your iPhone 14 safely.
Additional Resources
Below are some valuable resources to assist with your iPhone 14:
| Resource | Description |
|---|---|
| Apple Support | Official support for all Apple devices. |
| YouTube Tutorials | Video guides for visual learners. |
| Apple Community | Forums for user experiences and solutions. |
These resources provide comprehensive support and solutions. Utilize them to ensure your iPhone 14 operates smoothly.

Conclusion
Resetting your iPhone 14 can solve many issues quickly. Follow our step-by-step guide for a smooth process. Regularly backing up your data ensures you won’t lose important information. Stay informed with our tech tips to keep your device running efficiently.
Share this guide to help others with their iPhone 14 reset.




