How to forward text messages iPhone, press and hold the message, then tap “More” and the forward icon. Enter the recipient and send.
Text messaging is a vital communication tool for many iPhone users. Knowing how to forward messages can save time and effort. Whether you need to share important information, funny memes, or essential details, forwarding messages is simple. This feature ensures you can relay information quickly without retyping everything.
It’s especially useful in fast-paced environments where efficiency matters. Learning this basic function enhances your overall texting experience on an iPhone. It’s a straightforward process that anyone can master with just a few taps on their device, making communication seamless and effective.
How to Forward Text Messages iPhone?
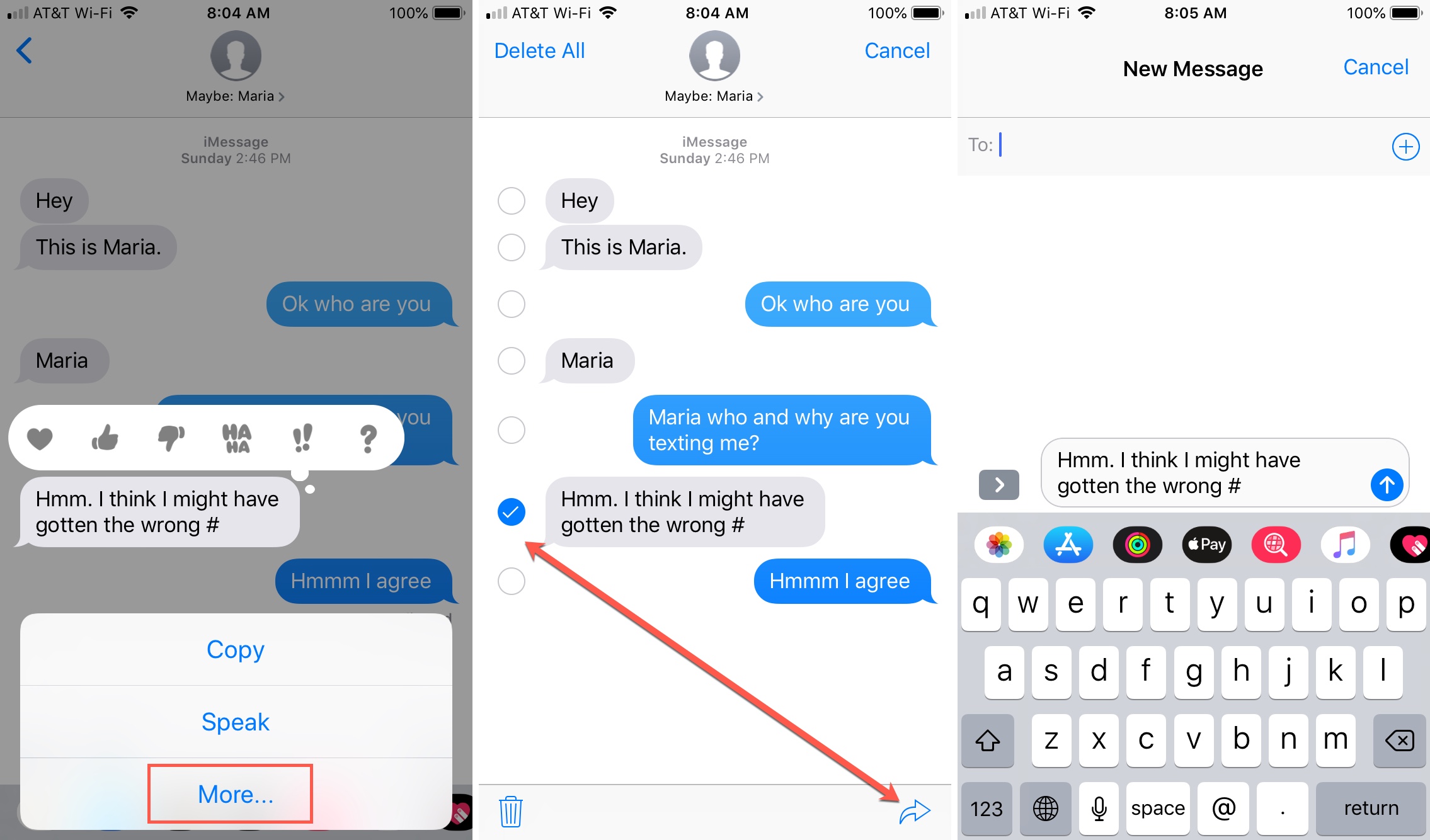
Preparing Your Iphone
Preparing your iPhone is the first step to forward text messages. Follow these steps to get your iPhone ready for forwarding messages.
Checking Software Version
Ensure your iPhone runs the latest iOS version. An updated software version ensures all features work correctly.
To check your software version, follow these steps:
- Open the Settings app.
- Scroll down and tap General.
- Tap About.
- Look for the Software Version number.
If your software is not up-to-date, update it by going to:
- Settings > General > Software Update.
- Follow the on-screen instructions to download and install the update.
Ensuring Imessage Is Enabled
iMessage must be enabled to forward text messages. Follow these steps to check:
- Open the Settings app.
- Scroll down and tap Messages.
- Ensure the iMessage toggle is switched on.
With iMessage enabled, you can forward messages from your iPhone. This is crucial for message forwarding functionality.
Accessing Messages App
Forwarding text messages on an iPhone is simple. First, you need to access the Messages app. Follow these easy steps to begin.
Opening The Messages App
Find the Messages app icon on your home screen. It looks like a green speech bubble.
Tap the icon to open the app. You will see a list of conversations.
Navigating To The Conversation
Scroll through the list to find the conversation you need. Tap the conversation to open it.
Now, find the specific message you want to forward.
| Step | Description |
|---|---|
| 1 | Open the Messages app from the home screen. |
| 2 | Scroll to find the conversation you want. |
| 3 | Tap the conversation to open it. |
| 4 | Locate the message you wish to forward. |
Once you locate the message, you can start the forwarding process. The next steps will guide you on how to forward the message.
Selecting The Text Message
Knowing how to forward text messages on an iPhone is useful. It allows you to share important information quickly. The first step involves selecting the text message you wish to forward. This process is simple and user-friendly. Below are the steps to help you select the message efficiently.
Long Press Technique
The long press technique is the easiest way to select a message. Follow these steps:
- Open the Messages app on your iPhone.
- Navigate to the conversation with the message you want to forward.
- Long press on the specific text message.
After long pressing, a menu will appear on your screen. This menu includes multiple options like Copy, Speak, and More.
Highlighting The Message
Highlighting the message is crucial for forwarding it. Once the menu appears, you need to highlight the message:
- Tap More from the menu.
- The message will be highlighted with a blue checkmark.
- You can select multiple messages by tapping additional texts.
After highlighting, you will see a small arrow icon at the bottom right corner. Tapping this arrow will allow you to forward the selected messages.
| Step | Action |
|---|---|
| 1 | Open Messages app |
| 2 | Navigate to the conversation |
| 3 | Long press on the message |
| 4 | Tap More |
| 5 | Highlight the message |
| 6 | Tap the arrow icon |
By following these steps, you can easily select and forward messages on your iPhone.
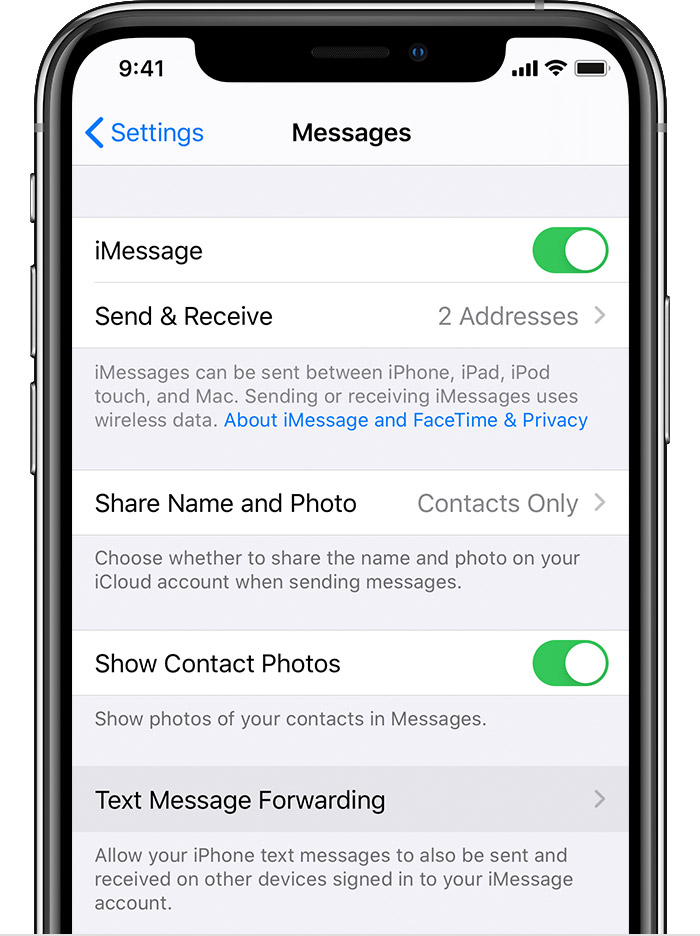
Forwarding The Message
Forwarding text messages on an iPhone is easy. This feature helps share information quickly. Learn how to do it in a few steps.
Using The Forward Option
First, open the Messages app on your iPhone. Find the message you want to forward. Tap and hold the message until options appear. Select the More option. A circle will appear next to the message.
Tap the circle to select the message. Then, tap the Forward arrow at the bottom-right corner. A new message screen will open with the selected message.
Entering Recipient Information
Now, enter the recipient’s information. Tap the To: field at the top. Type the recipient’s name, phone number, or email. Select the correct contact from the suggestions.
After entering the recipient’s info, review the message. Tap the Send button to forward the message. The message will be sent to the new recipient.
| Step | Action |
|---|---|
| 1 | Open the Messages app |
| 2 | Select the message |
| 3 | Tap and hold the message |
| 4 | Choose More |
| 5 | Select the message with the circle |
| 6 | Tap the Forward arrow |
| 7 | Enter recipient’s info |
| 8 | Tap Send |
Sending The Forwarded Message
Once you have selected the text message you want to forward, the next step is to send it. This process is simple and only takes a few taps. Follow the steps below to ensure your message gets sent correctly and promptly.
Reviewing The Message
Before you send the forwarded message, review the content. Make sure all the information is correct and no important details are missing. It’s always good to double-check the recipient’s information as well.
- Open the forwarded message.
- Read through the entire message.
- Verify the recipient’s phone number or name.
Pressing Send
After reviewing, you are ready to send the message. Pressing Send is the final step.
- Locate the Send button on your screen. It usually looks like an arrow.
- Tap the Send button to forward the message.
- Wait for the confirmation that your message was sent.
If the message was sent successfully, you will see it in your chat history.
Congratulations! You have now forwarded a text message on your iPhone.

Troubleshooting Common Issues
Forwarding text messages on an iPhone can be simple. Yet, sometimes problems arise. This section covers how to fix common issues. Follow these steps to ensure smooth message forwarding.
Message Not Forwarding
Sometimes, a text message won’t forward. Here are steps to resolve this issue:
- Ensure your iPhone has an active internet connection.
- Restart your iPhone to clear temporary glitches.
- Check if iOS is up to date.
- Go to Settings > Messages and turn off iMessage.
- Wait a few seconds, then turn iMessage back on.
These steps often fix the message forwarding issue.
Recipient Not Receiving
If the recipient is not getting your forwarded message, try these solutions:
- Ensure the recipient’s number is correct.
- Check if the recipient has blocked your number.
- Ask the recipient to check their message settings.
- Ensure the recipient has an active internet connection.
If the recipient still does not receive the message, repeat the troubleshooting steps.
Conclusion
Forwarding text messages on an iPhone is simple and convenient. By following the steps outlined, you can easily share important information. Mastering this feature can enhance your messaging experience. Stay connected and make the most of your iPhone’s capabilities. Keep exploring for more tips and tricks to optimize your device use.



