How to Forward Calls on iPhone 13, open Settings and tap Phone. Select Call Forwarding and toggle it on.
Call forwarding on your iPhone 13 can be incredibly useful. It allows you to redirect incoming calls to another number. This feature is handy when you are unavailable or traveling. Setting up call forwarding ensures you never miss important calls.
The process is simple and quick, taking just a few steps. Your iPhone 13’s intuitive interface makes it easy to manage call settings. With call forwarding enabled, you can maintain seamless communication. It’s an essential feature for professionals and frequent travelers. Whether for business or personal use, call forwarding offers flexibility. Stay connected and in control of your calls effortlessly.
How to Forward Calls on iPhone 13?
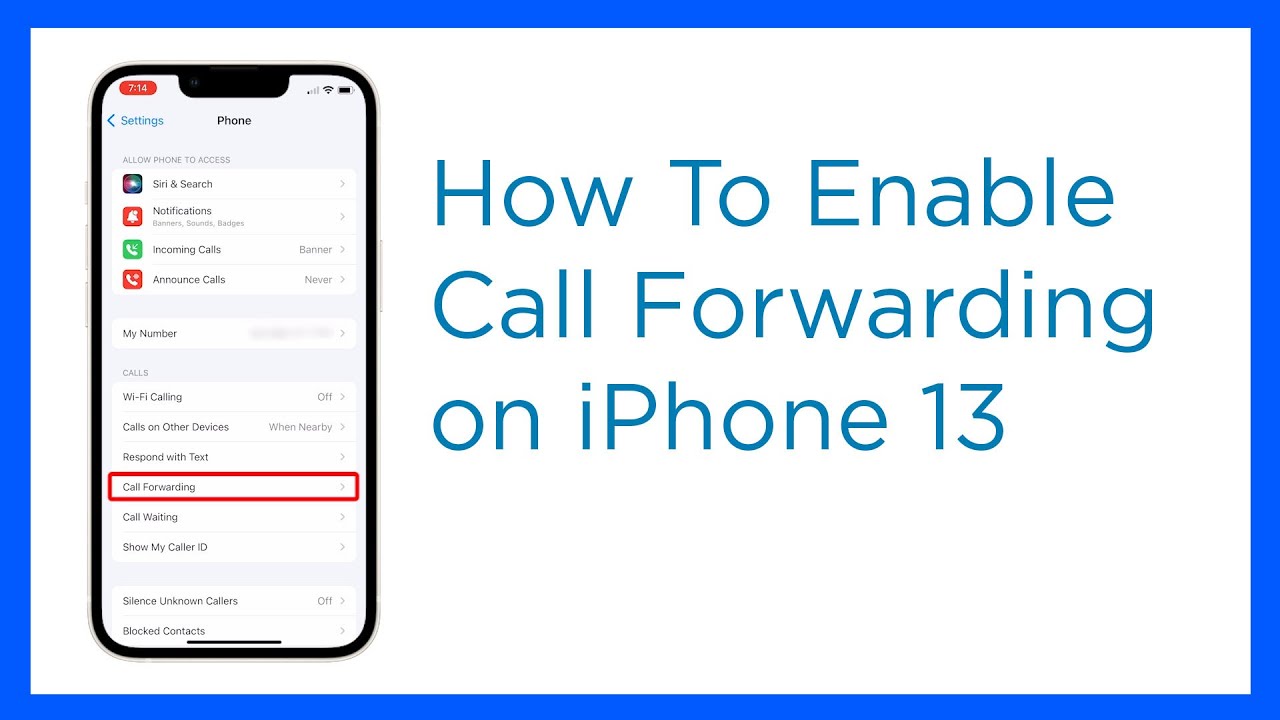
Enable Call Forwarding
Call forwarding is a handy feature that allows you to redirect incoming calls to another number. This can be useful if you’re traveling, have poor reception, or simply wish to take calls on a different device. Learning how to forward calls on iPhone 13 is straightforward and can be done in a few simple steps. Below, we guide you through the process of enabling call forwarding on your iPhone 13.
Access Phone Settings
To enable call forwarding, you first need to access the phone settings on your iPhone 13. Follow these steps:
- Open the Settings app from your home screen.
- Scroll down and tap on Phone.
- In the Phone settings menu, you will find various options related to your phone calls.
Here is a simple table to summarize the steps:
| Step | Action |
|---|---|
| 1 | Open Settings app |
| 2 | Scroll to Phone |
| 3 | Tap on Phone settings |
Accessing the phone settings is the first step to forwarding calls on your iPhone 13. This method is also applicable to other iPhone models, such as the iPhone 12. Understanding where to find these settings is crucial for managing your call forwarding preferences.
Select Call Forwarding Option
After accessing the phone settings, it’s time to select the call forwarding option:
- In the Phone settings menu, tap on Call Forwarding.
- Toggle the Call Forwarding switch to the ON position.
- Enter the phone number where you want to forward your calls.
- Confirm the number and go back to the previous menu.
To make it clearer, here is a step-by-step table:
| Step | Action |
|---|---|
| 1 | Tap on Call Forwarding |
| 2 | Toggle the switch to ON |
| 3 | Enter the forwarding number |
| 4 | Confirm and go back |
Once you select the call forwarding option, your iPhone 13 will start forwarding calls to the specified number. This feature is vital if you frequently switch devices or need to ensure you don’t miss important calls. Knowing how to forward calls on iPhone 13 and iPhone call forwarding codes can save you time and hassle, especially in critical situations.

Enter Forwarding Number
Forwarding calls on your iPhone 13 can be a lifesaver. Whether you need to send calls to another device or set up forwarding for when you’re busy, it’s essential to know the steps. One of the crucial steps is entering the forwarding number. This ensures that your calls reach the right place.
Enter Phone Number
To forward calls on iPhone 13 to another phone, you must enter the correct phone number. Follow these simple steps:
- Open the Settings app on your iPhone.
- Scroll down and select Phone.
- Tap on Call Forwarding.
- Toggle the Call Forwarding switch to the ON position.
Once you toggle the switch, a new option will appear asking for the forwarding number. Enter the phone number where you want your calls to be forwarded. Make sure to include the area code if necessary.
| Step | Description |
|---|---|
| 1 | Open Settings |
| 2 | Go to Phone |
| 3 | Select Call Forwarding |
| 4 | Enter the forwarding number |
Make sure to double-check the number you entered. A mistake here could send your calls to the wrong person or a non-existent number. This step ensures that your calls are directed exactly where you want them to go.
Confirm Number
After entering the forwarding number, it’s time to confirm it. This step is crucial for ensuring that your iPhone call forwarding when busy or otherwise is set up correctly.
- Double-check the entered number for accuracy.
- Tap Back to save your settings.
- Call your iPhone from another device to test the forwarding.
Testing the forwarding setup is a good idea. This will confirm that your calls are being redirected correctly.
If you notice any issues, go back to the Call Forwarding settings and correct the number. Re-test the forwarding to ensure it works as expected. This way, you can be sure that your calls are always directed to the right place.
Understanding how to forward calls on iPhone 13 to another phone can be a game-changer. It helps you stay connected even when you’re busy or unable to answer your phone directly.
Activate Call Forwarding
Have you ever missed an important call because you were away from your iPhone 13? Learning how to forward calls on iPhone 13 can help you avoid this problem. By activating call forwarding, you can redirect incoming calls to another number. Whether you are busy or simply not carrying your phone, this feature ensures you never miss a call. Follow these steps to activate call forwarding on your iPhone 13.
Toggle On Call Forwarding
Follow these simple steps to toggle on call forwarding on your iPhone 13:
- Open the Settings app on your iPhone 13.
- Scroll down and tap on Phone.
- Tap on Call Forwarding.
- Toggle the Call Forwarding switch to the on position.
- Enter the phone number where you want your calls to be forwarded.
Once you have toggled on call forwarding, all incoming calls will be redirected to the number you entered. This feature works whether you are learning how to forward calls on iPhone 13 Verizon or any other carrier. The process is straightforward and can be completed in just a few steps. Below is a table summarizing the steps:
| Step | Action |
|---|---|
| 1 | Open Settings app |
| 2 | Tap on Phone |
| 3 | Tap on Call Forwarding |
| 4 | Toggle the switch to on |
| 5 | Enter the forwarding number |
Remember, if you ever need to know how to forward calls on iPhone 14, the steps are likely very similar, making it easy to switch between devices without a hitch.
Make A Test Call
After activating call forwarding, it is important to make a test call to ensure everything is set up correctly. Follow these steps:
- Use another phone to call your iPhone 13.
- Wait to see if the call is forwarded to the number you entered.
- If the call is forwarded successfully, you are all set!
- If not, recheck the call forwarding settings on your iPhone 13.
Testing is crucial to confirm that your calls are being forwarded correctly. It helps to avoid missed calls, especially if you are expecting important communications. This step-by-step process ensures that you can manage your calls efficiently. Below is an ordered list of actions for making a test call:
- Use a second phone to place a call.
- Observe if the call is redirected.
- Verify the call forwarding settings if the test fails.
Testing the call forwarding feature is a quick process and provides peace of mind. It ensures that you have set up everything correctly, and you will not miss any important calls. Whether you are figuring out how to forward calls on iPhone 13 Verizon or any other network, testing should always be part of your setup process.
Disable Call Forwarding
Learning how to forward calls on iPhone 13 can be very useful. But sometimes, you need to disable call forwarding. Maybe you no longer want your calls to go to another number. Disabling this feature is simple and quick.
Access Phone Settings
To disable call forwarding, you first need to access the phone settings on your iPhone 13. Follow these steps:
- Open the Settings app on your iPhone.
- Scroll down and tap on Phone.
- Look for the option labeled Call Forwarding and tap on it.
This will take you to the call forwarding settings. Here, you can see if call forwarding is enabled and where calls are being forwarded.
If you have multiple phone lines set up, make sure you select the correct line before adjusting the settings. This ensures you’re changing the settings for the right number.
Toggle Off Call Forwarding
Once you’re in the call forwarding settings, you can easily disable the feature:
- You will see a toggle switch next to Call Forwarding.
- If the switch is green, call forwarding is enabled.
- Tap the toggle switch to turn it off. The switch will turn grey.
With call forwarding disabled, your calls will ring directly to your iPhone 13. No calls will be sent to another number.
If you forget the steps or need to quickly deactivate call forwarding, you can use the iPhone call forwarding deactivate code. Dial ##21# and press the call button. This code will turn off call forwarding.
Now you know how to forward calls on iPhone 13 Pro Max and how to disable call forwarding. Managing your call settings is simple and gives you control over how you receive calls.

Frequently Asked Questions
How Do I Forward Calls On My Verizon Iphone 13?
To forward calls on your Verizon iPhone 13, open the Phone app. Tap “Call Forwarding” and toggle it on. Enter the number to forward calls to.
Why Can’t I Find The Call Forwarding Option On My Iphone?
The call forwarding option might be missing due to carrier restrictions or outdated iOS. Check carrier support and update your iPhone.
How Do I Know If My Iphone 13 Has Call Forwarding?
Check by going to Settings > Phone > Call Forwarding. If it’s enabled, your iPhone 13 has call forwarding.
Conclusion
Forwarding calls on your iPhone 13 is simple and efficient. Follow these steps to never miss important calls. Keep your communication seamless and stay connected effortlessly. Mastering call forwarding enhances your iPhone experience. Enjoy the convenience and stay reachable anytime, anywhere.
Your iPhone 13’s features make life easier and more organized.



