How to Forward a Call from iPhone, go to Settings, select Phone, then tap Call Forwarding. Enter the desired number and enable it.
Call forwarding is a useful feature on iPhones, allowing you to redirect incoming calls to another number. This can be particularly handy when you’re busy, traveling, or when your phone battery is low. Knowing how to set up call forwarding ensures you never miss important calls, regardless of your situation.
The process is straightforward and can be completed in just a few steps. Whether you’re a business professional or someone who values staying connected, mastering this feature can significantly enhance your phone’s functionality.
How to Forward a Call from iPhone?
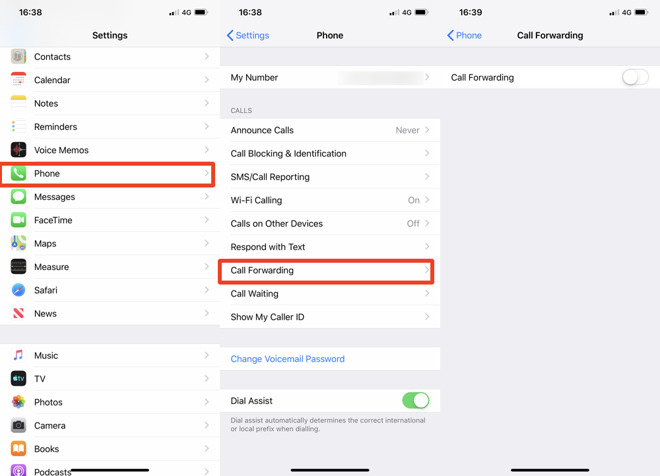
Introduction To Call Forwarding On Iphone
Call forwarding is a useful feature on iPhone. It lets you redirect incoming calls to another number. This can be helpful when you are busy or unable to answer calls.
The Convenience Of Call Forwarding
Call forwarding offers great convenience. It ensures you never miss important calls. You can forward calls to your office phone or even a family member. This feature is easy to set up and manage on your iPhone.
Here are some benefits of call forwarding:
- Redirect calls when you are busy.
- Ensure important calls reach another number.
- Manage calls during vacations or meetings.
When To Use Call Forwarding
There are many situations where call forwarding can be useful. Here are a few examples:
- Busy with work: Forward calls to a colleague.
- On vacation: Redirect calls to a family member.
- In a meeting: Forward calls to your assistant.
- Low battery: Use another phone for calls.
Setting up call forwarding on your iPhone is simple. You can do it in a few easy steps. Always make sure to test the feature after setting it up. This ensures calls are forwarded correctly.
Prerequisites For Forwarding Calls
Before you can forward calls from your iPhone, certain conditions must be met. Knowing these prerequisites will help ensure a smooth setup process. Let’s explore what you need to check and understand before you start.
Checking Carrier Support
First, verify if your carrier supports call forwarding. Not all carriers offer this feature. Check the carrier’s website or contact their customer support for details. Below is a quick guide to check carrier support:
| Carrier | Supports Call Forwarding | Contact Information |
|---|---|---|
| Carrier A | Yes | Visit Site |
| Carrier B | No | Visit Site |
Understanding Call Forwarding Charges
Call forwarding may incur additional charges. These charges depend on your carrier plan. Always review your plan or contact your carrier to understand any extra costs involved.
- Check your plan details
- Contact customer support for clarification
- Monitor your bill for unexpected charges
Understanding these prerequisites will help you set up call forwarding without any issues. Ensure you check both carrier support and potential charges to avoid surprises.
Accessing Call Forwarding Settings
Learning to forward a call from your iPhone can be very useful. You can redirect your calls to another number quickly. This is handy when you’re busy or unreachable. Follow these simple steps to access call forwarding settings on your iPhone.
Navigating The Iphone Settings App
First, unlock your iPhone and go to the home screen. Look for the Settings app. The icon looks like a gray gear. Tap on it to open the app. The Settings app is where you control your iPhone’s functions.
Inside the Settings app, you will see many options. Scroll down to find the specific settings you need. The layout is user-friendly and easy to navigate.
Locating The Phone Settings
In the Settings app, scroll until you find the Phone option. The Phone settings are where you manage call features. Tap on the Phone option to open it.
Once inside the Phone settings, look for the Call Forwarding option. Tap on Call Forwarding to access its settings. This is where you can enable or disable call forwarding.
Follow these steps to turn on call forwarding:
- Tap on the Call Forwarding option.
- Toggle the switch to turn it on.
- Enter the number you want to forward calls to.
Your calls will now be forwarded to the number you entered. You can turn off call forwarding by toggling the switch again.
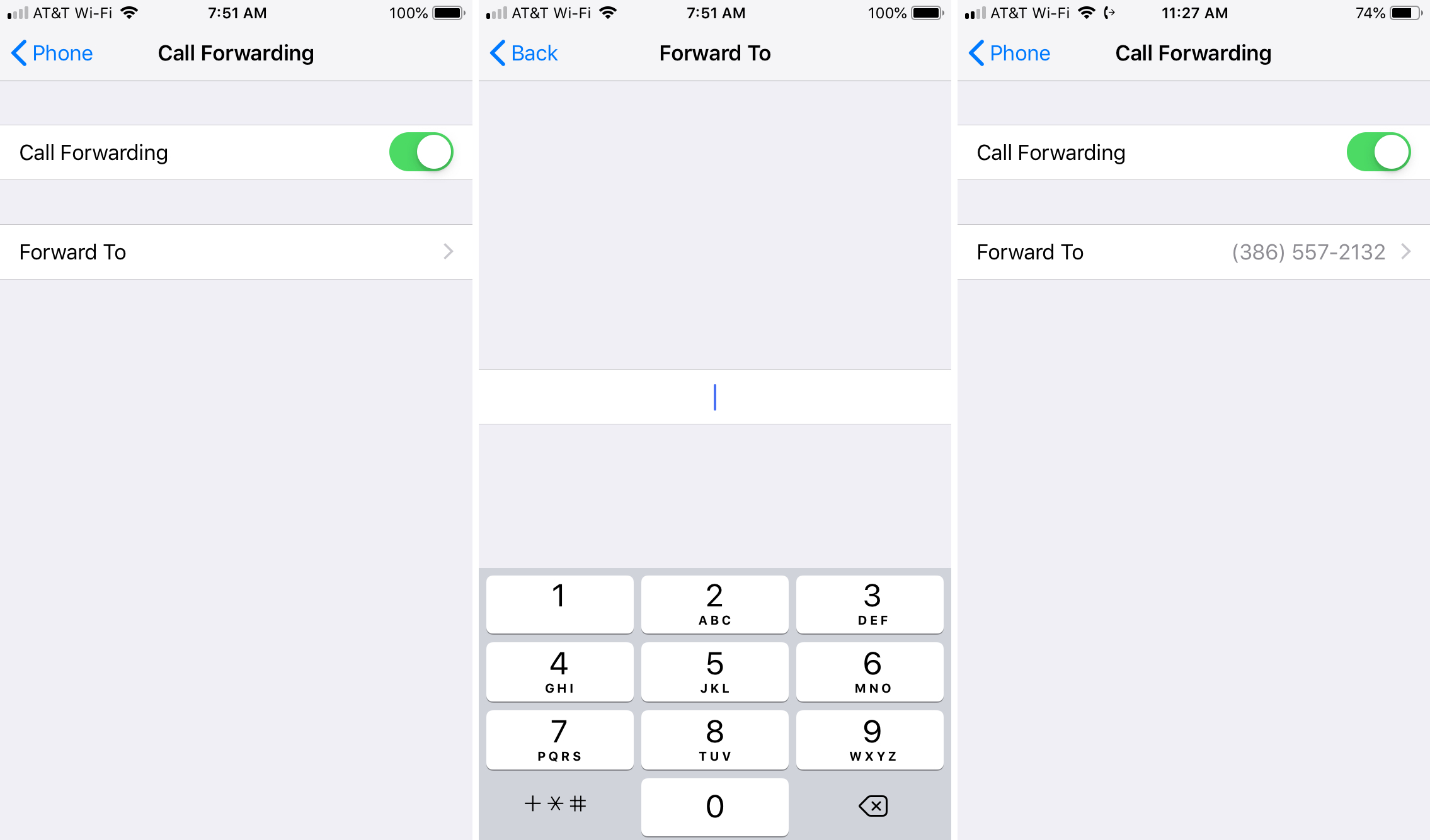
Activating Call Forwarding
Activating call forwarding on your iPhone is simple. This feature helps you forward calls to another number. This can be useful if you are busy or out of range. Let’s explore the steps to activate call forwarding on your iPhone.
Entering The Forwarding Number
To start, open your iPhone’s Settings app. Scroll down and tap on Phone. In the Phone settings, select Call Forwarding. You will see a toggle switch; tap it to enable call forwarding.
After enabling, a text box appears. Here, enter the number where you want your calls forwarded. Make sure to include the area code. Double-check the number to avoid mistakes.
Enabling The Feature
Once you have entered the forwarding number, tap the Back button. This saves your settings. The call forwarding switch should now be green. Your iPhone will forward calls to the new number.
To check if it works, ask someone to call your iPhone. See if the call forwards correctly. If it does, you have successfully set up call forwarding. If not, repeat the steps to ensure everything is correct.
To turn off call forwarding, go back to the Call Forwarding settings. Toggle the switch off. This will stop forwarding your calls.
Confirming Activation
After you set up call forwarding on your iPhone, it’s crucial to confirm its activation. This ensures all calls are properly redirected. Let’s dive into how you can verify the setup.
Verifying The Call Forwarding Icon
First, check for the call forwarding icon on your iPhone. This icon appears in the status bar at the top of your screen.
- Open your Home screen.
- Look at the top-left corner of the screen.
- Check if you see a small phone icon with an arrow.
If you see this icon, call forwarding is active.
Testing With A Sample Call
Next, test call forwarding with a sample call. This ensures your calls are correctly forwarded.
- Use another phone to call your iPhone.
- Listen to the call being forwarded.
- Check if the call reaches the forwarded number.
If the call reaches the forwarded number, your setup is successful.
Here’s a quick table for a clear overview:
| Step | Action | Expected Result |
|---|---|---|
| 1 | Check call forwarding icon | Icon visible |
| 2 | Make a sample call | Call forwarded |
These steps ensure your call forwarding is active. Now, you can rest assured your calls are redirected as intended.

Managing Multiple Forwarding Numbers
Managing multiple forwarding numbers on your iPhone can be a game-changer. This feature ensures you stay connected, no matter where you are. With a few simple steps, you can set up conditional call forwarding and prioritize different numbers.
Setting Up Conditional Call Forwarding
Conditional call forwarding allows you to forward calls based on specific conditions. These conditions could be when you are busy, unreachable, or do not answer. Here’s how to set it up:
- Open the Phone app on your iPhone.
- Tap on the Keypad tab at the bottom.
- Enter the following codes based on your condition:
- Busy: 67PhoneNumber#
- Unreachable: 62PhoneNumber#
- No Answer: 61PhoneNumber#
- Press the Call button.
Replace PhoneNumber with the number you wish to forward calls to. You can set different numbers for each condition. This ensures that your calls are always directed to the right place.
Prioritizing Different Numbers
When managing multiple forwarding numbers, prioritization is key. You need to decide which number gets precedence under different scenarios. Follow these steps to prioritize:
- List out the numbers you want to forward calls to.
- Determine the order of priority based on your needs.
- Set up your conditional call forwarding codes accordingly.
| Condition | Priority | Number |
|---|---|---|
| Busy | High | PhoneNumber1 |
| Unreachable | Medium | PhoneNumber2 |
| No Answer | Low | PhoneNumber3 |
Ensure you test each condition after setting it up. This way, you can confirm that calls are forwarded correctly. By prioritizing different numbers, you can handle calls more efficiently.
Deactivating Call Forwarding
Call forwarding is a useful feature on the iPhone. But sometimes, you may need to turn it off. This guide will help you deactivate call forwarding with ease.
Turning Off The Feature
To turn off call forwarding on your iPhone, follow these steps:
- Open the Settings app on your iPhone.
- Scroll down and tap on Phone.
- Tap on Call Forwarding.
- Toggle off the switch next to Call Forwarding.
Your iPhone should now stop forwarding calls.
Ensuring Deactivation
To ensure call forwarding is deactivated, you can make a quick check:
- Go back to the Call Forwarding menu.
- Ensure the switch is in the off position.
You can also test by calling your phone:
- Use another phone to call your iPhone.
- Check if the call rings on your iPhone.
If the call rings, call forwarding is deactivated. If not, repeat the steps.
Troubleshooting Common Issues
Setting up call forwarding on your iPhone can be easy. Sometimes, issues arise that need troubleshooting. This section helps resolve common problems.
Resolving Setup Problems
Sometimes, the setup process faces glitches. Here are steps to resolve them:
- Restart your iPhone: A simple restart often fixes many issues.
- Check your settings: Ensure call forwarding is enabled in the settings.
- Update iOS: Make sure your iPhone runs the latest iOS version.
- Reset network settings: Go to Settings > General > Reset > Reset Network Settings.
Dealing With Carrier-related Issues
Sometimes, call forwarding problems are due to carrier issues. Here are steps to resolve them:
- Check carrier support: Not all carriers support call forwarding. Contact your carrier to confirm.
- Verify carrier settings: Ensure your carrier settings are up-to-date. Go to Settings > General > About.
- Contact customer support: If issues persist, contact your carrier’s customer support.
These steps should help you troubleshoot common issues with call forwarding on your iPhone. Follow them for a smooth experience.
Alternatives To Call Forwarding
Sometimes, call forwarding might not be the best solution for managing calls. Here are some alternatives to call forwarding on your iPhone. These methods can help you manage incoming calls without redirecting them to another number.
Using Do Not Disturb Mode
The Do Not Disturb mode is a great option. It allows you to silence calls and notifications. You can enable this mode through the Control Center or Settings.
To activate Do Not Disturb:
- Open Settings on your iPhone.
- Tap on Do Not Disturb.
- Toggle the switch to enable the feature.
There are additional settings within Do Not Disturb:
- Scheduled: Set a specific time period for Do Not Disturb.
- Allow Calls From: Choose who can call you during this mode.
- Repeated Calls: Allows calls if the same person calls twice within three minutes.
Leveraging Third-party Apps
Various third-party apps can help manage your calls. These apps often offer features beyond what is available on iPhone’s built-in options.
| App Name | Features |
|---|---|
| Google Voice | Call forwarding, voicemail, and message transcription. |
| Hushed | Temporary numbers, call screening, and voicemail. |
| YouMail | Visual voicemail, call blocking, and spam protection. |
These apps can be found in the App Store. They offer various plans and features. Some apps provide free trials, so you can test them first.
Conclusion And Best Practices
Understanding how to forward calls on your iPhone can be very helpful. It ensures you never miss important calls, even when you’re busy. Below, we summarize the convenience of call forwarding and provide tips for effective call management.
Summarizing The Convenience Of Call Forwarding
Call forwarding on an iPhone offers many benefits. It allows you to redirect calls to another number when you are unavailable. This feature is especially useful for busy professionals and people on the go. You can easily manage calls without missing important conversations.
- Redirect calls to another phone number.
- Ensure important calls are never missed.
- Easy to set up and manage from your iPhone settings.
Tips For Effective Call Management
| Tip | Details |
|---|---|
| Set Up Voicemail | Always have voicemail as a backup for missed calls. |
| Use Do Not Disturb | Enable “Do Not Disturb” mode to avoid interruptions. |
| Regularly Update Contacts | Ensure contact numbers are up-to-date. |
- Enable call forwarding in your settings.
- Use clear voicemail greetings.
- Monitor your call logs for missed calls.
By following these tips, you can manage your calls more efficiently. This ensures that important calls are handled, even when you’re busy. Call forwarding is a valuable tool for better communication.
Conclusion
Mastering call forwarding on your iPhone is simple and useful. Follow these steps to ensure you never miss important calls. This feature enhances your productivity and keeps you connected. Try it out today and experience the convenience it brings to your communication.



