To fix small videos on an iPhone, go to Settings and select Camera. Adjust the resolution and frame rate settings.
IPhone users often encounter small video sizes, impacting the viewing experience. Resolving this issue involves tweaking camera settings for better quality. The iPhone allows users to control video resolution and frame rate, which directly influence video size. Higher resolution and frame rates enhance video quality, making videos appear larger and clearer.
By understanding these settings, users can easily improve their video content. This guide aims to help iPhone users optimize their camera settings for the best video quality. Simple adjustments can significantly enhance the viewing experience, making videos more enjoyable. Follow these steps to ensure your videos look their best.
How to Fix Small Videos on iPhone?
Clean The Camera Lens
Recording videos on your iPhone is a breeze, but sometimes you might wonder, “why are my videos small when I send them?” One common reason could be a dirty camera lens. Cleaning your iPhone camera lens can greatly improve your video quality. Let’s dive into how to clean your camera lens to fix small video issues.
Remove The Case
Before you start cleaning the camera lens, it’s important to remove the case from your iPhone. Cases can sometimes trap dirt and grime around the lens, making it hard to clean. Follow these steps:
- Take off the case carefully to avoid scratching your phone.
- Inspect the case for any dirt or dust. If it’s dirty, clean it with a damp cloth.
- Once the case is off, you will have better access to the camera lens for thorough cleaning.
Removing the case not only helps in cleaning but also ensures that no dirt is transferred back to the lens once you put the case back on. A dirty case can be the hidden culprit behind small and blurry videos. Always keep your case clean to maintain video quality.
Use A Microfiber Cloth
The next step is to use a microfiber cloth to clean the camera lens. This type of cloth is designed to pick up dust and dirt without scratching the lens. Here’s how you can do it:
- Get a clean microfiber cloth. Make sure it’s free from any debris that could scratch the lens.
- Gently wipe the lens in a circular motion. This helps remove any smudges or fingerprints.
- If the lens is very dirty, you can slightly dampen the cloth with water. Avoid using any harsh chemicals.
Using a microfiber cloth ensures that your lens is clean and clear, which directly impacts the quality of the videos you record. Remember to clean your lens regularly. Even a small amount of dust can affect the video quality, making you ask, “why are my videos small when I send them?” By keeping your lens clean, you can enjoy high-quality videos every time.
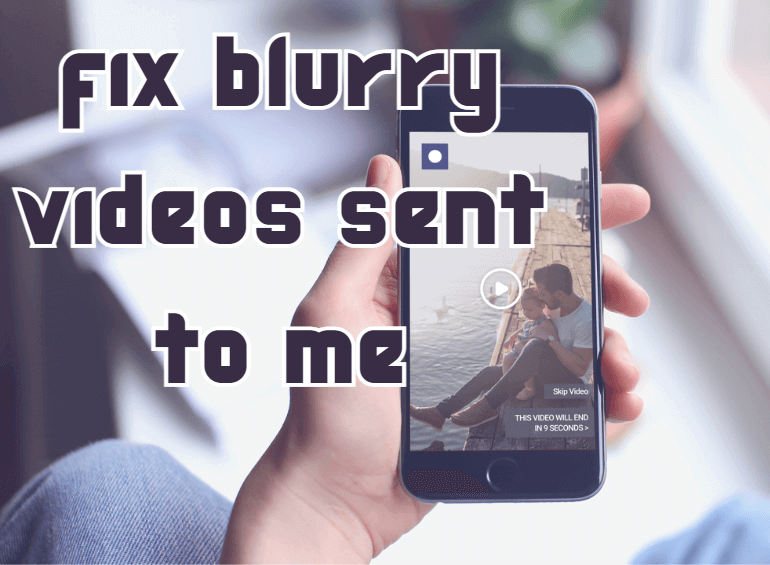
Free Up Storage Space
Is your iPhone storage full? Small videos can be a result of insufficient storage. Learning how to fix small videos on iPhone can greatly improve the quality of your media. One effective way to resolve this issue is to free up storage space. Let’s explore some methods to clear up space on your iPhone.
Delete Unnecessary Apps
Unnecessary apps can take up a lot of space on your iPhone. Deleting these apps can help free up storage and improve the performance of your device. Follow these steps to delete unnecessary apps:
- Go to Settings: Open the Settings app on your iPhone.
- Select General: Tap on the ‘General’ option.
- Choose iPhone Storage: Select ‘iPhone Storage’ to view a list of installed apps.
- Identify Unused Apps: Scroll through the list and identify apps you no longer use.
- Delete Apps: Tap on the app you want to delete and select ‘Delete App’. Confirm your choice.
Deleting unused apps can significantly free up storage space. Here are some common apps that people often delete:
| App | Average Storage (MB) |
|---|---|
| Games | 500-2000 |
| Social Media | 200-500 |
| Streaming Services | 300-1000 |
Regularly reviewing and deleting unnecessary apps can help you manage your storage effectively. This will not only fix small video issues but also enhance the overall performance of your iPhone.
Remove Old Photos And Videos
Old photos and videos can take up a significant amount of space on your iPhone. Removing them can free up storage and fix small video issues. Here’s how to remove old photos and videos:
- Open Photos App: Launch the Photos app on your iPhone.
- Select Albums: Tap on ‘Albums’ at the bottom of the screen.
- Choose Recent: Select the ‘Recent’ album to view your latest photos and videos.
- Select Items: Tap ‘Select’ at the top right corner and choose the items you want to delete.
- Delete Items: Tap the trash bin icon and confirm to delete the selected items.
For a more thorough cleanup, consider these options:
- Optimize iPhone Storage: Enable ‘Optimize iPhone Storage’ in Settings > Photos to store full-resolution photos and videos in iCloud and smaller versions on your iPhone.
- Use External Storage: Transfer old photos and videos to an external storage device or a cloud service.
Regularly removing old photos and videos ensures that you have enough space for new media. This helps in maintaining the quality of your videos and resolving any issues related to small video sizes on your iPhone.
Restart Your Iphone
Introduction paragraph about How to Fix Small Videos on iPhone and Restart Your iPhone. Restarting your iPhone can often solve issues with small videos or poor video quality. This simple step can refresh your system and address minor glitches affecting your iPhone video messages. Follow these easy steps to restart your iPhone and improve your video quality.
Press And Hold The Power Button
To restart your iPhone, begin by pressing and holding the power button. This button is usually located on the right side of your iPhone. If you have an older model, the power button might be on the top. Press and hold the button for a few seconds. When the power button is held down, you will see the “slide to power off” option appear on your screen. This indicates that your iPhone is ready to be turned off.
- Locate the power button on your iPhone.
- Press and hold the power button.
- Wait for the “slide to power off” option to appear.
If your iPhone screen remains unresponsive, try pressing and holding the power button along with the volume down button. Holding both buttons simultaneously can sometimes force the restart process. Restarting your iPhone can help solve why am I receiving small videos on iPhone issues. It refreshes the system and can fix minor bugs that may be causing the problem.
Swipe To Power Off
Once the “slide to power off” option appears, use your finger to swipe the slider to the right. This action will turn off your iPhone. Wait a few seconds after the screen goes dark. After your iPhone is off, press and hold the power button again until the Apple logo appears. This indicates that your iPhone is powering back on.
- Swipe the “slide to power off” slider to the right.
- Wait for the screen to go dark.
- Press and hold the power button until the Apple logo appears.
Restarting your iPhone can clear temporary files and refresh the device’s memory. This can help improve the quality of your iPhone video message and resolve issues with small videos. By following these steps, you can quickly restart your iPhone and potentially fix problems with small videos. This simple action is often enough to resolve minor software glitches and enhance your overall video experience.
Update Your Iphone’s Software
Many iPhone users face the issue of small videos, which can be quite frustrating. One of the most effective solutions is to update your iPhone’s software. Keeping your software up-to-date ensures that your iPhone runs smoothly and can solve many issues, including video size problems. Here’s a step-by-step guide on how to update your iPhone’s software to help fix small video issues.
Go To Settings
First, you need to open the Settings app on your iPhone. The Settings app is where you can manage all the features and functionalities of your iPhone. Here’s how to do it:
- Unlock your iPhone.
- Locate the Settings app on your home screen. It looks like a gear icon.
- Tap the Settings app to open it.
Inside the Settings app, you can find various options to customize and optimize your iPhone. This is the first step in ensuring your software is up-to-date, which can help fix small videos on your iPhone.
Select General
Once you’re in the Settings app, the next step is to select General. This is where you can find options related to the overall operation of your device. Follow these steps:
- Scroll down in the Settings menu.
- Find and tap on the General option.
The General section includes important settings like About, Software Update, and Storage. Updating your software can resolve many issues, including those discussed in forums like how to fix small videos on iPhone Reddit.
Select Software Update
After selecting General, you need to tap on Software Update. This section will check for any available updates for your iPhone. Here are the steps:
- In the General menu, tap on Software Update.
- Your iPhone will check for available updates.
- If an update is available, tap Download and Install.
Updating your software ensures you have the latest features and bug fixes. This simple step can often solve the issue of small videos on your iPhone. Always keep your device updated to avoid similar problems in the future.
Reset Your Iphone’s Settings

Fixing small videos on your iPhone can be frustrating. One effective method is resetting your iPhone’s settings. This doesn’t erase your data but can resolve issues causing video size problems. Follow these steps to reset your iPhone’s settings and fix small video issues.
Go To Settings
First, open the Settings app on your iPhone. This is where you control all your iPhone’s preferences. Here’s how to do it:
- Locate the Settings icon, which looks like a gray gear.
- Tap the Settings icon to open the app.
- Scroll down to find the option you need.
Opening Settings is the first step in troubleshooting video problems. Many users ask, “why are iPhone videos so small on Android?” Resetting settings can help resolve this. Don’t worry about losing personal data; it only resets preferences.
Select General
Next, navigate to the General section in your Settings. This section contains various options related to your iPhone’s functionality. Follow these steps:
- In Settings, scroll down and tap General.
- This menu includes options like Software Update, About, and Reset.
- Explore other settings if needed, but focus on the Reset option.
Resetting settings in General can solve issues like small video playback. This method is recommended for users facing problems across various apps. Resetting these settings can improve overall device performance.
Select Reset
Finally, it’s time to select Reset. This step will reset all settings without erasing your data. Here’s how:
- In the General menu, scroll down to the bottom.
- Tap on Reset to open the reset options.
- Choose Reset All Settings to proceed.
A confirmation message will appear. Confirm your action by entering your passcode if prompted. Resetting settings can fix many issues, including small video problems. If you’ve been wondering “why are iPhone videos so small on Android,” this reset might help. This process reverts all settings to default, potentially resolving the issue.
Disable Live Photos
iPhones often capture Live Photos by default, combining short video clips with each photo. This feature can lead to smaller video sizes and lower quality. Disabling Live Photos can help improve the quality and size of your videos. Follow these steps to turn off Live Photos and fix small videos on your iPhone.
Open The Camera App
First, you need to open the Camera app on your iPhone. This is the app you use to take photos and record videos. Follow these steps to find and open the Camera app:
- Unlock your iPhone using Face ID, Touch ID, or your passcode.
- Find the Camera app icon on your home screen. It looks like a small camera.
- Tap the Camera app icon to open it.
Once the Camera app is open, you will see the viewfinder screen where you can take photos or record videos. This is your starting point for disabling Live Photos.
Tap The Circle In The Top Center
Next, you need to tap the circle in the top center of the screen. This circle represents the Live Photos feature. Follow these steps to locate and tap the circle:
- Look at the top of the Camera app screen.
- Find the circle icon in the center. It might have concentric circles or a dotted outline.
- Tap the circle icon once.
When you tap the circle, you will toggle the Live Photos feature. If Live Photos is enabled, the circle will look different than when it is disabled.
Tap The Yellow Live Button
Finally, you need to tap the yellow Live button to turn off Live Photos. Follow these steps:
- Check if the circle icon at the top center is yellow.
- If the circle is yellow, Live Photos is enabled.
- Tap the yellow circle icon once to disable Live Photos.
After tapping the yellow circle, it should turn white or have a slash through it. This indicates that Live Photos is now disabled. Your iPhone will now capture standard photos and videos, improving the quality and size of your videos. These steps also apply to how to fix small videos on Android phones by adjusting similar settings in their respective camera apps.
Restore Your Iphone
Is your iPhone showing small and blurry videos on iMessage? Fixing this issue can often be as simple as restoring your iPhone. A restore can help resolve software glitches, settings issues, and other underlying problems that make iMessage videos small and blurry. Follow these steps to restore your iPhone effectively.
Back Up Your Iphone
Before restoring your iPhone, backing up your data is crucial. This ensures that you don’t lose important files, photos, and apps. Use iCloud or iTunes to create a backup.
- iCloud Backup:
- Go to Settings.
- Tap your name at the top, then tap iCloud.
- Scroll down and tap iCloud Backup.
- Tap Back Up Now.
- iTunes Backup:
- Open iTunes on your computer.
- Connect your iPhone to the computer using a USB cable.
- Select your iPhone icon in iTunes.
- Click Back Up Now.
Backing up your iPhone is a necessary step. It prevents data loss and makes the restoration process smoother.
Connect Your Iphone To Your Computer
To begin the restoration process, connect your iPhone to a computer. Make sure you have the latest version of iTunes installed.
- Plug your iPhone into your computer using a USB cable.
- If a message asks for your device passcode or to Trust This Computer, follow the on-screen steps.
- Open iTunes if it doesn’t open automatically.
- Select your iPhone when it appears in iTunes.
Connecting your iPhone to a computer is necessary for the restoration process. It allows iTunes to communicate with your device and perform the necessary actions.
Select Restore Iphone
With your iPhone connected, the next step is to select “Restore iPhone” in iTunes. This will erase your device and install the latest iOS version.
| Step | Action |
| 1 | In iTunes, click on Summary. |
| 2 | Click Restore iPhone. |
| 3 | Confirm the action by clicking Restore again. |
After clicking “Restore iPhone,” iTunes will download the latest iOS software and restore your device. This step can take some time, so be patient. Once the process is complete, your iPhone will reboot and show the welcome screen. Now, you can set up your device and restore your data from the backup you created earlier. Restoring your iPhone can resolve the issue of iMessage videos being small and blurry by fixing software glitches and settings issues.
Contact Apple Support
Are you frustrated with your iPhone videos appearing too small? You’re not alone. Many users ask, “why are my iPhone photos so small?” This issue can be annoying, but there are solutions. One effective way to resolve this is by contacting Apple Support. Below, we cover the best ways to reach out to them.
Visit The Apple Support Website
One of the most convenient ways to seek help is through the Apple Support website. This platform offers a wealth of resources to help you fix small videos on your iPhone. Here’s how to use it effectively:
- Search for your issue: Type “why are my iPhone photos so small” into the search bar. This will direct you to relevant articles and guides.
- Use the Chat Feature: Engage with a live support agent via the chat function. This can provide real-time solutions.
- Browse the Forums: The Apple Community forum is another great place to find answers. Many users share their experiences and solutions.
If you prefer step-by-step instructions, follow the table below:
| Step | Action |
|---|---|
| 1 | Go to the Apple Support website |
| 2 | Enter your issue in the search bar |
| 3 | Explore the articles, forums, or chat options |
These resources make it easy to find solutions and fix your small video issue.
Call Apple Support
Sometimes, speaking to a real person can make all the difference. Calling Apple Support is another reliable way to address the problem of small iPhone videos. Here’s how to do it: First, gather all necessary information:
- Your iPhone model: Knowing the exact model helps the support team provide accurate solutions.
- Software version: Check your iPhone’s software version. This is often crucial for troubleshooting.
- Details of the issue: Be ready to explain when and how the problem occurs.
Follow these steps to call Apple Support:
- Dial the Apple Support number for your region. You can find it on the Apple Contact page.
- Navigate through the automated system to reach an agent.
- Explain your issue clearly and follow their instructions.
For quick reference, here’s a summary table:
| Step | Action |
|---|---|
| 1 | Gather your iPhone model, software version, and issue details. |
| 2 | Call the Apple Support number for your region. |
| 3 | Navigate to speak with an agent. |
| 4 | Explain your issue and follow their guidance. |
Speaking to an expert can provide tailored solutions and help you fix small videos on your iPhone.
Conclusion
Fixing small videos on your iPhone is simple with these steps. Adjust settings, use third-party apps, and explore editing tools. These methods ensure your videos maintain quality and size. Implement these tips to enhance your video viewing experience. Enjoy watching videos on your iPhone without any size issues.



