How to find Wifi password on iPhone, go to Settings, then WiFi, and tap on the network. The password will be displayed.
Finding the WiFi password on an iPhone is a common query many users have. Whether you need to share the password with a friend or connect another device, knowing how to locate this information is essential. IPhones have a straightforward method to access saved WiFi passwords, making it convenient for users.
This feature is particularly useful when you forget the password of a network you frequently use. By following a few simple steps within the iPhone settings, you can easily retrieve the necessary information. This guide will help you navigate through the process efficiently.
How to Find Wifi Password on iPhone?
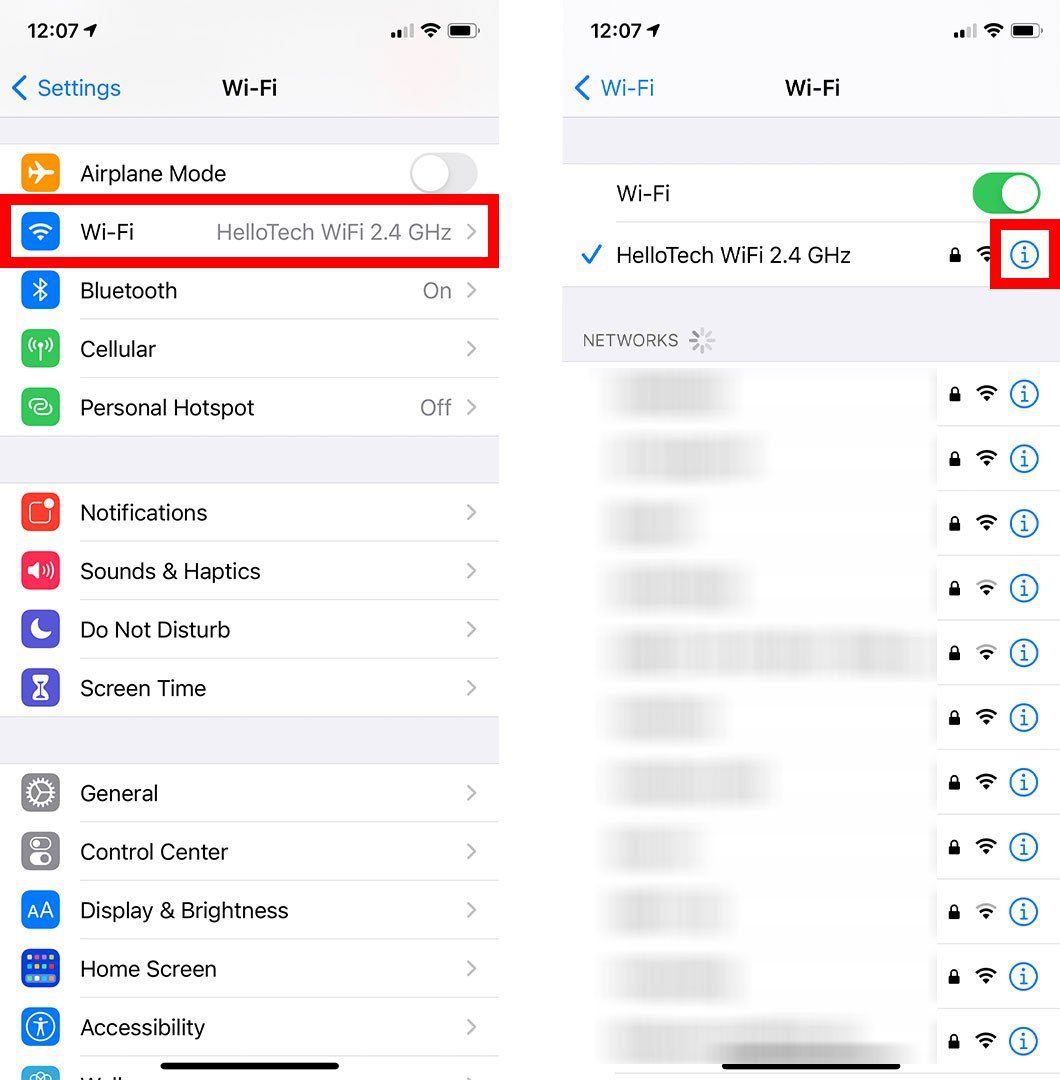
Introduction To Wifi Management On Iphone
Managing wifi on an iPhone is simple. Staying connected is vital. Your iPhone offers many tools for wifi management. This ensures you stay online without issues. Learn how to find wifi passwords easily.
The Importance Of Staying Connected
Staying connected keeps you informed. It helps you communicate quickly. You can access information easily. Wifi connections are often faster than mobile data. They help save your data plan. Wifi networks are usually more stable.
Brief On Iphone’s Wifi Settings
Your iPhone has various wifi settings. These help manage connections. Access them through the Settings app. Tap on Wi-Fi to see available networks. You can join, forget, or manage networks here.
| Setting | Description |
|---|---|
| Join Networks | Connect to available wifi networks. |
| Forget Networks | Remove saved wifi networks. |
| View Passwords | See passwords for saved networks. |
- Open the Settings app.
- Tap on Wi-Fi.
- View available networks.
- Manage your connections easily.
- Go to Settings.
- Select Wi-Fi.
- Tap on the network name.
- Check for the password option.
These settings simplify wifi management. They ensure you stay connected. Finding wifi passwords is now easier. Follow the steps and stay online.
Prerequisites For Accessing Wifi Passwords
Before you can find the Wifi password on your iPhone, ensure your device meets certain requirements. These prerequisites guarantee smooth access and optimal functionality.
Ensuring Your Device Is Up To Date
First, make sure your iPhone is running the latest iOS version. An up-to-date device ensures compatibility with the latest features and security updates.
To check for updates, follow these steps:
- Open the Settings app.
- Scroll down and tap General.
- Select Software Update.
- If an update is available, tap Download and Install.
Updating your iPhone is essential for accessing new functionalities, including Wifi password retrieval.
Permissions And Access Requirements
To view the Wifi password, your iPhone needs the right permissions. You must be connected to the Wifi network you want the password for.
Here are the permissions you need:
- Administrator Access: Ensure you have admin rights on your iPhone.
- Network Connection: Be connected to the target Wifi network.
Without these permissions, finding the Wifi password will be challenging. Ensure you meet these conditions for a smooth process.
Meeting these prerequisites ensures you can easily find the Wifi password on your iPhone.
Using The Settings App
Finding the Wifi password on your iPhone can be easy. The Settings app on your iPhone is the gateway. Follow these simple steps to access your Wifi password.
Navigating To Wifi Settings
First, unlock your iPhone and open the Settings app. Scroll down and tap on Wi-Fi. Make sure your Wifi is turned on.
Next, find the network you are connected to. You will see a checkmark next to it. Tap on the info icon (i) next to the network name.
Accessing Network Information
After tapping the info icon, you will see detailed information about the network. Look for the Password field. It might be hidden. Tap on the hidden password field. You may need to authenticate using Face ID, Touch ID, or your passcode.
Once authenticated, the password will be visible. You can now use this password to connect other devices to the same network.
Remember, sharing your Wifi password should be done carefully. Only share it with trusted people.
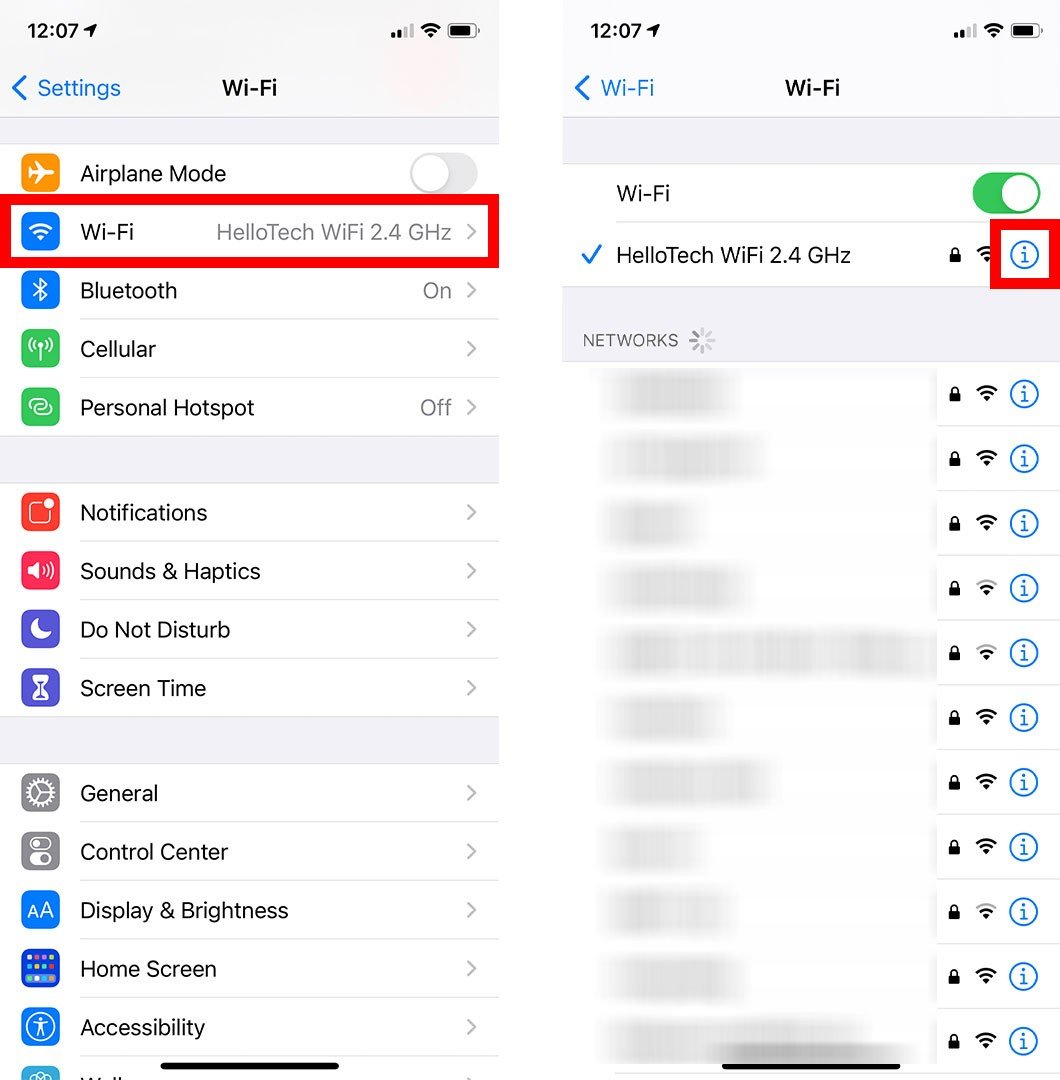
Leveraging Icloud Keychain Sync
Leveraging iCloud Keychain Sync is a powerful way to manage your wifi passwords on an iPhone. This feature ensures your passwords are stored securely and can be accessed from any of your Apple devices. Let’s dive into setting up iCloud Keychain and retrieving passwords across your devices.
Setting Up Icloud Keychain
To set up iCloud Keychain on your iPhone, follow these steps:
- Open the Settings app on your iPhone.
- Tap on your Apple ID at the top of the screen.
- Select iCloud from the list of options.
- Scroll down and tap on Keychain.
- Switch the iCloud Keychain toggle to the on position.
Your iPhone will now store your wifi passwords and other sensitive data securely in the cloud.
Retrieving Passwords Across Devices
Accessing your saved wifi passwords on other Apple devices is simple. Here’s how:
- Ensure iCloud Keychain is enabled on the other device.
- Open the Settings app on the other device.
- Go to Wi-Fi settings.
- Select the wifi network you want to connect to.
- Your device should automatically fill in the saved password.
This seamless synchronization allows you to connect to wifi networks without needing to remember complex passwords.
Using iCloud Keychain Sync ensures your wifi passwords are always at your fingertips.
Router-based Methods
Finding your WiFi password on an iPhone can be tricky. One reliable method is using your router’s settings. This method involves accessing your router’s configuration page and locating the password within the router settings. Here’s a step-by-step guide to help you.
Accessing The Router’s Configuration Page
First, you need to access the router’s configuration page. This is where you can manage all router settings. Follow these simple steps:
- Connect your iPhone to the WiFi network.
- Open Safari or any web browser.
- Type your router’s IP address in the address bar. Common IPs are 192.168.1.1 or 192.168.0.1.
- Press “Go” or hit enter.
- Log in using your router’s username and password. This information is usually found on the router itself.
Locating The Password On The Router Settings
Once you are logged into the router’s configuration page, follow these steps to find the WiFi password:
- Navigate to the Wireless or WiFi section.
- Look for a tab or menu labeled Security or Wireless Security.
- Find the field labeled Password, Passphrase, or Network Key.
- Your WiFi password will be displayed here. Write it down or take a screenshot.
If you can’t find the password, consider resetting your router. This will restore the default settings, including the default password.
Using the router-based method is effective and reliable. It helps you retrieve your WiFi password with ease. This method works even if you forget the password. Make sure to keep your router’s login details safe for future use.
Third-party Apps And Their Risks
Using third-party apps to find Wi-Fi passwords on your iPhone can seem convenient. But it’s important to understand the risks involved. These apps often come with security implications that can compromise your personal data. Let’s explore some popular Wi-Fi password apps and the potential risks they bring.
Popular Wi-fi Password Apps
There are many Wi-Fi password apps available on the App Store. Some of the most popular ones include:
- WiFi Map: This app claims to offer access to millions of Wi-Fi passwords shared by users worldwide.
- Instabridge: This app allows users to connect to Wi-Fi networks shared by the community.
- WiFi Master Key: It boasts a large database of shared Wi-Fi passwords.
While these apps can be useful, they are not without risks. Let’s understand the security implications.
Understanding The Security Implications
Third-party apps often request permissions that can invade your privacy. These permissions may include:
- Access to your location
- Access to your contacts
- Access to your photos and files
Granting these permissions can lead to potential data breaches. Your personal information can be exposed to unauthorized users. Additionally, some apps might contain malicious code that can harm your device. Always read reviews and check the app’s permissions before downloading.
It’s also important to note that sharing Wi-Fi passwords through these apps can violate the terms of service of your internet provider. Use caution and always prioritize your security.
Sharing Wifi Password With Others
Sharing your WiFi password can be a real lifesaver. Whether you have guests over or someone needs to get online quickly, knowing how to share your WiFi password from your iPhone is essential. This guide walks you through simple steps to share your WiFi password and troubleshoot common issues.
Steps To Share Directly From Iphone
Follow these steps to share your WiFi password directly from your iPhone:
- Ensure both iPhones are running iOS 11 or later.
- Make sure Bluetooth and WiFi are enabled on both devices.
- Place the devices close to each other.
- On the device that needs the password, go to Settings > WiFi and select the network.
- A pop-up will appear on your iPhone asking if you want to share the password. Tap Share Password.
- The other device will automatically receive the password and connect to the network.
Steps To Share Directly From Iphone
Here are the steps to follow to share your WiFi password directly from your iPhone:
- Ensure both iPhones run iOS 11 or later.
- Enable Bluetooth and WiFi on both devices.
- Place the devices close together.
- On the device needing the password, go to Settings > WiFi and select the network.
- A pop-up will appear on your iPhone asking to share the password. Tap Share Password.
- The other device will automatically receive the password and connect.
Troubleshooting Sharing Issues
If you encounter issues while sharing the WiFi password, try these solutions:
- Ensure both devices are close together.
- Check that both devices have the latest iOS version.
- Restart both devices if the pop-up doesn’t appear.
- Disable and re-enable Bluetooth and WiFi on both devices.
- Make sure the device sharing the password is already connected to the WiFi.
By following these steps, you can easily share your WiFi password with others and ensure a smooth connection process. Troubleshooting tips can help resolve any issues that arise, making the process quick and efficient.
Faqs And Troubleshooting
Understanding how to find your wifi password on an iPhone can be simple. Below, we answer common questions and share tips for resolving issues.
Common Questions About Wifi On Iphone
| Question | Answer |
|---|---|
| How do I see my wifi password? | Use the Keychain app on your iPhone. |
| Can I share my wifi password? | Yes, you can share it with nearby devices. |
| Why can’t I connect to wifi? | Check your password and network settings. |
Tips For Resolving Common Issues
Experiencing issues with wifi on your iPhone? Follow these steps:
- Restart your iPhone and wifi router.
- Ensure you enter the correct password.
- Check if your network is hidden.
- Forget the network and reconnect.
- Update your iPhone’s software.
If you still face issues, contact your service provider.
Conclusion And Best Practices
Learning how to find the WiFi password on your iPhone is useful. It saves time and helps you share your network easily. Below, we summarize the key takeaways and best practices for maintaining WiFi security.
Summarizing Key Takeaways
- Open the Settings app on your iPhone.
- Go to WiFi and tap on the connected network.
- Find the Password option and use Face ID or Touch ID.
- Copy or share the WiFi password as needed.
These steps let you easily access and share WiFi passwords. You can help friends and family connect quickly.
Maintaining Wifi Security On Your Iphone
Maintaining WiFi security is crucial. Follow these best practices:
- Change your WiFi password regularly to keep it secure.
- Use a strong and unique password with letters, numbers, and symbols.
- Enable WPA3 encryption if your router supports it.
- Keep your iPhone updated with the latest software.
- Avoid sharing your WiFi password with strangers.
By following these practices, you can keep your WiFi network secure. Protecting your network is important for your data safety.
| Best Practice | Description |
|---|---|
| Change Password Regularly | Update your WiFi password every few months. |
| Use a Strong Password | Combine letters, numbers, and symbols. |
| Enable WPA3 Encryption | Use the latest encryption standard for better security. |
| Update Your iPhone | Keep your phone updated with the latest software. |
| Share Wisely | Only share your WiFi password with trusted people. |
In summary, knowing how to find and share your WiFi password is helpful. Always maintain good security practices to protect your network.
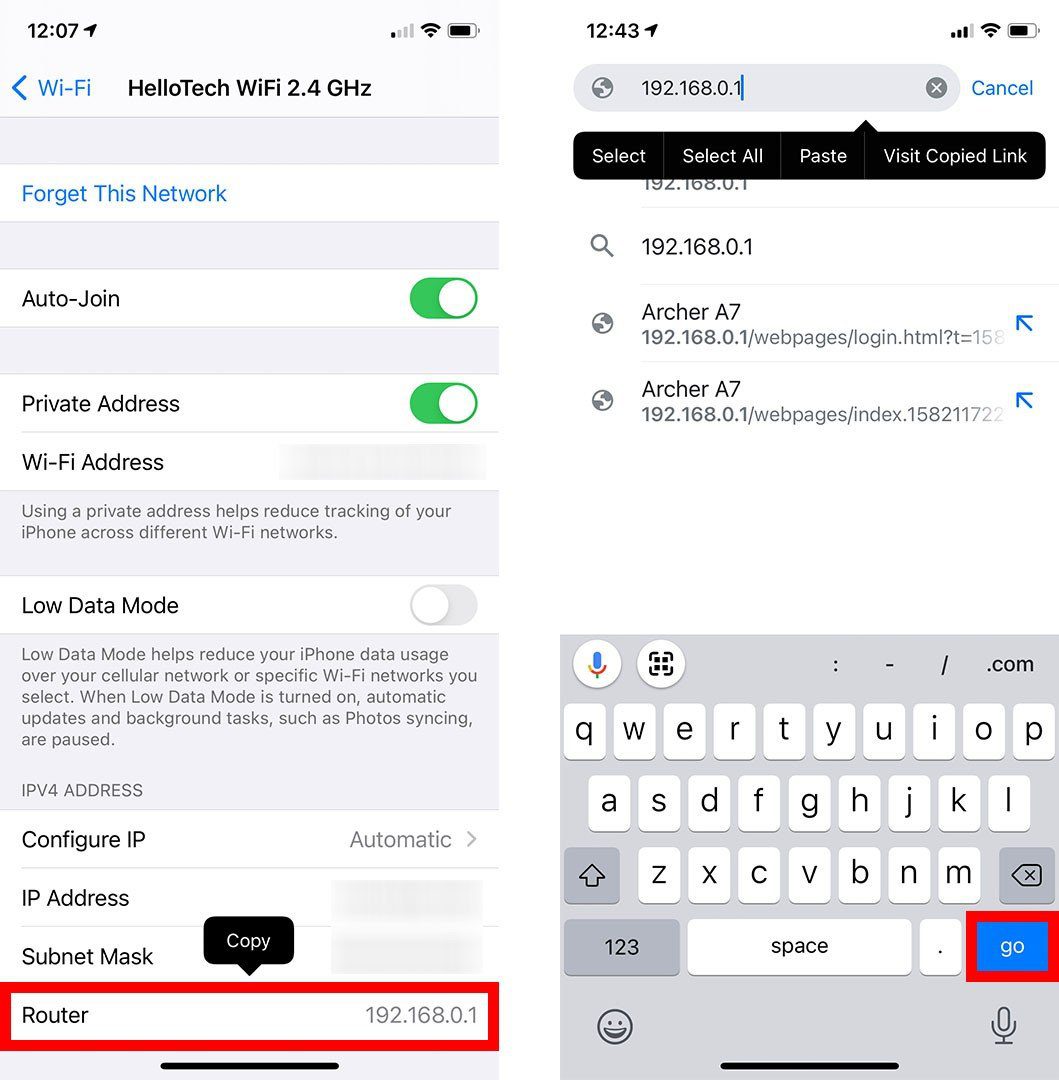
Conclusion
Finding your WiFi password on an iPhone is straightforward with the right steps. By following our guide, you can easily retrieve your password whenever needed. Stay connected effortlessly and never worry about forgetting your WiFi password again. Share this guide with friends to help them too.



