How to find MAC address on iPhone, go to Settings > General > About. Scroll down to locate the Wi-Fi Address.
Knowing how to locate your iPhone’s MAC address is essential for network management and security. The MAC address, or Media Access Control address, is a unique identifier assigned to your device’s network interface. This address is crucial for various tasks, such as setting up secure networks, filtering devices, or troubleshooting connectivity issues.
Finding the MAC address is straightforward and can be done within the iPhone’s settings. By following a few simple steps, you can easily access this important piece of information, ensuring your device remains secure and well-managed within your network.
How to Find MAC Address on iPhone?
:max_bytes(150000):strip_icc()/002_find-mac-address-on-iphone-5203063-ab9a536ec3a14ca68d0fb5f213f4d042.jpg)
Introduction To Mac Addresses
A MAC Address is a unique identifier for network devices. It stands for Media Access Control Address. Every device connected to a network has a MAC Address. This address is used for communication within the local network.
Importance Of Mac Address
The MAC Address helps in identifying devices on a network. It ensures data reaches the correct device. Network administrators use it to manage network security.
- Helps in identifying devices
- Ensures data reaches the right device
- Assists in managing network security
Mac Address Vs Ip Address
Both MAC Address and IP Address are used for network communication. They serve different purposes.
| MAC Address | IP Address |
|---|---|
| Unique to each device | Can change based on network |
| Used within local networks | Used across the internet |
| Assigned by device manufacturer | Assigned by network administrator |
In summary, a MAC Address is like a permanent name tag. An IP Address is like a temporary address. Both are essential for network communication.
Prerequisites For Locating Mac Address
To find the MAC address on your iPhone, ensure some prerequisites. These steps will help you locate the MAC address easily.
Access To Iphone Settings
First, you need to access the iPhone Settings. This is where you find the necessary information. Follow these steps:
- Unlock your iPhone.
- Locate and tap on the Settings app.
- Scroll down and select General.
- Tap on About.
Updated Ios Version
Ensure your iPhone has the latest iOS version. This ensures compatibility. Follow these steps to check:
- Open the Settings app.
- Tap on General.
- Select Software Update.
- Install any available updates.
Keeping your iPhone updated ensures you can access all settings. This also helps in finding the MAC address without issues.
Step-by-step: Accessing Iphone Settings
Finding the MAC address on your iPhone is simple. Follow these steps to access your iPhone settings and locate the MAC address. This guide is easy to follow and will help you find the information quickly.
Navigating To Settings
First, unlock your iPhone. Look for the Settings app. It looks like a gear icon. Tap on the Settings app to open it. You will now see a list of options.
Where To Find Wi-fi Settings
Scroll down and look for the Wi-Fi option. Tap on Wi-Fi. You will see a list of available networks.
Tap on the small “i” icon next to your connected network. This will open the network details.
| Step | Action |
|---|---|
| 1 | Unlock your iPhone |
| 2 | Open the Settings app |
| 3 | Tap on Wi-Fi |
| 4 | Tap the small “i” icon next to your network |
In the network details, look for the MAC address field. It is also known as the Wi-Fi Address.
Now you have found your iPhone’s MAC address!
Locating The Wi-fi Network
Finding your iPhone’s MAC address starts with locating the Wi-Fi network. This is crucial for connecting devices securely. Follow these steps to access the required information.
Selecting The Right Network
Open your iPhone’s Settings. Tap on the Wi-Fi option. A list of available networks will appear. Ensure you select the correct network you are connected to. This is important for accurate information.
| Step | Action |
|---|---|
| 1 | Open Settings |
| 2 | Tap Wi-Fi |
| 3 | Select the correct network |
Accessing Network Information
Once connected to the correct network, tap the blue “i” icon next to it. This opens detailed network information. Scroll down to find the MAC address.
- Tap the blue “i” icon
- Scroll down
- Find the MAC address
The MAC address will be listed under Wi-Fi Address. Make a note of it for future reference. This address is unique to your device.
Finding The Mac Address On Your Iphone
Finding the MAC address on your iPhone is an essential task. This unique identifier is crucial for network settings and security. Follow these simple steps to locate it quickly.
Understanding The Details Section
The MAC address is hidden in your iPhone’s settings. To start, open your Settings app. Next, tap on General. Then, select About. This section contains detailed information about your iPhone.
Identifying The Mac Address
Once in the About section, scroll down. Look for the heading labeled Wi-Fi Address. This is your iPhone’s MAC address. It is a sequence of letters and numbers. Note it down for your records.
Here is a quick summary in table form:
| Step | Action |
|---|---|
| 1 | Open Settings |
| 2 | Tap on General |
| 3 | Select About |
| 4 | Find Wi-Fi Address |
Following these steps will help you find the MAC address easily. This information is vital for your iPhone’s network setup.
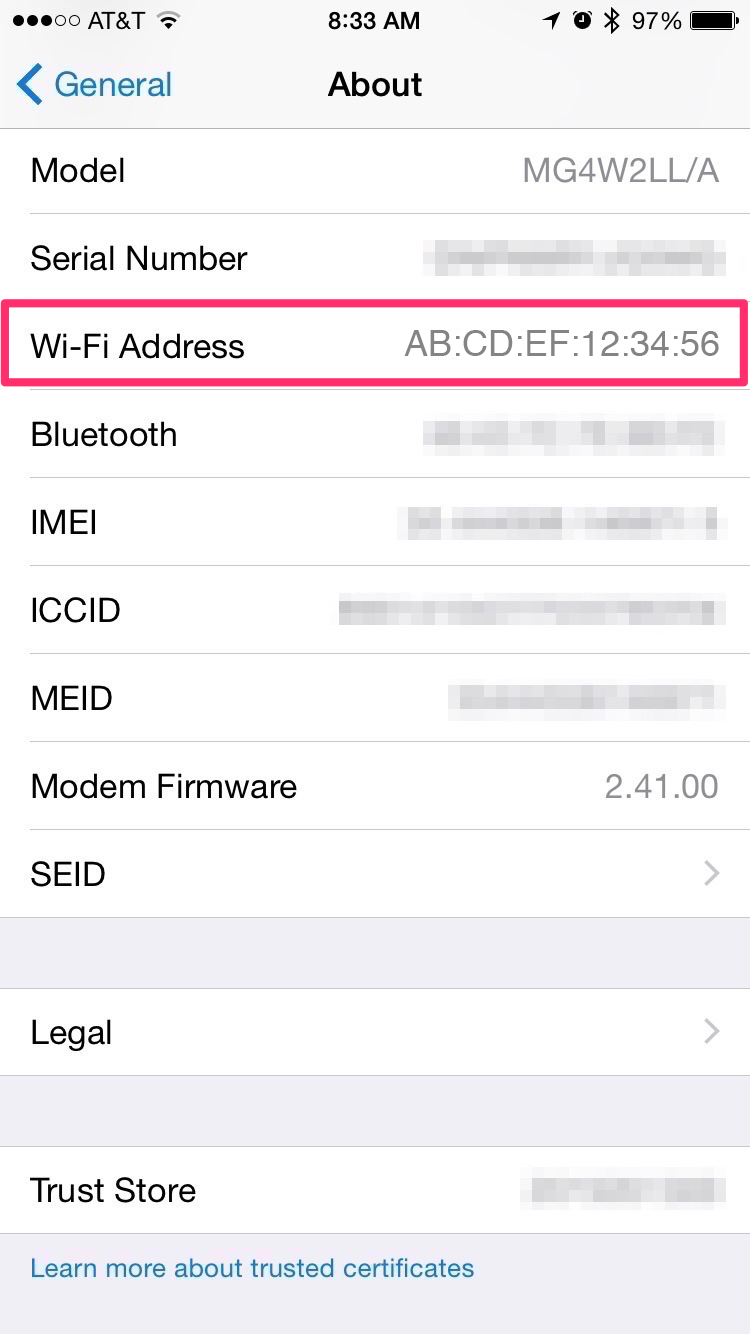
Alternative Methods To Find Mac Address
Finding the MAC address on an iPhone can be crucial for network management. Sometimes, the usual methods may not be handy. Here are alternative methods to find the MAC address on an iPhone.
Using The Iphone’s Search Function
The iPhone’s search function is a quick way to find the MAC address.
- Swipe down from the middle of the Home screen to open the search bar.
- Type “MAC address” in the search bar.
- Tap on the “Wi-Fi Address” that appears in the results.
This method is simple and effective for quick access.
Checking Router Device Lists
Your router can display the MAC address of connected devices.
- Open your router’s admin panel. This is usually done through a web browser.
- Enter the router’s IP address in the browser’s address bar. Common IPs are 192.168.1.1 or 192.168.0.1.
- Log in with your admin credentials.
- Navigate to the device list or connected devices section.
- Look for your iPhone in the list. The MAC address will be displayed next to it.
This method is useful if you have multiple devices connected to your network.
Tips For Protecting Your Mac Address
Your iPhone’s MAC address is unique. It helps connect to Wi-Fi networks. But it needs protection. Here are some tips to keep it safe.
Avoid Sharing Mac Address Publicly
Do not share your MAC address on public forums. Hackers can misuse it. Keep it confidential.
- Do not post screenshots showing your MAC address.
- Avoid giving it to unknown people.
Using Mac Address Filtering
MAC address filtering adds extra security. It allows only specific devices to connect to your network.
Here’s how you can set it up:
- Login to your router’s settings page.
- Find the MAC address filtering option.
- Add your iPhone’s MAC address to the list.
- Save and apply the changes.
| Step | Description |
|---|---|
| 1 | Login to the router’s settings page. |
| 2 | Locate the MAC address filtering option. |
| 3 | Add your iPhone’s MAC address. |
| 4 | Save and apply changes. |
By following these steps, you can protect your iPhone’s MAC address. This keeps your network more secure.
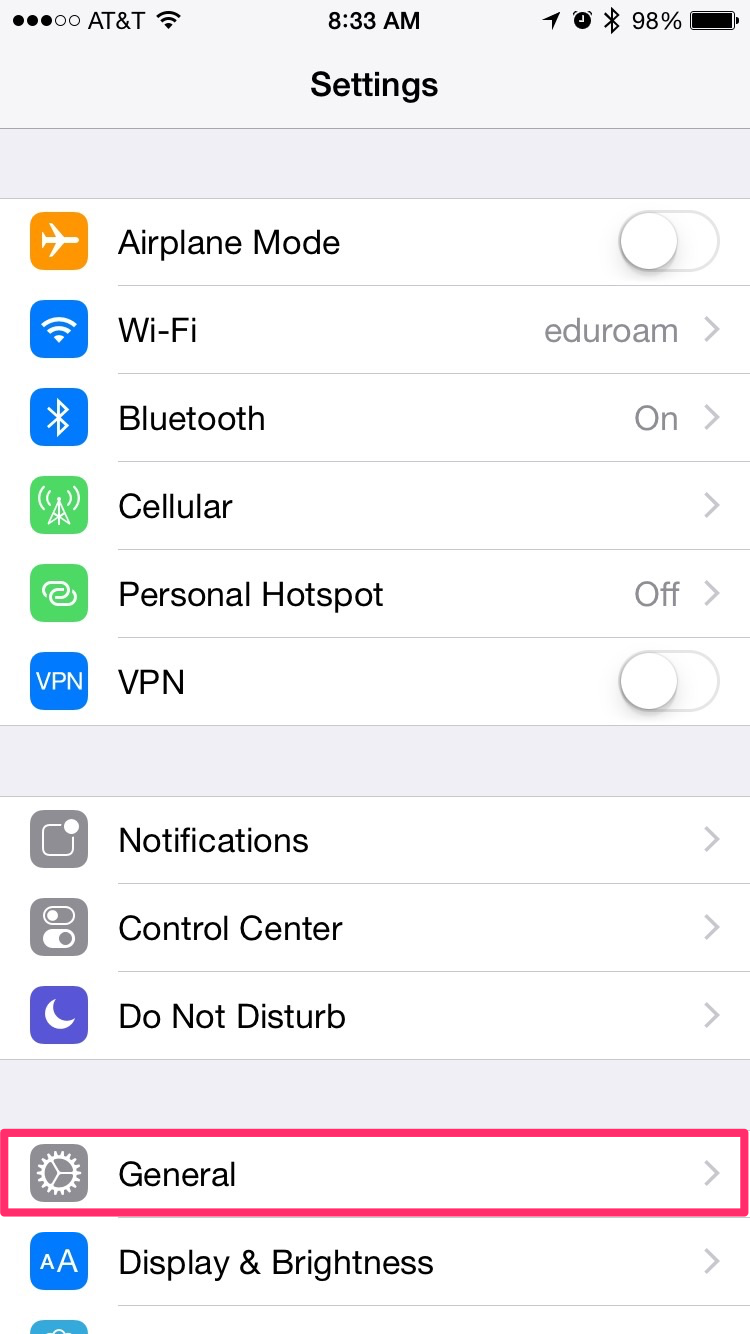
Troubleshooting Common Issues
Sometimes, finding the MAC address on your iPhone can be tricky. Issues may arise. This section will help troubleshoot common problems. Follow these steps to fix any issues.
If Mac Address Isn’t Visible
The MAC address might not appear on your iPhone. This can happen if the settings are incorrect. Follow these steps to resolve it:
- Ensure your iPhone is connected to a Wi-Fi network.
- Go to Settings > General > About.
- Scroll down to find the Wi-Fi Address.
- If not visible, restart your iPhone and try again.
Dealing With Mac Address Errors
Sometimes, you may encounter errors with the MAC address. Here are some solutions:
- Make sure your iPhone’s software is up-to-date.
- Reset the network settings by going to Settings > General > Reset > Reset Network Settings.
- Check if the Wi-Fi router is working properly.
If the issue persists, contact Apple Support for assistance. They can help with more complex problems.
Conclusion
Finding the MAC address on your iPhone is simple and quick. Follow the steps mentioned to locate it easily. Knowing your MAC address helps in network troubleshooting and security. Keep this guide handy for future reference. With this knowledge, managing your network becomes a breeze.



