How to find IP address on iPhone, go to Settings, tap on Wi-Fi, then tap the “i” icon next to your network. Your IP address will be listed under the IPv4 Address section.
Knowing how to locate your IP address on an iPhone can be crucial for troubleshooting network issues or configuring devices. Your iPhone’s IP address is a unique identifier assigned by your Wi-Fi network, allowing it to communicate with other devices.
This information can be essential for resolving connectivity problems, setting up secure connections, or even managing network settings. The steps to find your IP address are straightforward and quick, making it easy for anyone to access this information. Whether you’re a tech enthusiast or a casual user, understanding how to find your IP address is a useful skill.
How to Find IP Address on iPhone?
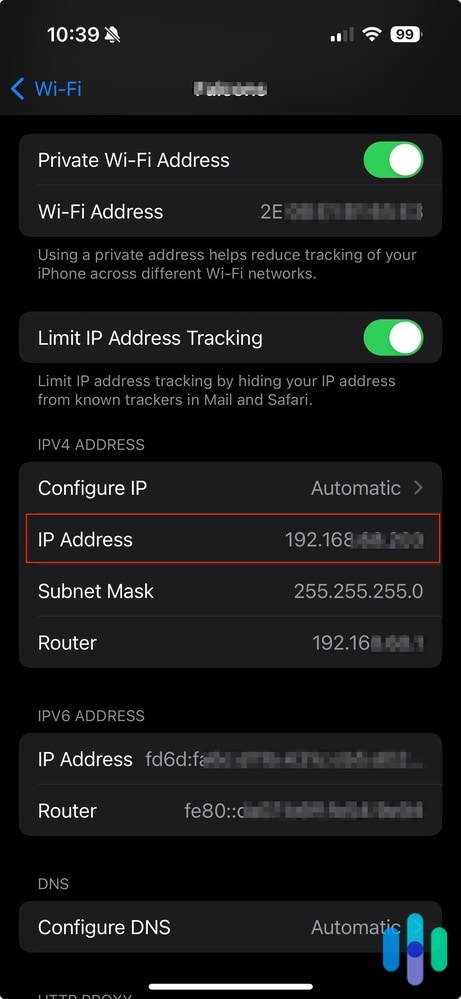
Introduction To Ip Addresses On Iphones
Finding your iPhone’s IP address can be useful. It helps in troubleshooting network issues. This guide will show you how to find it easily.
What Is An Ip Address?
An IP address is a unique identifier for your device on a network. It allows your device to communicate with other devices.
Each device on a network has a different IP address. This ensures accurate data transfer and communication.
Why You Might Need To Find Your Ip
Knowing your iPhone’s IP address can be helpful for several reasons:
- Troubleshooting network issues
- Connecting to a specific device on the same network
- Setting up port forwarding on your router
Preparation Steps
Before finding your iPhone’s IP address, follow these preparation steps. This ensures a smooth and accurate process.
Ensure Your Iphone Is Connected To A Network
Your iPhone must be connected to a Wi-Fi network or cellular data. Without this, finding the IP address is not possible.
Follow these steps to check your connection:
- Open the Settings app on your iPhone.
- Tap on Wi-Fi to see if it’s connected.
- Make sure you are connected to a network. If not, select a network and enter the password if needed.
- If using cellular data, ensure it is turned on in the Cellular section of the Settings app.
Update Ios For Latest Features
Ensure your iPhone runs the latest iOS version. This helps in accessing the latest features and security updates.
To update your iOS:
- Open the Settings app on your iPhone.
- Tap on General.
- Select Software Update.
- If an update is available, tap on Download and Install.
- Follow the on-screen instructions to complete the update.
Updating iOS ensures a smoother experience while finding your IP address.
Finding Your Local Ip Address Via Wi-fi Settings
Finding your local IP address on an iPhone is easy. You can do it through your Wi-Fi settings. Follow these steps to locate your IP information.
Accessing Wi-fi Settings
First, unlock your iPhone. Open the Settings app. Look for the Wi-Fi option and tap it. This will show you a list of available networks.
Ensure your iPhone is connected to a Wi-Fi network. You will see a blue checkmark next to the connected network. Tap the blue information icon (i) next to the connected network.
Locating The Ip Information
After tapping the information icon, a new screen will open. Scroll down to find the IPV4 Address section. Here, you will see your local IP address.
The IP address will look something like 192.168.1.1. This is your local IP address. You can use this IP address for various network-related tasks.
| Step | Action |
|---|---|
| 1 | Open Settings |
| 2 | Tap Wi-Fi |
| 3 | Tap the blue information icon |
| 4 | Find the IPV4 Address section |
Tip: Write down your IP address for future use. This will save you from repeating these steps.
Using Siri To Discover Your Ip Address
Using Siri to find your IP address on an iPhone is easy. Siri, Apple’s voice assistant, can help you access this information quickly. Follow these simple steps to get started.
Activating Siri
First, you need to activate Siri. You can do this in two ways:
- Press and hold the Home button.
- Say “Hey Siri” if you have this feature enabled.
Make sure Siri is enabled in your settings. Go to Settings > Siri & Search and turn on the options you need.
Asking The Right Question
Once Siri is activated, you need to ask the right question. Say, “What is my IP address?” to Siri.
Siri will then provide you with your IP address information. It’s quick and simple.
If Siri has trouble understanding, try rephrasing the question. For example, ask “Show my IP address.”
Remember, Siri can only provide the IP address of your device on the current network.
Leveraging Third-party Apps For Ip Detection
Finding your IP address on an iPhone can be essential. Third-party apps offer an easy solution. These apps can provide detailed IP information. This guide will help you use these apps effectively.
Selecting A Reliable App
Choosing the right app is crucial. Look for apps with high ratings and many downloads. Check user reviews to see what others say. Some popular apps include:
- IP Tools
- Network Analyzer
- Fing
Ensure the app you choose is updated regularly. This ensures compatibility with the latest iPhone updates. Avoid apps with frequent negative feedback.
Navigating App Features For Ip Info
Once you’ve selected an app, open it. Most apps have a simple interface. Look for sections labeled “IP Information” or “Network Details”. These sections usually display your IP address.
Some apps offer additional features:
| Feature | Description |
|---|---|
| Wi-Fi Scanner | Shows all devices on your network |
| Ping Test | Checks network stability |
| Port Scanner | Finds open ports on your network |
Familiarize yourself with these features. They can provide more insights into your network.
To find your IP address:
- Open the app
- Navigate to the appropriate section
- Note the IP address displayed
Using these apps can save time. They provide accurate and detailed information. Remember to verify the app’s reliability before downloading.
Understanding Different Ip Address Types
To find the IP address on your iPhone, you need to understand the different types of IP addresses. This knowledge helps you navigate the settings with ease and ensures you identify the correct IP address for your needs.
Differences Between Local And Public Ip
There are two main types of IP addresses: Local and Public.
| Local IP Address | Public IP Address |
|---|---|
| Assigned by your router | Assigned by your ISP |
| Only accessible within your network | Accessible from the internet |
| Changes with each device | Changes less frequently |
| Usually starts with 192.168 | Varies based on location |
When To Use Each Type Of Ip Address
Knowing when to use a local or public IP is crucial. Here are some scenarios:
- Local IP Address
- Connecting devices within your home
- Setting up printers or smart home gadgets
- Troubleshooting network issues
- Public IP Address
- Accessing your home network remotely
- Hosting a server or website
- Using services that require an external IP
Troubleshooting Common Issues
Finding the IP address on your iPhone is usually straightforward. But sometimes, issues can arise. These problems may cause frustration. Let’s explore common issues and how to fix them.
Ip Address Not Showing
If your iPhone’s IP address is not showing, try these steps:
- Ensure your iPhone is connected to a Wi-Fi network.
- Open Settings.
- Tap Wi-Fi.
- Select the network you are connected to.
- Check the IP Address field.
If the field is still empty, restart your iPhone. Sometimes a reboot can resolve this issue.
Incorrect Ip Address Display
Sometimes, your iPhone may show an incorrect IP address. This can happen for various reasons.
To fix this, follow these steps:
- Go to Settings.
- Tap on Wi-Fi.
- Select your connected network.
- Tap Forget This Network.
- Reconnect to the Wi-Fi network.
This process often assigns a new, correct IP address to your iPhone.
By following these simple steps, you can resolve common IP address issues on your iPhone. Ensuring your device has the correct IP address is crucial for smooth connectivity.
Protecting Your Ip Address
Protecting your IP address is crucial for online privacy. An IP address reveals your location and online activities. Here are ways to keep your IP address safe on an iPhone.
Using Vpns For Privacy
A Virtual Private Network (VPN) masks your IP address. It routes your internet connection through a server in another location. This keeps your real IP address hidden.
Using a VPN has many benefits:
- It protects your personal data from hackers.
- It allows access to geo-restricted content.
- It keeps your browsing activity private.
There are many VPN apps available for iPhone. Some popular options include:
| VPN App | Features |
|---|---|
| NordVPN | Strong encryption, no logs policy |
| ExpressVPN | Fast speeds, reliable connections |
| CyberGhost | User-friendly, multiple servers |
Regularly Changing Network Settings
Changing your network settings can also protect your IP address. Here are a few steps:
- Go to Settings on your iPhone.
- Tap on Wi-Fi.
- Tap the i icon next to your connected network.
- Select Renew Lease to get a new IP address.
Changing these settings can help improve your online security. It makes it harder for others to track your activities.
Conclusion And Best Practices
Finding the IP address on an iPhone is easy. This can be done using various methods, ensuring you can troubleshoot network issues effectively. Additionally, keeping your IP address secure is crucial. Below, we summarize the methods to find your IP address and offer tips for maintaining its security.
Summarizing Methods To Find Ip
There are several ways to find your IP address on an iPhone:
- Settings App: Navigate to Settings > Wi-Fi. Tap the connected network. Your IP address will be displayed.
- Router Admin Panel: Access your router’s admin panel via a web browser. Check the connected devices list.
- Third-Party Apps: Use network diagnostic apps like Fing or Network Analyzer.
Tips For Maintaining Ip Address Security
Maintaining the security of your IP address is crucial. Here are some best practices:
- Use a VPN: A VPN hides your real IP address. It provides an extra layer of security.
- Regularly Update iOS: Always keep your iPhone’s software updated. This ensures you have the latest security patches.
- Enable Firewall: Use a firewall to block unauthorized access to your network.
- Change Router Password: Change your router’s default password to a strong one. This prevents unauthorized access.
- Avoid Public Wi-Fi: Public networks can expose your IP address. Use secure, private networks whenever possible.

Conclusion
Finding your iPhone’s IP address is quick and easy. Follow the steps outlined above to locate it effortlessly. Understanding your device’s network details can enhance your troubleshooting skills. Stay informed and maintain control over your connections for optimal performance. With these tips, managing your iPhone’s network settings becomes a breeze.



