How to Factory Reset iPhone 11, go to Settings, tap General, select Reset, and choose “Erase All Content and Settings.” Confirm your decision.
Factory resetting your iPhone 11 can solve various issues, including software glitches and performance problems. It wipes all data, restoring the device to its original settings. This process is essential before selling or giving away your phone to protect your personal information.
Ensure you back up important data to iCloud or a computer before proceeding. Understanding the steps to factory reset your iPhone 11 can save you time and frustration. It’s a straightforward process that can significantly improve your device’s performance, making it feel like new again.
How to Factory Reset iPhone 11?
Preparation Steps
Before you factory reset your iPhone 11, it’s crucial to prepare. Proper preparation ensures a smooth reset process. Follow these steps to avoid losing important data and ensure a successful reset.
Backup Your Data
Backing up your data is essential. This prevents data loss during the reset. You can back up your data using iCloud or iTunes.
- iCloud Backup:
- Go to Settings on your iPhone.
- Tap on [Your Name], then iCloud.
- Select iCloud Backup and tap Back Up Now.
- iTunes Backup:
- Connect your iPhone to a computer with iTunes.
- Open iTunes and select your device.
- Click Back Up Now under the Summary tab.
Ensure Battery Charge
Your iPhone needs enough power to complete the reset. Ensure your device is charged or connected to power.
| Battery Level | Action |
|---|---|
| Above 50% | Proceed with reset. |
| Below 50% | Charge your iPhone first. |
Following these steps ensures a hassle-free reset. Always backup data and charge your device.
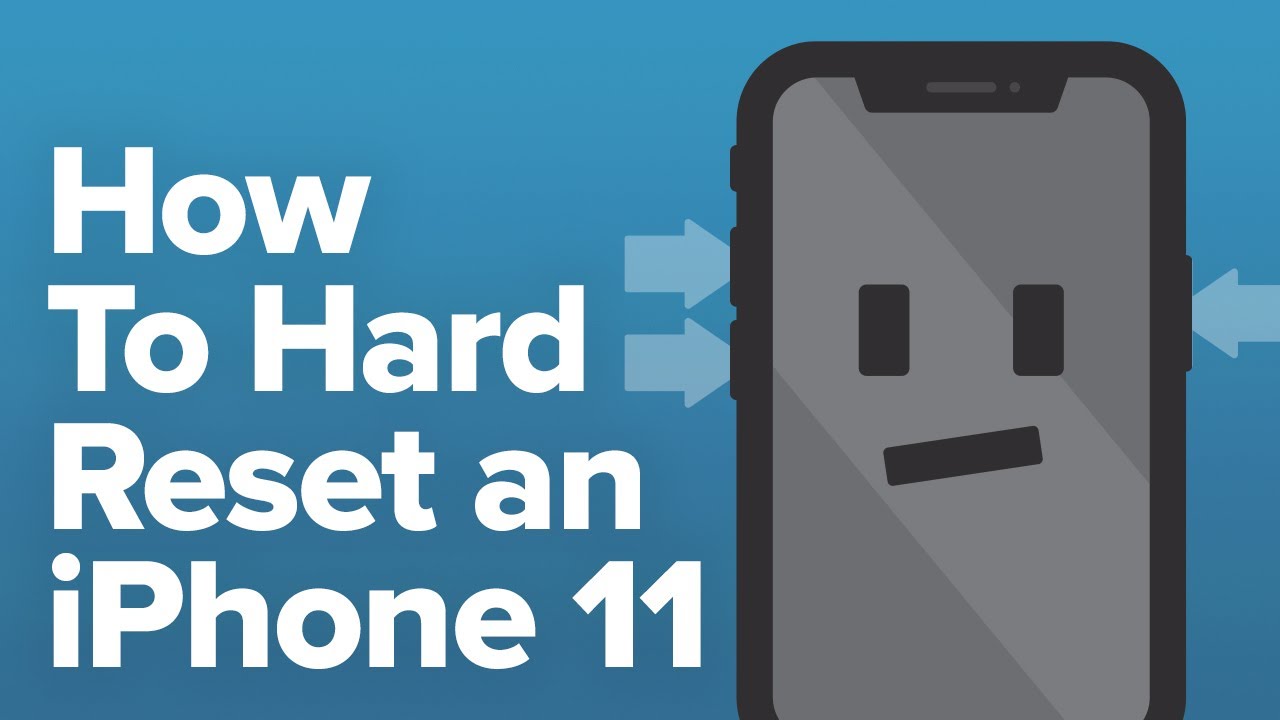
Accessing Settings
Factory resetting your iPhone 11 is a straightforward process. The first step involves accessing the Settings app. This section will guide you through each step to ensure you can reset your device effortlessly.
Open Settings App
Locate the Settings app on your home screen. It looks like a gear icon. Tap on it to open the app.
Navigate To General
Once inside the Settings app, scroll down until you see General. Tap on it to proceed.
| Step | Action |
|---|---|
| 1 | Open the Settings app |
| 2 | Scroll down to General |
After selecting General, you will see a list of options. These options help you manage your iPhone’s settings and features.
Initiating Reset
Resetting your iPhone 11 can fix many issues. It will return your device to its original settings. This process is called a factory reset. Let’s walk through the steps to initiate the reset.
Select Reset Option
Follow these steps to start the reset process:
- Open the Settings app on your iPhone.
- Scroll down and tap General.
- Scroll to the bottom and tap Reset.
Choose Erase All Content
Now, you need to erase all data from your iPhone:
- In the Reset menu, tap Erase All Content and Settings.
- You might need to enter your passcode.
- Confirm the reset by tapping Erase iPhone.
The reset process will begin. Your iPhone will restart. Once done, your iPhone will be like new. Remember to back up your data before you start.
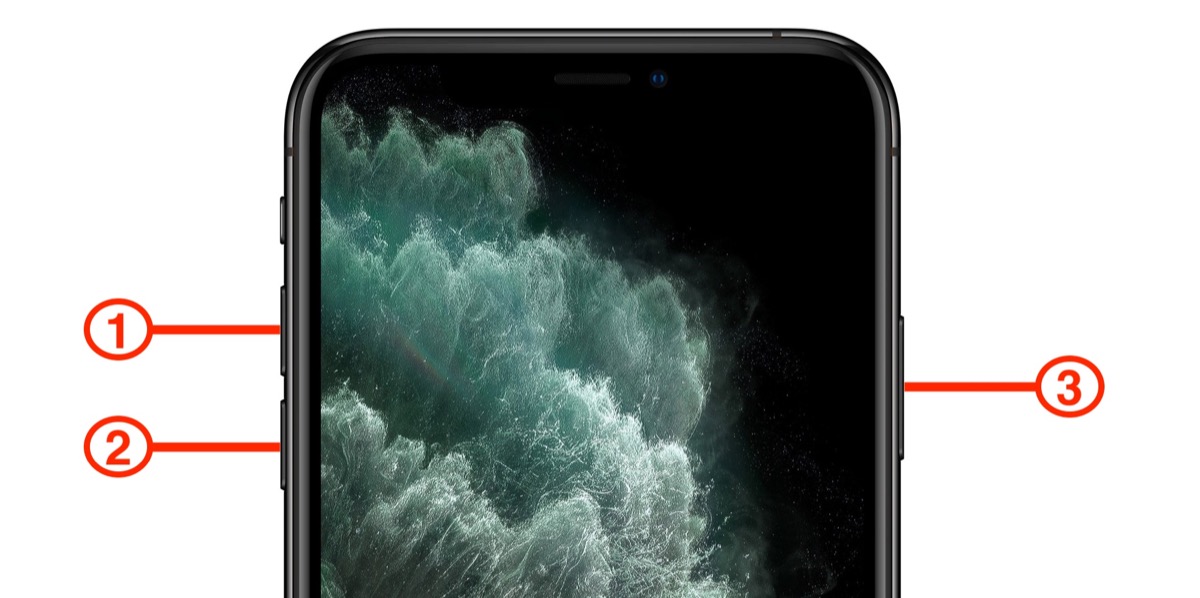
Confirming The Reset
Resetting your iPhone 11 can solve many issues. It can speed up your phone and fix software bugs. The process is simple, but you need to confirm the reset. This step is crucial to ensure you want to erase all data. Below are the steps to confirm the reset.
Enter Passcode
To start, you need to unlock your iPhone. Follow these steps:
- Open the Settings app.
- Tap on General.
- Scroll down and tap Reset.
- Select Erase All Content and Settings.
- Enter your passcode when prompted.
Entering the passcode ensures only you can reset the iPhone. It protects your data from unauthorized access.
Confirm Action
After entering your passcode, you need to confirm the reset. Follow these steps:
- A pop-up will appear asking if you want to erase all data.
- Tap Erase iPhone.
- Confirm your action by tapping Erase iPhone again.
This double confirmation step ensures you do not accidentally erase your data.
| Step | Action |
|---|---|
| 1 | Open Settings |
| 2 | Tap General |
| 3 | Scroll and tap Reset |
| 4 | Select Erase All Content and Settings |
| 5 | Enter Passcode |
| 6 | Tap Erase iPhone |
| 7 | Confirm by tapping Erase iPhone again |
Reset Process
Resetting your iPhone 11 can solve many issues. It can also help if you plan to sell your phone. Here, we explain the reset process. This will guide you step-by-step.
Automatic Restart
Once you start the factory reset, the iPhone will automatically restart. This is normal and part of the process. During this time, the screen will go black for a while. Do not worry; this is expected.
Wait patiently. The phone will manage the reset. Make sure the phone has enough battery. It is best to plug it into a charger.
Loading Apple Logo
After the restart, the Apple logo will appear. This means the reset is ongoing. This step can take a few minutes.
Do not interrupt this process. The phone is setting up a fresh system. Let the phone complete the reset on its own.
Here is what you can expect during the reset:
- Screen goes black.
- Phone restarts automatically.
- Apple logo appears.
- Reset finishes after a few minutes.
Follow these steps to ensure a smooth reset:
- Ensure the phone is charged.
- Start the factory reset.
- Wait for the automatic restart.
- Watch for the Apple logo.
This reset process will help you start fresh. Your iPhone 11 will be like new again.
Setting Up Iphone
Setting up your iPhone 11 after a factory reset can seem daunting, but it’s straightforward. Follow these steps to ensure your device is ready for use.
Welcome Screen
After the reset, your iPhone will show the Welcome Screen. Swipe up to begin the setup process.
Choose Language And Region
You’ll then need to choose your language from the list. Select the one you prefer.
Next, pick your region or country. This will set up time and date formats accordingly.
| Step | Action |
|---|---|
| 1 | Swipe up on the Welcome Screen |
| 2 | Select your preferred language |
| 3 | Choose your region or country |
Once these steps are completed, you’re well on your way to fully setting up your iPhone 11.
Restoring Data
Restoring your data is an important step after a factory reset. You can either restore from a backup or set up your iPhone 11 as new. Below are the steps for each method.
Restore From Backup
If you have a backup, you can easily restore your data.
- Turn on your iPhone 11.
- Follow the on-screen instructions until you reach the “Apps & Data” screen.
- Select Restore from iCloud Backup or Restore from iTunes Backup.
- Sign in to iCloud or connect your iPhone to the computer with iTunes.
- Choose the most recent backup and wait for the restore process to complete.
This method will bring back all your apps, settings, and data.
Set Up As New
If you prefer a fresh start, you can set up your iPhone 11 as new.
- Turn on your iPhone 11.
- Follow the on-screen instructions to set up your device.
- Skip the “Apps & Data” screen by selecting Set Up as New iPhone.
- Sign in with your Apple ID or create a new one.
This method will not restore any old data. It gives you a clean slate.

Troubleshooting Tips
Factory resetting your iPhone 11 can solve many issues. Sometimes, problems may still persist. Below are some troubleshooting tips to help you out.
Common Issues
Here are some common issues you might face after a factory reset:
- iCloud Lock: Ensure you have the correct Apple ID and password.
- Wi-Fi Connection: Verify your Wi-Fi is working and within range.
- Battery Drain: Check for apps consuming too much battery.
- App Crashes: Update all apps to the latest version.
When To Contact Support
If the issues persist, it might be time to contact support. Here are scenarios where you should contact support:
- Persistent Software Glitches: If your phone keeps freezing or crashing.
- Hardware Problems: If you notice any physical damage or hardware malfunctions.
- iCloud Issues: If you cannot log into your iCloud account.
- Network Issues: If your phone cannot connect to any network.
Apple Support can help you resolve these issues. Ensure you have your device details ready. This will speed up the troubleshooting process.
Conclusion
Resetting your iPhone 11 can resolve many issues. Follow the steps carefully to avoid data loss. Always back up important files. A factory reset ensures your device works like new. It’s a straightforward process that improves performance. Now, your iPhone 11 is ready for a fresh start.



