How to export pictures from iPhone to Mac, connect your iPhone to your MacBook using a USB cable. Open the Photos app and import the photos.
Transferring photos from your iPhone to your MacBook is essential for backing up memories and freeing up space on your device. This process is straightforward, ensuring your images are safely stored and easily accessible. Using the Photos app on your MacBook simplifies the task, making it user-friendly even for beginners.
Regularly exporting pictures helps in organizing your digital life efficiently. Whether for personal keepsakes or professional use, having a reliable method to transfer photos is crucial. Follow these steps to maintain a seamless workflow and keep your cherished moments secure.
How to Export Pictures from iPhone to Mac?
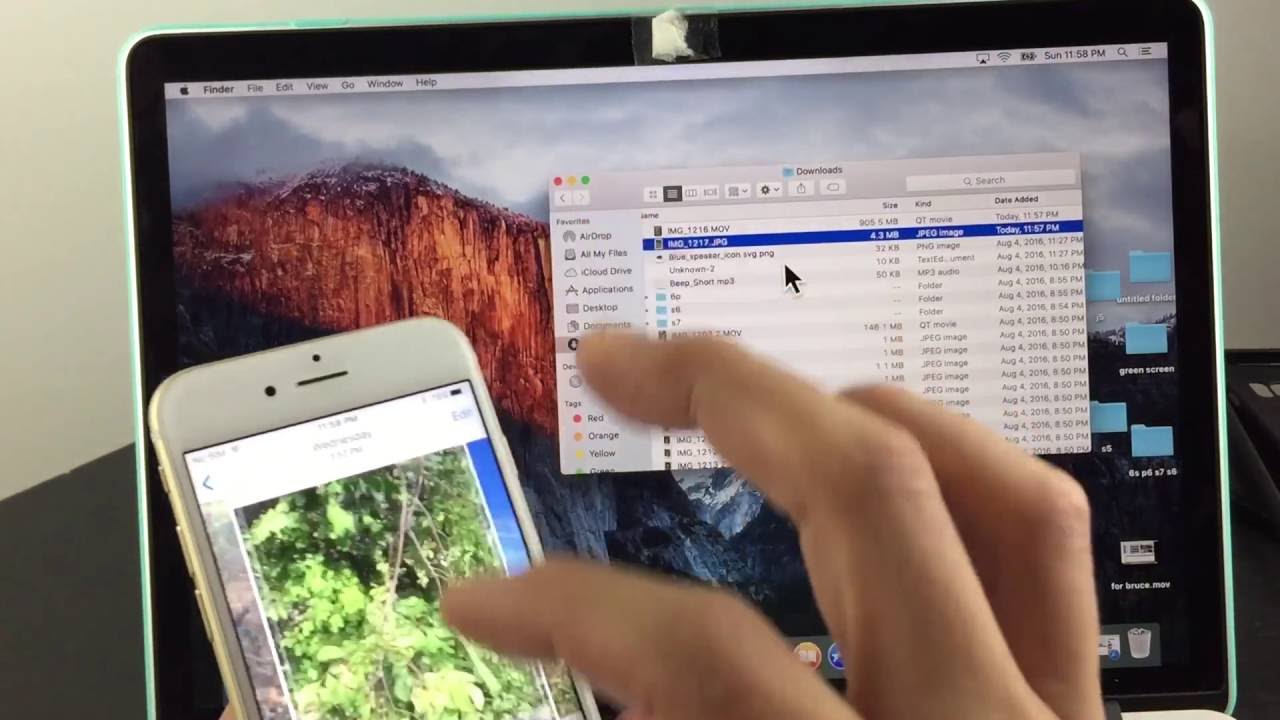
Introduction To Iphone And Mac Photo Transfer
Many iPhone users love capturing moments with their phone cameras. Transferring these photos to a Macbook offers more storage and better editing tools. This guide will show you how to export pictures from your iPhone to your Macbook.
The Need For Transferring Photos
iPhones have limited storage space. Photos and videos can quickly fill up this space. Transferring photos to a Macbook helps free up space on your iPhone. It ensures you never miss capturing new memories.
Benefits Of Having Your Photos On Mac
There are many benefits to having your photos on a Macbook:
- More storage space for your photos.
- Better tools for editing and organizing.
- Easy access to photos on a larger screen.
- Secure backup of your precious memories.
Here’s how to transfer photos from your iPhone to your Macbook:
- Connect your iPhone to your Macbook using a USB cable.
- Open the Photos app on your Macbook.
- Select the photos you want to import.
- Click the “Import Selected” button.
Follow these steps to keep your photos safe and organized.
Preparations Before Transfer
Before transferring pictures from your iPhone to your MacBook, a few preparations are needed. These steps will ensure a smooth and successful transfer process.
Ensuring Icloud Is Not Your Primary Photo Storage
Firstly, check if iCloud is your primary photo storage. If it is, you might not find all your photos on the iPhone directly. Follow these steps:
- Open Settings on your iPhone.
- Tap on Your Name at the top.
- Select iCloud.
- Tap on Photos.
- Ensure iCloud Photos is turned off.
Turning off iCloud Photos will store pictures locally on your iPhone. This ensures you can transfer them to your MacBook directly.
Checking Mac Compatibility And Requirements
Next, check your MacBook’s compatibility and software requirements. Make sure your MacBook meets these criteria:
| Requirement | Details |
|---|---|
| Operating System | macOS 10.10.5 or later |
| Software | Latest version of iTunes |
| USB Port | Functional USB port or USB-C adapter |
Ensure your MacBook has the latest updates installed. Check for updates by:
- Clicking on the Apple menu.
- Selecting System Preferences.
- Clicking on Software Update.
Updating your MacBook ensures compatibility with the latest iPhone models.
Using Airdrop For Quick Photo Transfer
Transferring photos from your iPhone to your MacBook can be a breeze with AirDrop. AirDrop is a fast and efficient way to move pictures between Apple devices. This method is especially useful when you need to transfer multiple photos quickly.
Activating Airdrop On Iphone And Mac
First, you need to activate AirDrop on both your iPhone and MacBook. Follow these steps to get started:
| Device | Steps |
|---|---|
| iPhone |
|
| MacBook |
|
Selecting And Sending Photos Via Airdrop
Once AirDrop is activated, you can start transferring your photos. Here’s how:
- Open the Photos app on your iPhone.
- Select the photos you want to transfer.
- Tap the Share icon.
- Choose AirDrop from the sharing options.
- Select your MacBook from the AirDrop list.
Your photos will transfer instantly to your MacBook. You can find them in the Downloads folder.
Leveraging Icloud Photos
Transferring pictures from your iPhone to your MacBook can be smooth. One of the easiest ways is leveraging iCloud Photos. This method ensures your photos are always in sync across devices. It’s convenient and saves time.
Syncing Photos With Icloud
First, ensure iCloud Photos is enabled on your iPhone. To do this, follow these steps:
- Open Settings on your iPhone.
- Tap on your name at the top.
- Select iCloud.
- Tap on Photos.
- Toggle the iCloud Photos switch to on.
Once enabled, your photos will automatically sync to iCloud. Make sure you have a stable Wi-Fi connection. This helps upload photos swiftly. Also, ensure you have enough iCloud storage space. Consider upgrading your plan if needed.
Accessing Icloud Photos On Mac
Accessing your iCloud photos on a MacBook is simple. Follow these steps:
- Open the Photos app on your MacBook.
- In the menu bar, click on Photos and select Preferences.
- Go to the iCloud tab.
- Check the box next to iCloud Photos.
After enabling iCloud Photos on your MacBook, your photos will start syncing. They will appear in your Photos app. This ensures you have access to your images anytime, anywhere.
Here’s a quick comparison of benefits:
| Feature | iCloud Photos |
|---|---|
| Automatic Sync | Yes |
| Access Across Devices | Yes |
| Storage Management | Requires iCloud Storage |
| Easy Access | Yes |
By leveraging iCloud Photos, you ensure seamless photo transfer. It’s an efficient way to manage your memories.
Photo Transfer With Image Capture
Transferring photos from your iPhone to your MacBook can be simple. Image Capture is a useful tool for this task. It allows easy and quick transfer of photos. Follow these steps to move your photos effortlessly.
Connecting Iphone To Mac
First, connect your iPhone to your MacBook. Use a USB cable for this connection. Ensure both devices are on and unlocked.
After connecting, your MacBook should recognize the iPhone. You might see a prompt on your iPhone. Tap “Trust” to allow the connection.
Using Image Capture To Import Photos
Open the Image Capture app on your MacBook. You can find it in the Applications folder.
Your iPhone should appear in the left sidebar of the app. Click on your iPhone’s name to view the photos.
Select the photos you want to transfer. You can choose individual photos or all photos at once.
Choose the destination folder on your MacBook. Click “Import” to start transferring the photos.
- Connect iPhone to MacBook using a USB cable
- Open Image Capture app
- Select photos to transfer
- Choose destination folder
- Click Import
Using Image Capture is quick and easy. Your photos will transfer in no time. Enjoy your pictures on your MacBook!
Itunes Syncing Method
Exporting pictures from your iPhone to your MacBook can be done efficiently using the iTunes Syncing Method. This method is straightforward and ensures your photos are safely transferred. Follow the steps below to use iTunes for this purpose.
Setting Up Itunes On Mac
First, you need to set up iTunes on your MacBook. iTunes is essential for syncing photos.
- Open the App Store on your MacBook.
- Search for iTunes and click on the download button.
- Once downloaded, install iTunes by following the on-screen instructions.
- Launch iTunes and sign in with your Apple ID.
Now, your iTunes is ready for syncing photos from your iPhone.
Transferring Photos Via Itunes
Follow these steps to transfer photos using iTunes:
- Connect your iPhone to your MacBook using a USB cable.
- Open iTunes on your MacBook.
- Select your iPhone icon in iTunes.
- Click on the Photos tab in the sidebar.
- Check the box next to Sync Photos.
- Select the folder or application from which you want to sync photos.
- Click on the Apply button to start the transfer.
iTunes will now begin syncing your photos from your iPhone to your MacBook. This process may take a few minutes depending on the number of photos.
| Step | Action |
|---|---|
| 1 | Connect iPhone to MacBook |
| 2 | Open iTunes |
| 3 | Select iPhone icon |
| 4 | Click on Photos tab |
| 5 | Check Sync Photos box |
| 6 | Select folder/application |
| 7 | Click Apply |
By following these steps, you can easily transfer your photos from your iPhone to your MacBook using iTunes.
Utilizing Third-party Software
Exporting pictures from your iPhone to your MacBook can be easy. Sometimes, built-in methods may not suit your needs. Utilizing third-party software offers additional features and flexibility. This guide will help you choose the right software and give a step-by-step guide for third-party photo transfer.
Choosing The Right Software
Choosing the right software for photo transfer is crucial. There are many options available. Here are some popular choices:
- iMazing: Known for its user-friendly interface.
- AnyTrans: Offers fast and secure transfers.
- Dr.Fone: Provides additional data recovery options.
Evaluate each option based on your needs. Look for reviews and user feedback. Ensure the software is compatible with your devices. Most importantly, check if it supports the latest iOS and macOS versions.
Step-by-step Guide For Third-party Photo Transfer
Follow these steps to transfer photos using third-party software:
- Download and install the chosen software on your MacBook.
- Connect your iPhone to the MacBook using a USB cable.
- Open the installed software on your MacBook.
- Allow the software to access your iPhone’s photos.
- Select the photos you wish to transfer.
- Choose the destination folder on your MacBook.
- Initiate the transfer process.
- Wait for the transfer to complete.
- Verify that all photos have been successfully transferred.
Using third-party software often simplifies the transfer process. It provides more control and additional features. Ensure you regularly update the software for optimal performance.
Troubleshooting Common Transfer Issues
Exporting pictures from your iPhone to your MacBook should be easy. Sometimes, problems can occur. Here, we tackle common issues you might face.
Dealing With Connectivity Problems
Connectivity problems can prevent a smooth transfer. Follow these steps to resolve them:
- Check your USB cable for any damage.
- Ensure your devices are connected properly.
- Restart both your iPhone and MacBook.
- Try using a different USB port on your MacBook.
If you use Wi-Fi, ensure both devices are on the same network. Also, check if AirDrop is enabled on both devices. Follow these steps:
- Open Finder on your MacBook.
- Select AirDrop in the sidebar.
- Ensure AirDrop is set to “Everyone” or “Contacts Only”.
Resolving Software Conflicts
Sometimes, software conflicts can interrupt your transfer. Ensure your devices are updated. Follow these steps:
- On your iPhone, go to Settings > General > Software Update.
- On your MacBook, click the Apple icon > About This Mac > Software Update.
If the issue persists, check for conflicts with other apps. Close all unnecessary applications on both devices. This frees up resources for the transfer. Also, disable any security software temporarily.
In some cases, iCloud settings might interfere. Ensure iCloud Photos is turned off on your iPhone. Follow these steps:
- Go to Settings on your iPhone.
- Tap on your name at the top.
- Select iCloud > Photos.
- Toggle off iCloud Photos.
If you still face issues, use the Image Capture app on your MacBook. This app helps in bypassing some software conflicts. Open Image Capture and select your iPhone from the device list. Then, choose the pictures you want to transfer.
Organizing Photos Post-transfer
Once you’ve successfully transferred your photos from your iPhone to your MacBook, it’s essential to organize them efficiently. Proper organization helps you find your pictures quickly and keeps your library tidy. Let’s explore some methods to organize your photos post-transfer.
:max_bytes(150000):strip_icc()/A2-TransferPhotosfromiPhonetoMacBookAir-annotated-c86b7bc46c0d4932897866bbe6ab584e.jpg)
Creating Albums On Mac
Creating albums on your MacBook is a great way to keep your photos sorted. To create an album:
- Open the Photos app on your MacBook.
- Select the photos you want to add to a new album.
- Click on the File menu.
- Choose New Album.
- Name your new album and click Create.
You can create different albums for various events like vacations, birthdays, or family gatherings. This helps in quickly locating specific photos when needed.
Photo Management Tips
Effective photo management is crucial for a streamlined library. Here are some helpful tips to manage your photos better:
- Delete duplicates to free up space.
- Use the Favorites feature to mark important photos.
- Tag photos with keywords for easier search.
- Regularly backup your photos to an external drive or cloud service.
Consider using a table to track your albums and their contents:
| Album Name | Description | Number of Photos |
|---|---|---|
| Vacation 2023 | Photos from our summer trip | 150 |
| Family Gatherings | Photos from family events | 200 |
| Work Projects | Photos related to work assignments | 100 |
Use these tips and methods to ensure your photo library remains organized and easy to navigate.
Maintaining Privacy And Security During Transfer
Transferring photos from your iPhone to your MacBook can be simple. But, ensuring your privacy and security during the transfer process is crucial. Unauthorized access to your photos can lead to privacy breaches. Follow these steps to keep your pictures safe.
Protecting Your Photos
Before transferring, make sure your devices are secure. Use strong passwords and enable two-factor authentication on both your iPhone and MacBook. This adds an extra layer of security.
- Keep your software updated to protect against vulnerabilities.
- Disable Bluetooth and Wi-Fi when not in use to avoid unauthorized access.
Best Practices For Secure Transfer
Always use a trusted method for transferring photos. Here are some safe options:
- USB Cable: Connect your iPhone to your MacBook using a USB cable. This direct connection minimizes the risk of data interception.
- iCloud: Use Apple’s iCloud service to transfer photos securely. Ensure your iCloud account is protected with a strong password and two-factor authentication.
- AirDrop: Use AirDrop to transfer photos wirelessly. Ensure both devices are secure and within close proximity to avoid unauthorized access.
When using AirDrop, set your device visibility to Contacts Only. This limits who can see your device.
| Transfer Method | Security Tips |
|---|---|
| USB Cable | Direct connection, minimal risk. |
| iCloud | Use strong passwords, enable two-factor authentication. |
| AirDrop | Set to Contacts Only, keep devices close. |
By following these steps, you can ensure your photos remain private and secure during transfer. Always prioritize security to protect your personal data.
Conclusion And Additional Resources
Exporting pictures from your iPhone to your MacBook is simple. There are several methods to choose from. Each method has its advantages. Here, we summarize the methods and provide additional resources.
Summarizing The Transfer Methods
There are four main ways to transfer pictures:
- Using iCloud Photos: Sync your photos automatically.
- Using AirDrop: Quickly share photos wirelessly.
- Using a USB cable: Transfer photos manually.
- Using third-party apps: Use apps for extra features.
Choose the method that suits your needs best. Each method is easy to follow.

Further Reading And Tutorials
For more detailed guides, refer to the following resources:
- Apple’s iCloud Photos Guide – Learn how to set up and use iCloud Photos.
- Apple’s AirDrop Guide – Discover how to use AirDrop effectively.
- Apple’s USB Transfer Guide – Step-by-step instructions for USB transfers.
- Macworld’s Transfer Photos Guide – Additional tips and tricks for transferring photos.
These resources offer in-depth tutorials. They cover each transfer method in detail.
Conclusion
Exporting pictures from your iPhone to your MacBook is simple and efficient. With a few steps, your memories are safely transferred. Use iCloud, AirDrop, or a USB cable for seamless sharing. Keep your photo library organized and accessible. Enjoy your photos on both devices with ease.
Happy transferring!




