How to exit incognito mode on iPhone, tap the tabs icon and select “Private” to return to regular browsing. This method works for Safari.
Incognito Mode, known as Private Browsing on iPhones, offers a way to surf the web without saving your history or cookies. While it can be useful for various reasons, sometimes you need to switch back to standard browsing. Understanding how to toggle between these modes can enhance your internet experience and manage your browsing data more effectively.
This guide provides simple steps to help you exit Incognito Mode on your iPhone. By following these steps, you can ensure your browsing habits align with your privacy preferences.
How to Exit Incognito Mode on iPhone?
Introduction To Incognito Mode
Incognito Mode is a private browsing feature. It helps keep your browsing history hidden. This mode is useful for many reasons. On the iPhone, Incognito Mode is easy to use.
The Purpose Of Private Browsing
Private browsing keeps your online activity secret. It does not save your browsing history. It also does not store cookies. This means websites can’t track you. Your searches and visits stay private.
Private browsing is great for shared devices. It protects your information. You can shop or bank online safely. Your data remains secure.
Incognito Mode On The Iphone
Incognito Mode on the iPhone is simple. Open Safari and tap the tabs icon. Then, tap “Private” and start browsing. When you finish, you can exit easily.
Exiting Incognito Mode is just as easy. Tap the tabs icon again. Select “Private” and then “Done”. Now, you are out of Incognito Mode.
| Steps | Action |
|---|---|
| 1 | Open Safari |
| 2 | Tap the tabs icon |
| 3 | Tap “Private” |
| 4 | Start browsing |
Accessing Incognito Mode On Iphone
Many iPhone users enjoy the privacy of Incognito Mode. It allows you to browse without saving your history. Knowing how to access and exit this mode is essential.
Steps To Open A Private Window
- Open the Safari app on your iPhone.
- Tap the Tabs button at the bottom right corner.
- Tap the Private option at the bottom left corner.
- Tap the plus (+) icon to open a new private tab.
You are now in Incognito Mode. Your browsing history won’t be saved.
Identifying Incognito Tabs
Recognizing an incognito tab is simple. Look for these indicators:
- The background color of the tab is darker.
- The Private label appears at the bottom left corner.
These tabs help keep your browsing private and secure.
Exiting Incognito Tabs Individually
Using Incognito mode on your iPhone is useful for private browsing. But sometimes you need to exit specific tabs without closing the entire session. Here’s a step-by-step guide to help you exit incognito tabs individually. This guide will keep your browsing organized and your privacy intact.
Closing A Single Tab
Follow these steps to close a single incognito tab:
- Open Safari on your iPhone.
- Tap the Tabs icon at the bottom-right corner.
- Swipe left to find your Incognito tabs.
- Find the tab you want to close.
- Tap the X icon on the tab’s top-left corner.
This will close the selected incognito tab without affecting others.
Verifying Tab Closure
Ensure the tab is properly closed by following these steps:
- Reopen the Tabs view in Safari.
- Swipe through the remaining tabs.
- Verify the closed tab is not listed.
If the tab is not listed, you have successfully closed it. This keeps your browsing activity private and your browser organized.
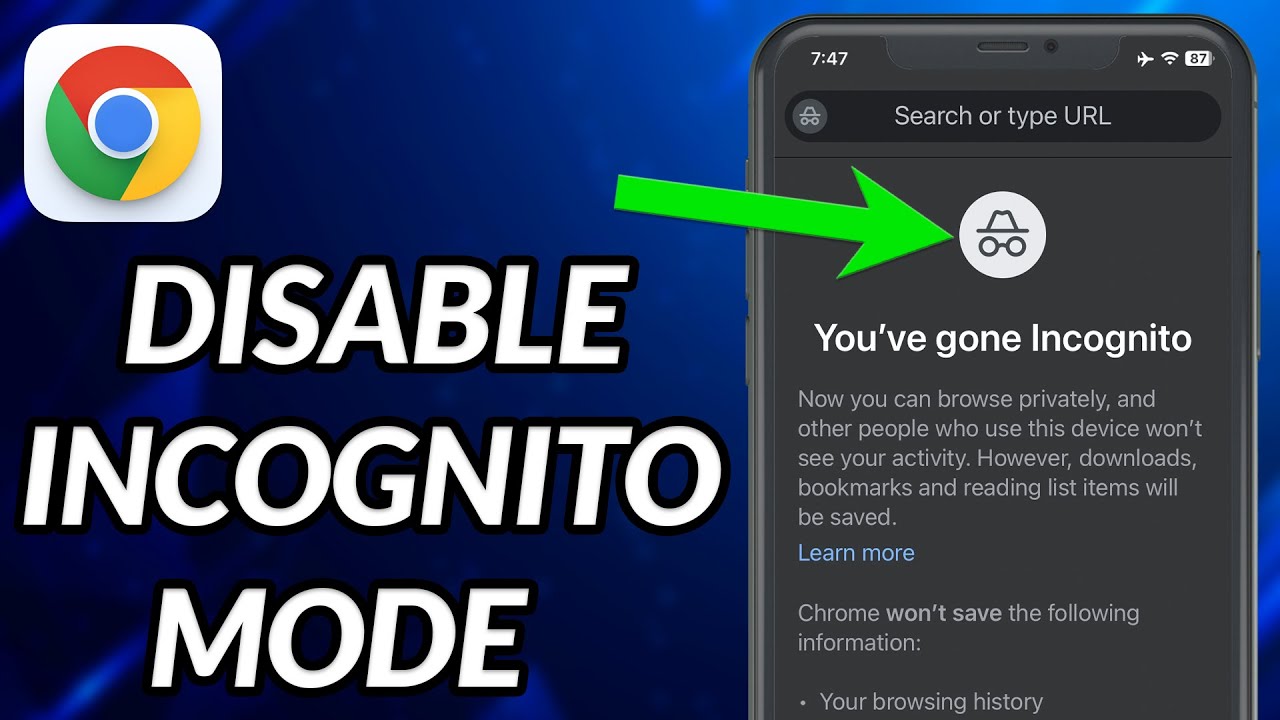
Switching From Incognito To Regular Browsing
Learning to switch from Incognito to Regular Browsing on your iPhone is simple. This guide will show you how to navigate between these modes easily. Follow the steps below to ensure your browsing switches correctly.
Navigating Between Modes
Navigating between Incognito and Regular Browsing on iPhone is straightforward. Open your Safari browser. Look at the bottom of the screen. You will see a set of icons.
Tap the Tabs icon, which looks like two squares. This will open the tab view. If you are in Incognito Mode, the background will be dark. To switch back, tap the Private button to turn it off.
Now, you will be in Regular Browsing mode. The background will be light again. You can now browse normally.
Ensuring Your Browsing Switches
To ensure your browsing switches correctly, follow these steps. After switching off Incognito Mode, check your tabs. Make sure they are in the light background.
If you are still in Incognito Mode, repeat the steps. Sometimes, it may take a moment to switch. Be patient and try again if needed.
Always confirm that you are in the desired mode before browsing. This helps in maintaining your browsing privacy.
Exiting All Incognito Tabs At Once
Exiting all incognito tabs at once on your iPhone is simple and quick. This process allows you to close all private browsing tabs in one go, ensuring no traces of your incognito sessions remain.
Using The Close All Option
To close all incognito tabs at once, follow these steps:
- Open Safari on your iPhone.
- Tap the Tabs button at the bottom-right corner.
- Switch to the incognito mode by tapping the Private option.
- Tap and hold the Done button.
- Select Close All Tabs from the popup.
This method will close all incognito tabs instantly.
Confirming All Tabs Are Closed
After using the close all option, double-check to ensure all tabs are closed:
- Open Safari again.
- Tap the Tabs button.
- Make sure no incognito tabs are open under the Private section.
Seeing no tabs under the private section confirms that all incognito tabs are closed.
Incognito Mode Limitations
Incognito Mode on iPhone is popular for private browsing. But, it has limitations. Understanding these limits helps protect your privacy better.
What Incognito Doesn’t Hide
Incognito Mode can’t hide everything. Here’s what it doesn’t hide:
- IP Address: Your IP address remains visible to websites.
- Bookmarks: Bookmarks you save are visible in normal mode.
- Downloads: Files you download are saved on your device.
- Visited Sites: Some websites can still track your visits.
Common Misconceptions
Many people think Incognito Mode offers complete privacy. This is not true. Let’s clear up some common misconceptions:
- Not Invisible: Your employer or school can still see your activity.
- Not Secure: Incognito Mode doesn’t protect you from malware.
- Not Anonymous: Websites can still collect data about your visit.
- Not Private: Your internet provider can see your browsing history.
Incognito Mode is useful but has limitations. Knowing these can help you browse more safely and smartly.
Privacy Beyond Incognito Mode
Many people believe that using incognito mode guarantees complete privacy. While it does provide some anonymity, it is not a foolproof solution. There are other steps you can take to ensure your online privacy.
Additional Privacy Measures
Beyond incognito mode, consider implementing these privacy measures:
- Clear your browsing history regularly.
- Disable cookies to prevent tracking.
- Use secure passwords and change them often.
- Install privacy-focused browser extensions.
Using Vpn With Incognito Mode
A VPN (Virtual Private Network) provides an extra layer of security. Using a VPN with incognito mode can mask your IP address and encrypt your internet traffic. This makes it harder for third parties to track your online activity.
| Feature | Incognito Mode | VPN |
|---|---|---|
| Hides Browsing History | Yes | No |
| Prevents Tracking | No | Yes |
| Masks IP Address | No | Yes |
| Encrypts Data | No | Yes |
Combining a VPN with incognito mode offers a more comprehensive privacy solution.
Troubleshooting Common Issues
When using Incognito Mode on an iPhone, you may face some issues. Troubleshooting these common problems ensures a smoother browsing experience. Below, we cover some typical challenges and their solutions.
When Incognito Tabs Won’t Close
Sometimes, incognito tabs seem stuck and won’t close. Follow these steps:
- Open the Safari app.
- Tap the tabs icon at the bottom-right.
- Swipe the incognito tab you want to close to the left.
- Tap the close icon.
If this doesn’t work, try restarting your iPhone. Hold the power button until the slider appears. Slide to turn off, then turn it back on.
Resolving Persistent Privacy Sessions
Persistent privacy sessions can be a headache. To resolve this:
- Go to Settings on your iPhone.
- Scroll down and tap Safari.
- Find the Clear History and Website Data option.
- Tap it and confirm the action.
This will clear all browsing data including incognito sessions. Restart Safari to ensure changes take effect.
If problems persist, check for iOS updates. Navigate to Settings > General > Software Update. Install any available updates to fix potential bugs.
Conclusion: Ensuring Safe Browsing
Browsing safely is important for everyone. Knowing how to exit incognito mode helps. This guide shows you how to do it on an iPhone. Let’s review key points and best practices.
Review Of Key Takeaways
- Incognito mode keeps your browsing private.
- Exiting incognito mode is simple.
- To exit, close all incognito tabs.
- Incognito mode does not save history or cookies.
- Always check which mode you are in.

Credit: osxdaily.com
Best Practices Reminder
- Always close incognito tabs after use.
- Check your browsing mode often.
- Use incognito mode for private searches.
- Do not share your device while in incognito mode.
- Understand the limits of incognito mode.
| Action | Purpose |
|---|---|
| Close all incognito tabs | Exit incognito mode |
| Check your mode | Ensure safe browsing |
| Use incognito mode wisely | Protect your privacy |
Remember these tips for a safer online experience. Practice good habits. Enjoy your browsing!
Conclusion
Getting out of Incognito Mode on your iPhone is simple. Just follow the steps outlined in this guide. You’ll be back to regular browsing in no time. Remember, privacy is key, but it’s good to know how to switch modes.
Feel free to revisit this guide whenever needed. Happy browsing!




