How to drop a pin on iPhone, open the Maps app and tap and hold on the desired location. A pin will appear instantly.
Dropping a pin on your iPhone can be incredibly useful for various reasons. Whether you’re planning a trip, sharing a meeting point with friends, or marking a spot you want to revisit, the process is straightforward. The Maps app on the iPhone offers a user-friendly way to pinpoint any location.
By following a few simple steps, you can easily mark any place on the map. This feature is handy for saving favorite spots, navigating to specific addresses, and sharing precise locations with others. Knowing how to drop a pin enhances your map experience and makes navigation simpler.
How to Drop a Pin on iPhone?
:max_bytes(150000):strip_icc()/006_drop-a-pin-iphone-4178737-a9ff392b4144418d9ad129b73c107316.jpg)
Introduction To Pin-dropping On Iphone
The iPhone is a powerful tool for navigation. One useful feature is dropping a pin. Dropping a pin helps you mark a location. This can be very handy. It helps you remember places. You can also share these locations with friends.
The Importance Of Digital Mapping
Digital mapping has changed how we navigate. Maps on our phones are very useful. They help us find places easily. Dropping a pin is part of this. It lets us mark specific spots.
| Feature | Benefit |
|---|---|
| Easy Location Marking | Quickly remember important places |
| Share Locations | Send spots to friends |
| Navigation Help | Find your way back easily |
Revolutionizing Navigation With Iphone
iPhones have made navigation simple. You can easily drop a pin. This makes finding places easy. You can mark a spot with just a tap. This helps you remember where you parked. It also helps you find a new café again.
- Open the Maps app on your iPhone.
- Find the location you want to mark.
- Press and hold on the spot.
- A pin will drop, marking the location.
These steps are easy to follow. They help you use your iPhone better. Dropping a pin is a small but powerful feature. It helps you navigate like a pro.
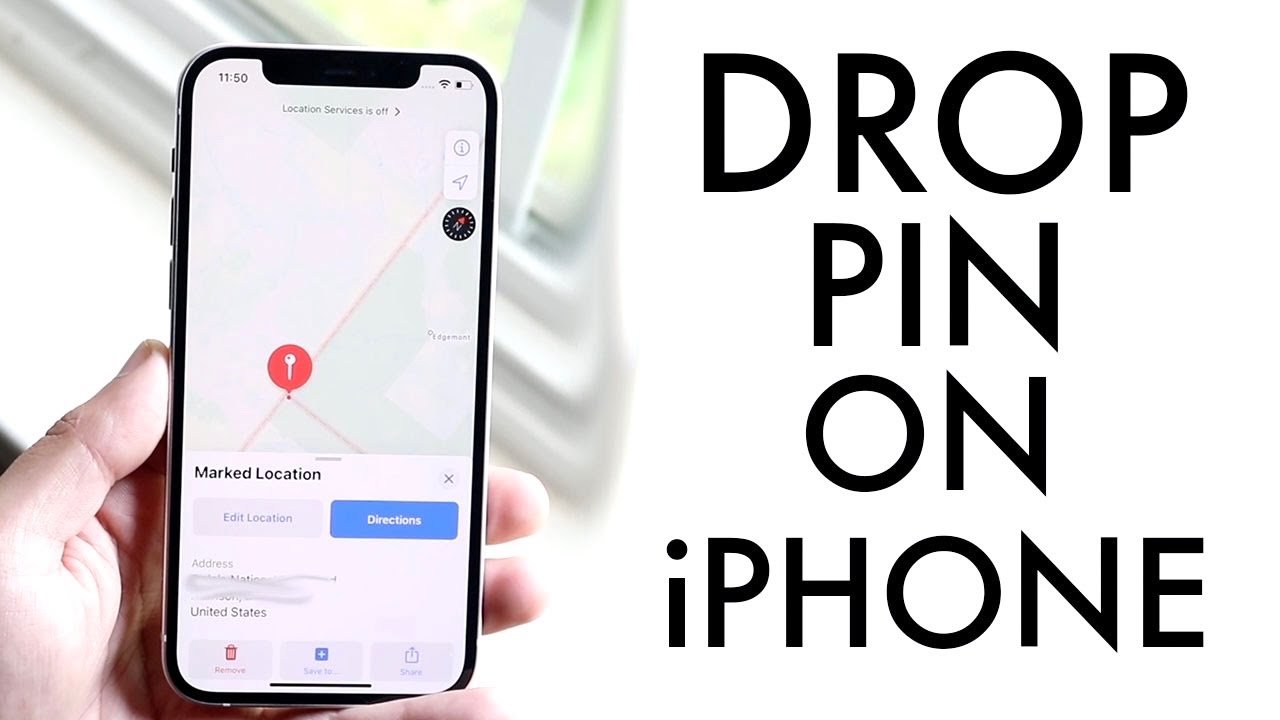
Preparing Your Iphone For Mapping
Before you drop a pin on your iPhone, ensure it is ready for mapping. Follow these steps to make sure your device is prepared. This will help you get the best experience with your maps.
Updating Ios For Optimal Performance
Keeping your iPhone’s iOS updated is essential. Updated software ensures the best performance and security. Follow these steps to check for updates:
- Go to Settings on your iPhone.
- Scroll down and tap General.
- Tap Software Update.
- If an update is available, tap Download and Install.
Updating your iOS ensures you have the latest features and fixes. This makes your mapping experience smooth.
Ensuring Location Services Are Enabled
Location Services must be enabled for accurate mapping. Follow these steps to ensure they are turned on:
- Open Settings on your iPhone.
- Scroll down and tap Privacy & Security.
- Tap Location Services.
- Toggle the switch to turn on Location Services.
Enabling Location Services helps your iPhone pinpoint your location accurately. This is vital for dropping pins precisely.
Opening Maps: The Gateway To Pin Dropping
Opening the Maps app on your iPhone is the first step to dropping a pin. This feature helps you mark locations for future reference. It’s easy and fun to use.
Navigating The Interface
Once you open the Maps app, you’ll see a clean, user-friendly interface. The main screen displays a map with various icons and buttons.
- The search bar is at the top.
- Zoom in and out with the pinch gesture.
- Use the compass icon to orient the map.
- The current location button centers the map on your location.
Understanding these icons will make pin dropping easier.
Understanding Map Views And Features
Apple Maps offers different views and features. These make it versatile for various needs.
| View | Description |
|---|---|
| Standard | A basic map view with roads and landmarks. |
| Satellite | A real-world view with satellite images. |
| Hybrid | A combination of standard and satellite views. |
Switching views is simple. Tap the info button, then choose your preferred view.
Another key feature is the ability to search for locations. Enter the name or address in the search bar. Tap on the desired result to explore more.
Understanding these features will help you drop pins accurately and efficiently.
The Art Of Dropping A Pin
Learning how to drop a pin on your iPhone is essential. It helps you mark locations quickly. Whether it’s a favorite café or a friend’s house, dropping a pin is useful. This guide will teach you the art of pin placement. Let’s dive into the details.
Step-by-step Pin Placement
- Open the Maps app on your iPhone.
- Find the location you want to pin.
- Press and hold the location on the map.
- A red pin will appear, marking the spot.
- Tap the pin to see more options.
Following these steps ensures you place the pin accurately. It’s simple and quick.
Adjusting Pin Location For Precision
Sometimes, the pin might not land perfectly. You can adjust it easily.
- Tap and hold the pin.
- Drag it to the correct spot.
- Release the pin to drop it in the new location.
Adjusting the pin ensures you mark the exact location. This feature is handy for precise navigation.
Mastering the art of dropping a pin on your iPhone is simple. Follow these steps and tips for perfect pin placement every time.
Saving And Labeling Pins For Future Use
Dropping a pin on your iPhone is simple. But did you know you can save and label these pins for future use? This feature helps you remember important places and keeps your map organized. Below, we’ll explain how to create customized labels and organize your saved locations.
Creating A Customized Label
After dropping a pin, you can give it a unique label. This makes it easier to find later. Follow these steps:
- Drop a pin on your desired location.
- Tap on the pin to open the info card.
- Tap on the “Add Label” option.
- Enter a name for your pin.
- Tap “Done” to save the label.
Now, your pin has a customized label. This helps you identify it quickly.
Organizing Saved Locations
Organizing your saved locations helps keep your map tidy. You can create lists and categories. Here’s how:
- Open the Maps app on your iPhone.
- Tap on the “Saved” tab at the bottom.
- Tap “New List” to create a new category.
- Give your list a name and tap “Create”.
- Drag and drop your saved pins into the new list.
You can create multiple lists for different categories. For example:
- Restaurants
- Parks
- Friends’ Houses
This way, you can find your saved locations easily.
Here’s a quick summary in a table format:
| Step | Action |
|---|---|
| 1 | Drop a pin |
| 2 | Tap on pin, open info card |
| 3 | Add a label |
| 4 | Organize in lists |
By saving and labeling pins, you keep your map organized. This makes it easy to find places you care about. Happy pinning!
Sharing Your Dropped Pins
Sharing your dropped pins can be very useful. It helps others find a location easily. You can share pins via messages, social media, or email. Let’s explore how to do this effectively.
Sending Pins Via Messages
Sending a pin through messages is straightforward. Open the Maps app on your iPhone. Drop a pin on your desired location. Tap the pin to see the details. Tap the “Share” button. Choose “Messages” from the share options. Select the contact you want to send it to. Tap “Send” to share the pin.
Using Social Media And Email
You can also share pins through social media and email. Follow these steps:
- Open the Maps app and drop a pin.
- Tap the pin to see the details.
- Tap the “Share” button.
- Choose either a social media platform or “Mail”.
For social media:
- Select the social media platform.
- Log in if necessary.
- Compose your post and tap “Share”.
For email:
- Choose “Mail” from the options.
- Enter the recipient’s email address.
- Tap “Send” to share the pin.
Sharing your dropped pins makes directions easier. It saves time for everyone involved.
Integrating With Contacts And Calendar
Dropping a pin on your iPhone can be more than just finding locations. You can use these pins to organize your contacts and schedule. Learn how to seamlessly integrate pin locations with your contacts and calendar.
Adding Pin Locations To Contacts
Imagine you want to remember a friend’s new address. You can add a dropped pin directly to their contact info. This makes future visits easier.
Follow these steps:
- Open the Maps app and drop a pin on the desired location.
- Tap on the pin to open its details.
- Scroll down and select “Add to Existing Contact” or “Create New Contact”.
- Choose the contact you want to update or fill in the new contact details.
Now, whenever you open that contact, you can see their location. This feature is great for keeping track of friends, family, and even businesses.
Setting Reminders With Dropped Pins
Do you need to be reminded of certain locations? You can set reminders with dropped pins on your iPhone. This way, you won’t forget important places.
Here’s how to do it:
- Drop a pin on the desired location in the Maps app.
- Tap on the pin to view its details.
- Scroll and select “Add to Calendar”.
- Fill in the event details like title and time.
- Set an alert to remind you before reaching the location.
Your calendar will now remind you about the location. This is useful for appointments, meetings, or any place you need to remember.
Advanced Pin-dropping Techniques
Mastering the art of pin-dropping on your iPhone can be very useful. Whether you’re marking a spot or sharing a location, advanced techniques can make it easier. Let’s explore some of these advanced methods.
Using Siri For Pin Dropping
Using Siri can make pin-dropping even more efficient. Simply activate Siri by saying “Hey Siri” or holding the home button.
- Say “Drop a pin”.
- Siri will drop a pin at your current location.
- To drop a pin elsewhere, say “Drop a pin at [location]”.
This method is quick and hands-free. It’s perfect for when you’re on the move.
Collaborating On Shared Maps
Sharing pins with friends or family can be very helpful. You can collaborate on a shared map using the Maps app.
- Open the Maps app and drop a pin.
- Tap the pin and then tap “Share”.
- Select a contact or app to share the pin.
When you share a pin, others can view and interact with it. This feature is great for planning trips or events.
To collaborate on a shared map:
- Open the Maps app and create a new map.
- Drop pins on the map and tap “Share”.
- Invite others to join the map.
This method allows everyone to add and edit pins. It’s a fantastic way to keep everyone in sync.
Troubleshooting Common Issues
Dropping a pin on your iPhone is simple. Sometimes, issues arise. These issues can be frustrating. This guide helps solve common problems. Follow these steps to fix your pin-related issues.
Resolving Gps And Location Errors
GPS and location errors can prevent pin drops. Ensure Location Services are turned on. Follow these steps:
- Open Settings.
- Tap Privacy.
- Select Location Services.
- Ensure the switch is turned on.
Sometimes, the issue is with the app. Ensure the app has location access:
- Open Settings.
- Scroll to the app in question.
- Tap the app.
- Ensure Location is set to While Using the App.
If the problem persists, restart your iPhone. Restarting can fix most issues.
Restoring Lost Or Deleted Pins
Accidentally deleted a pin? Restoring it is easy. Follow these steps:
- Open the Maps app.
- Search for the location again.
- Drop a new pin at the same spot.
If you use a third-party app, check the app’s history. Many apps save recent locations. Look for a history or recent pins section. Tap the location to restore the pin.
Exploring Beyond The Pin: Additional Mapping Tips
Dropping a pin on your iPhone is just the start of your mapping journey. Learning more tips can make your navigation smoother and more enjoyable. Let’s explore some additional mapping tips that go beyond dropping a pin.
Leveraging 3d Views And Street View
Using the 3D View on your iPhone can be very helpful. Tap the 3D button to switch from 2D to 3D. This gives a better perspective of buildings and landmarks. Zoom in and out to see the area in more detail.
The Street View feature allows you to see real photos of streets. To access it, drop a pin and tap the Street View icon. This shows a 360-degree view of the location. It’s like walking through the streets without leaving your home.
Finding Points Of Interest Near Dropped Pins
After dropping a pin, finding nearby points of interest is easy. Tap the pin, then tap Nearby. You’ll see a list of places like restaurants, parks, and shops.
Here’s a table to show how to find different points of interest:
| Point of Interest | Action |
|---|---|
| Restaurants | Tap the pin, then tap Nearby and select Restaurants |
| Parks | Tap the pin, then tap Nearby and select Parks |
| Shops | Tap the pin, then tap Nearby and select Shops |
Using these tips, you can explore new places with ease. Always remember to make use of the advanced features of your iPhone’s map app. Happy exploring!
Conclusion
Dropping a pin on your iPhone is simple and convenient. It helps you save and share locations easily. Follow the steps outlined in this guide to enhance your navigation experience. Keep these tips handy, and you’ll never lose track of important places again.
Happy pinning!



