How to Download Video from YouTube to iPhone, use a third-party app like Documents by Readdle. Another option is to use an online service.
Downloading videos from YouTube to your iPhone allows you to watch your favorite content offline. This can be particularly useful during travel or when you have limited internet access. Various methods exist for downloading YouTube videos, but not all are safe or reliable.
Using trusted apps and services ensures your device remains secure. Documents by Readdle is a popular choice for this task. This app offers a built-in browser to download and save videos directly. Alternatively, online services can also be used, but always ensure they are reputable. Follow these steps to enjoy seamless offline video viewing.
How to Download Video from YouTube to iPhone?
Legal Considerations
Downloading videos from YouTube to your iPhone can be tricky. It’s essential to understand the legal boundaries before you start. This section will help you navigate through YouTube’s policies and fair use guidelines.
Understanding Youtube’s Policies
YouTube’s terms of service are clear. Downloading videos without permission is against their rules. YouTube provides an offline feature within its app. It allows users to watch videos offline but not to download them permanently.
Third-party apps and websites often offer download services. These services usually violate YouTube’s terms. Using these can lead to account suspension or other penalties.
Fair Use Guidelines
Fair use is a legal doctrine. It allows limited use of copyrighted material without permission. Examples include commentary, criticism, and educational purposes.
There are four factors to consider for fair use:
- Purpose and character of the use, including whether it is commercial or educational.
- Nature of the copyrighted work.
- Amount and substantiality of the portion used.
- Effect of the use on the potential market or value of the work.
Educational purposes often fall under fair use. But it’s always best to seek permission when possible.
To stay compliant, use YouTube’s built-in features. Avoid third-party download tools. Respect content creators’ rights and YouTube’s terms.
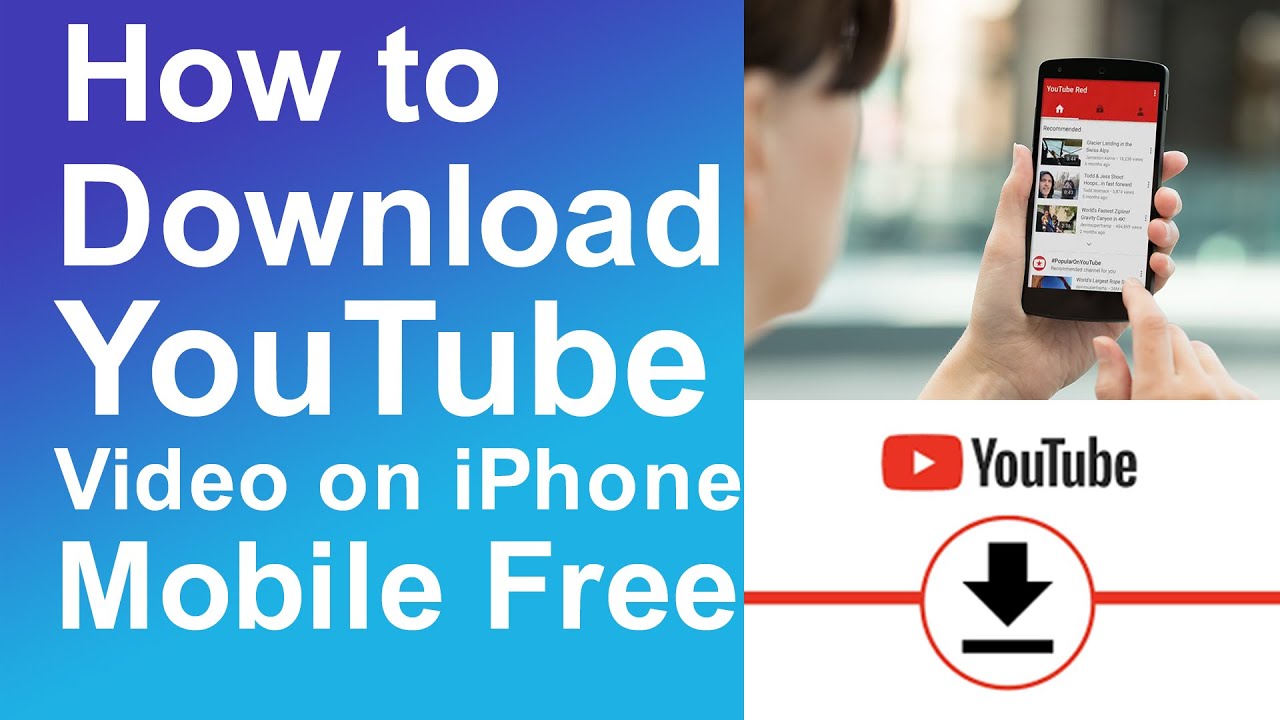
Choosing The Right Tools
Downloading videos from YouTube to your iPhone can be tricky. Choosing the right tools makes it easier and faster. You need reliable apps that are simple and effective. Here, we’ll guide you through the best options available.
Overview Of Available Apps
There are many apps for downloading YouTube videos. Some are free, and some are paid. Here’s a quick look at some of the popular options:
- Documents by Readdle: A versatile app with a built-in browser.
- iDownloader: Known for its user-friendly interface.
- MyMedia: Allows file management and video downloading.
- Shortcuts App: Apple’s own app with customizable actions.
Criteria For Selection
Choosing the right app can be tough. Consider these factors:
| Criteria | Description |
|---|---|
| Usability | The app should be easy to use for all ages. |
| Speed | Fast download speeds are essential. |
| Compatibility | Ensure it works with your iPhone model. |
| Safety | Choose apps that are free from malware. |
| Features | Look for additional features like file management. |
Using the right tools simplifies downloading videos. Your iPhone experience will be better and more enjoyable.
Downloading With Documents By Readdle
Downloading videos from YouTube to your iPhone can be challenging. But with the Documents by Readdle app, it becomes a breeze. This app combines a file manager and a web browser, making it an excellent choice for video downloads.
Installing The App
First, you need to install Documents by Readdle from the App Store. Follow these simple steps:
- Open the App Store on your iPhone.
- Search for Documents by Readdle.
- Tap on the Download button.
- Wait for the app to install.
Once installed, you are ready to use the app for downloading videos.
Using The Built-in Browser
Documents by Readdle has a built-in browser to download videos. Follow these steps:
- Open the Documents by Readdle app.
- Tap on the browser icon at the bottom right.
- In the browser, go to a YouTube video downloader site.
- Paste the YouTube video URL in the downloader site.
- Choose the desired video quality and tap download.
The video will be downloaded to your device. You can find it in the Downloads folder within the app.
With these easy steps, you can enjoy your favorite videos offline.

Using Shortcuts App
Want to download YouTube videos to your iPhone? The Shortcuts app can help. This app automates tasks on your iPhone. Follow these steps to get your favorite videos.
Creating A Custom Shortcut
First, open the Shortcuts app on your iPhone. Click the “+” button to create a new shortcut. Name your shortcut “Download YouTube Video”.
Next, tap on “Add Action”. Search for “URL” and select it. Type in “https://www.youtube.com”. Now, search for “Get Contents of URL”. Add this action to your shortcut.
Search for “Get Video from URL”. Add this action as well. Lastly, search for “Save File”. Add this action and choose where you want to save the video.
Running The Shortcut
Go to the YouTube app. Find the video you want to download. Tap the “Share” button and select “Shortcuts”. Choose the “Download YouTube Video” shortcut.
The shortcut will run and download the video. Open the Files app to find your video. Enjoy watching it offline!
Transferring Videos Via Computer
Downloading videos from YouTube to your iPhone is simple. Transfer them via your computer for more control and flexibility. This guide shows you how to do it using iTunes and third-party software.
Using Itunes
iTunes is a popular method to transfer videos to your iPhone. Follow these steps:
- Download the YouTube video to your computer.
- Open iTunes and connect your iPhone using a USB cable.
- Click on the Device icon in iTunes.
- Navigate to the Movies section under Settings.
- Drag and drop the downloaded video into the iTunes library.
- Check the Sync Movies option and select the video.
- Click on Apply to start the transfer.
Using Third-party Software
Third-party software offers more features. Choose a reliable one for transferring videos:
- Download and install the software on your computer.
- Connect your iPhone using a USB cable.
- Open the software and let it detect your iPhone.
- Import the YouTube video into the software.
- Select your iPhone as the destination device.
- Click Transfer to move the video to your iPhone.
Using either iTunes or third-party software makes transferring YouTube videos easy. Choose the method that suits your needs best.
Managing Downloaded Videos
Once you have successfully downloaded videos from YouTube to your iPhone, managing them efficiently becomes crucial. This section will guide you through organizing your video library and deleting unwanted files to keep your device clutter-free.
Organizing Your Library
Keeping your downloaded videos organized helps you find them quickly. Use folders to group videos by categories such as music, movies, and tutorials. This makes it easy to navigate through your library.
You can also rename videos to make them easier to identify. For example, change “VID1234” to “Cooking Tutorial”. This helps you know the content without opening the file.
Consider using video management apps available on the App Store. These apps offer advanced features like tags and custom playlists, making organization even simpler.
Deleting Unwanted Files
Over time, you may accumulate videos you no longer need. Deleting these files frees up space on your iPhone. To delete a video, follow these steps:
- Open the video app or file manager.
- Locate the video you want to delete.
- Swipe left or tap the delete icon.
- Confirm the deletion.
Regularly review your downloaded videos and remove those you no longer watch. This keeps your device running smoothly and ensures you have enough storage for new downloads.
| Task | Steps |
|---|---|
| Organize Videos | Use folders, rename files, use management apps |
| Delete Videos | Open app, locate video, swipe left, confirm deletion |
Troubleshooting Common Issues
Downloading YouTube videos to your iPhone can be tricky. Sometimes things don’t go as planned. Here are some common issues and how to fix them.
Resolving Download Failures
Download failures can be very frustrating. Here are some steps to resolve them:
- Check your Internet connection: Ensure you have a stable connection. Poor connection leads to download interruptions.
- Update the app: Ensure your download app is up to date. Outdated apps may not work properly.
- Free up space: Ensure you have enough storage on your iPhone. Lack of space can cause download failures.
- Restart your device: Sometimes, restarting your iPhone can resolve issues.
Handling Playback Problems
Sometimes, downloaded videos may not play correctly. Here are some tips to fix playback problems:
- Check the file format: Ensure the video format is compatible with your iPhone. Common formats include MP4 and MOV.
- Update your video player: Make sure your video player app is updated. New updates often fix bugs.
- Re-download the video: The video file may be corrupted. Try downloading it again.
- Clear app cache: Clearing the app cache can sometimes resolve playback issues.
| Issue | Solution |
|---|---|
| Download Failure | Check Internet connection, update app, free up space, restart device |
| Playback Problem | Check file format, update video player, re-download video, clear app cache |
By following these tips, you can resolve most download and playback issues. This ensures a smooth experience while enjoying your favorite YouTube videos on your iPhone.

Conclusion
Downloading videos from YouTube to your iPhone is simple with the right tools. Follow these steps to enjoy offline content. Always use safe and legal methods to avoid issues. Now, you can watch your favorite videos anytime, anywhere. Enjoy your seamless viewing experience on your iPhone!



