How to Download Text Messages from iPhone, use iTunes or iCloud backup and a third-party app. These tools extract and save messages.
Downloading text messages from an iPhone can be crucial for preserving important conversations. Whether you need to keep sentimental messages or essential business communication, having a copy is invaluable. ITunes and iCloud offer built-in options to back up your iPhone data, including text messages.
Third-party apps can then help you extract those messages from the backup files. This process is straightforward and ensures your messages are safely stored on your computer. Following these steps will help you maintain a secure record of your text messages, providing peace of mind and easy access when needed.
:max_bytes(150000):strip_icc()/Transfer_Messages_01-439e2613993449dc85f43aed188dd337.jpg)
Using Itunes
If you want to save your iPhone text messages, you can use iTunes. This method is quick and easy. Follow these steps to download your text messages using iTunes.
Backup Your Iphone
First, you need to create a backup of your iPhone. This backup will store all your data, including text messages.
- Open iTunes on your computer.
- Connect your iPhone to your computer using a USB cable.
- Click on the iPhone icon in the upper left corner.
- Select Summary from the left-hand menu.
- Under Backups, choose This Computer.
- Click Back Up Now.
Accessing Backup Files
Once the backup is complete, you can access the backup files to find your text messages.
- On a Mac with macOS Catalina 10.15 or later, open Finder.
- On a Mac with macOS Mojave 10.14 or earlier, or on a PC, open iTunes.
- In Finder or iTunes, click on your iPhone.
- Select the Backup you just created.
- Locate the folder named Messages within the backup files.
Your text messages will be stored in this folder. You can copy and save them to your desired location on your computer.
Using Icloud
Downloading text messages from your iPhone can seem tricky. But using iCloud makes it simple and effective. Let’s explore how you can use iCloud to retrieve your text messages step-by-step.
Enabling Icloud Backup
To start, you need to enable iCloud Backup on your iPhone. Follow these steps:
- Open the Settings app on your iPhone.
- Tap on your Apple ID at the top.
- Select iCloud.
- Scroll down and tap on iCloud Backup.
- Make sure the iCloud Backup toggle is turned On.
- Tap on Back Up Now to start the backup process.
Retrieving Messages From Icloud
Once your backup is complete, you can retrieve your messages. Here’s how:
- Go to Settings on your iPhone.
- Tap on your Apple ID.
- Select iCloud and then Manage Storage.
- Tap on Backups and choose your device.
- Look for Messages in the list of backed-up data.
- Ensure the toggle for Messages is turned on.
Now your text messages are backed up and can be retrieved easily. Using iCloud ensures your messages are safe and accessible. Follow these simple steps and never lose your important text messages again.
Third-party Software
Downloading text messages from an iPhone can be a challenge. Sometimes, you need a more efficient solution. This is where third-party software comes into play. These tools simplify the process and offer various features. Let’s dive into how third-party software can help you download text messages from your iPhone.
Popular Software Options
Several third-party applications are available for this task. Below are some of the most popular ones:
- iMazing: Known for its user-friendly interface.
- PhoneView: Great for managing iPhone data.
- TouchCopy: Offers detailed message backups.
- AnyTrans: Supports multiple file types.
Step-by-step Instructions
Follow these steps to download text messages using iMazing:
- Download and install iMazing on your computer.
- Connect your iPhone to the computer using a USB cable.
- Launch iMazing and select your device from the list.
- Click on the Messages tab in the left sidebar.
- Select the conversations you want to download.
- Click on the Export button.
- Choose your preferred format (PDF, CSV, etc.).
- Select a location to save the file and click Save.
Following these steps will help you download your text messages easily. Always choose a reputable third-party software for this task.
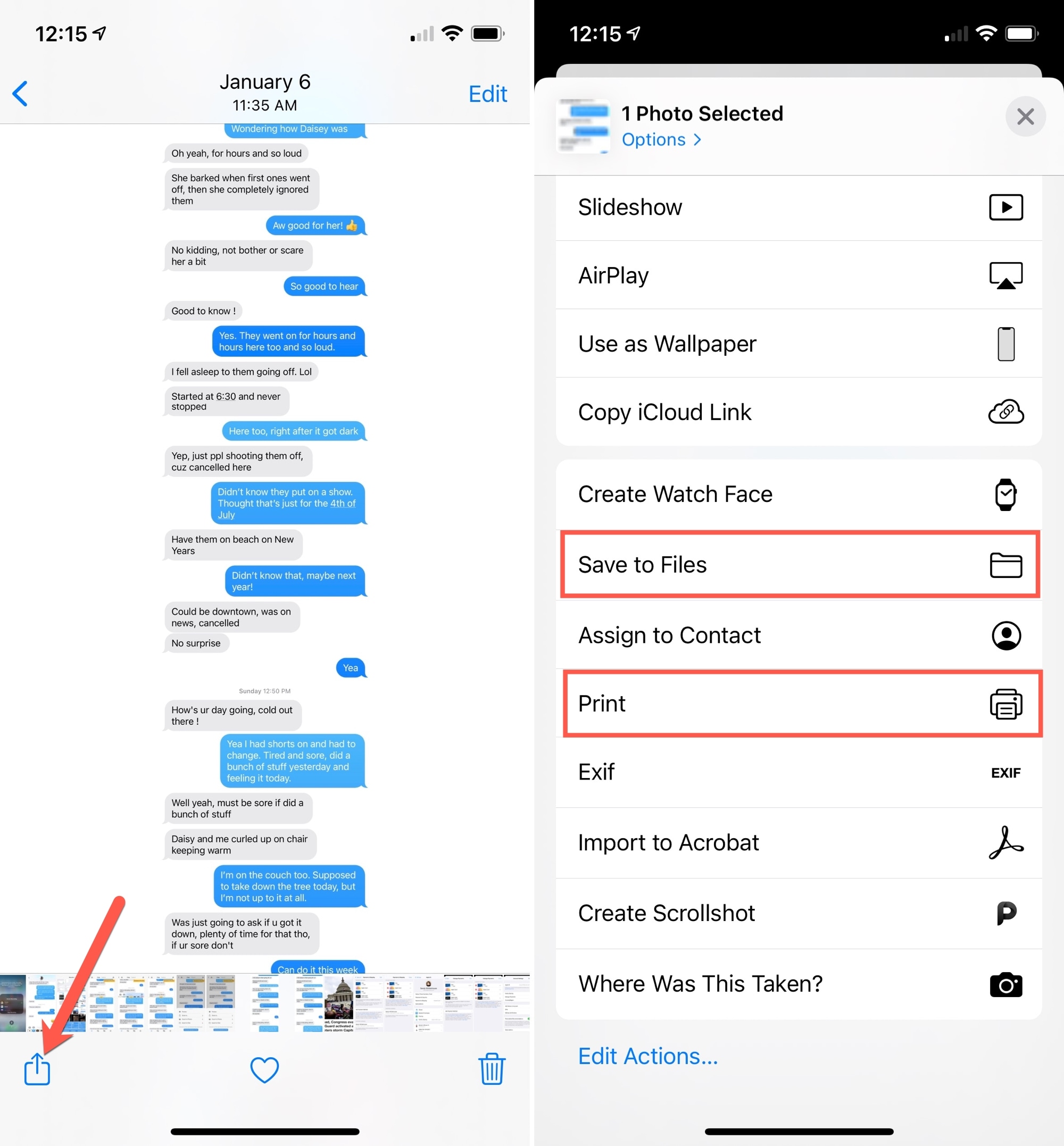
Emailing Text Messages
Learning to email text messages from your iPhone is essential. It helps you save important conversations. You can also share them easily. Follow these steps to email your text messages.
Selecting Messages To Email
First, open the Messages app on your iPhone. Find the conversation you want to email. Tap and hold the specific message bubble. A menu will pop up. Select “More” from the menu.
Now, you see empty circles next to each message. Tap the circles to select the messages you want to email. You can choose one or multiple messages.
Sending And Saving Emails
After selecting the messages, tap the forward arrow at the bottom right corner. This will open a new message window.
Next, tap the email icon. This will create a new email with your selected messages in the body.
Enter the recipient’s email address in the “To” field. You can also add a subject if you want. Tap “Send” to email the messages.
Check your email inbox to ensure the message was sent. Save the email for future reference.
By following these steps, you can easily email and save important text messages.
Saving Screenshots
Sometimes, the easiest way to save text messages from your iPhone is by capturing screenshots. This method is straightforward and doesn’t require any additional apps or tools. Follow the steps below to ensure you capture and organize your text messages efficiently.
Capturing Screenshots
To capture a screenshot on your iPhone, follow these simple steps:
- Open the Messages app and find the conversation.
- Scroll to the part of the conversation you want to capture.
- Press the Side button and the Volume Up button simultaneously.
- You will see a flash on the screen, indicating the screenshot is taken.
Repeat the process for all the parts of the conversation you need. Ensure you capture all the text messages you want to save.
Organizing Screenshots
Once you have captured the screenshots, it’s important to organize them. This will help you find and use them later.
Here are some tips to organize your screenshots:
- Create a dedicated album for your text message screenshots.
- Open the Photos app and go to the Albums tab.
- Tap the + button to create a new album.
- Name the album something descriptive, like “Text Messages”.
- Select the screenshots you captured and add them to the new album.
Organizing your screenshots in an album makes them easier to access. You can quickly find specific conversations when needed.
You can also use the search function in the Photos app. Simply type in relevant keywords, and the Photos app will show the related screenshots.
Another tip is to use the markup tool to add notes or highlight important parts of the conversation. This can be helpful if you need to reference specific messages later.
Transferring To Computer
Transferring your text messages from your iPhone to your computer can be essential. Whether for backup purposes or to free up space, this process is straightforward. Let’s walk through the steps to get your messages transferred effectively.
Connecting Iphone To Computer
To begin, you need to connect your iPhone to your computer. Follow these steps:
- Use a USB cable to connect your iPhone to your computer.
- Unlock your iPhone and trust the computer if prompted.
- Open iTunes or Finder based on your operating system.
- Locate your iPhone within the software interface.
- Ensure your device is properly connected and recognized.
Using File Transfer Apps
Several file transfer apps can simplify the transfer process. Here are some popular choices:
- iMazing: A versatile tool to transfer messages and other data.
- AnyTrans: Known for its easy-to-use interface.
- Dr.Fone: Offers a comprehensive data management solution.
Let’s see how to use iMazing to transfer your messages:
- Download and install iMazing on your computer.
- Launch iMazing and connect your iPhone.
- Select your device from the iMazing interface.
- Navigate to the “Messages” section.
- Choose the messages you want to transfer.
- Click “Export” and select your desired format.
- Save the messages to your computer.
Using these steps, you can easily transfer your text messages. These methods ensure your data is safe and accessible when needed.
Tips And Troubleshooting
Downloading text messages from an iPhone can sometimes be tricky. This section covers tips and troubleshooting to help you succeed. Whether you’re facing common issues or want to ensure data safety, these guidelines will help.
Common Issues And Solutions
Many people face challenges when downloading text messages. Here are some common issues and their solutions:
- iCloud Sync Not Working: Ensure iCloud is enabled on your iPhone. Go to
Settings > [Your Name] > iCloudand toggle on “Messages”. - Insufficient Storage: Free up space on your iPhone by deleting unnecessary files and apps.
- Software Updates: Keep your iPhone updated. Go to
Settings > General > Software Updateto check for updates. - Connection Issues: Ensure you have a stable Wi-Fi or cellular connection.
Best Practices For Data Safety
Protecting your data is crucial. Follow these best practices for safe data download:
- Regular Backups: Regularly back up your iPhone using iCloud or iTunes. This ensures you don’t lose important messages.
- Use Trusted Software: Use reputable software for downloading messages. Avoid third-party apps that seem untrustworthy.
- Enable Two-Factor Authentication: Enhance security by enabling two-factor authentication. Go to
Settings > [Your Name] > Password & Securityto set it up. - Keep Software Updated: Regularly update both your iPhone and any software used for downloading messages.
By following these tips, you can download text messages from your iPhone easily. Stay safe and troubleshoot common problems with confidence.
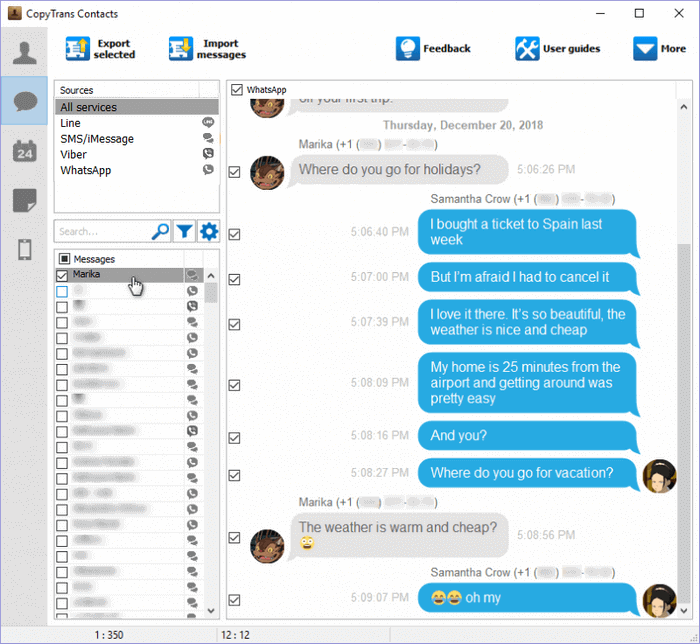
Conclusion
Downloading text messages from your iPhone is a simple process. By following the steps outlined, you can easily save important conversations. This ensures you have a backup for personal and professional use. Remember to regularly back up your data to avoid losing valuable messages.
Stay organized and keep your messages secure.



