How to disable privacy mode on iPhone, go to Settings, then Safari, and turn off Private Browsing. This will deactivate privacy mode.
Privacy mode on iPhones is a useful feature for maintaining anonymity while browsing the web. It prevents the browser from saving your history, cookies, and other data. However, there are times when you may need to disable this feature for various reasons, such as troubleshooting or accessing certain websites that require data storage.
Turning off privacy mode is a straightforward process that enhances your browsing experience by enabling full functionality. With privacy mode disabled, Safari will store your browsing history, making it easier to revisit your favorite sites and keep track of your online activities.
How to Disable Privacy Mode on iPhone?
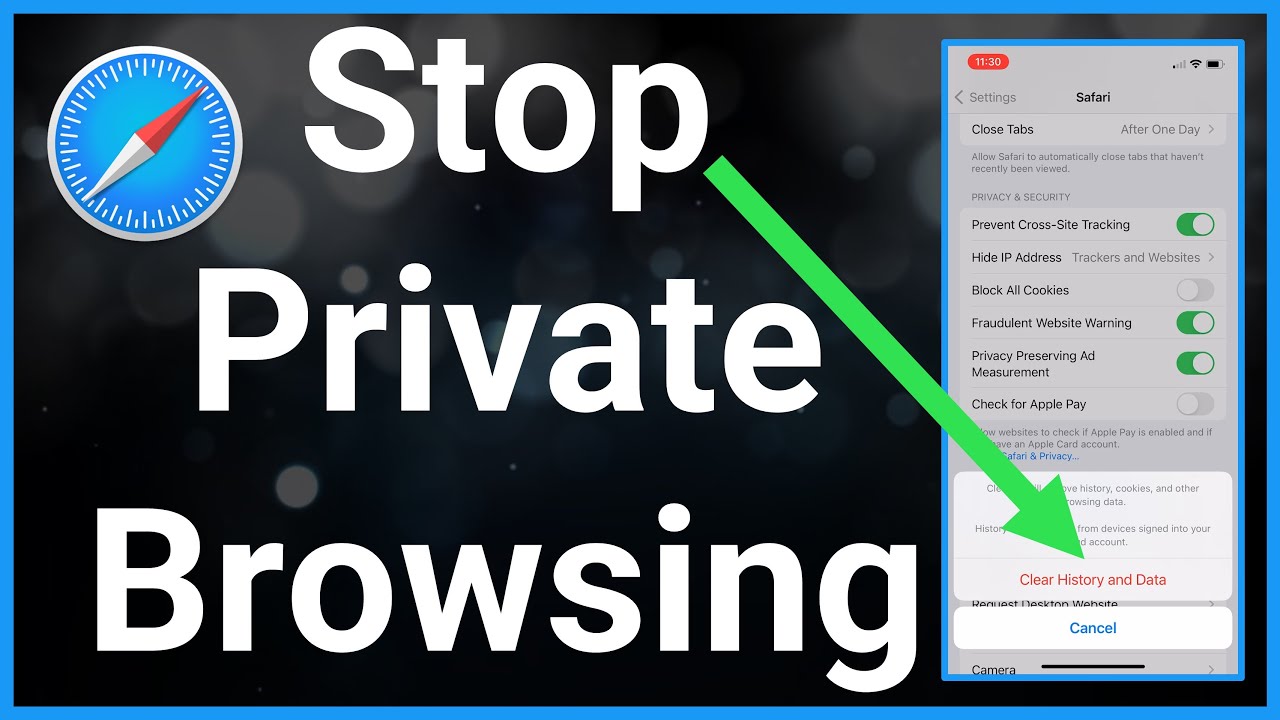
Introduction To Privacy Mode On Iphone
The iPhone includes a feature called Privacy Mode. This mode helps keep your data safe. But sometimes, you may need to turn it off. This guide will show you how to do that.
What Is Privacy Mode?
Privacy Mode is a security feature on your iPhone. It helps protect your personal data. This mode keeps your activities private. It also limits tracking.
When Privacy Mode is on, some apps may not work well. Websites may also load slower. This happens because data sharing is restricted.
Reasons For Disabling Privacy Mode
- Better App Performance: Some apps need more data access to work well.
- Faster Browsing: Websites can load faster without restrictions.
- Access to Features: Some features may be limited in Privacy Mode.
| Reason | Benefit |
|---|---|
| App Performance | Apps work better and faster. |
| Browsing Speed | Websites load more quickly. |
| Feature Access | All features become available. |
Before You Start: Understanding Privacy Settings
Before you disable Privacy Mode on your iPhone, understand its settings. This knowledge helps you make informed decisions about your device’s security.
Privacy Mode Vs. Do Not Disturb
Privacy Mode and Do Not Disturb are different features. Privacy Mode hides sensitive information on your screen. Do Not Disturb silences calls and notifications.
| Feature | Function |
|---|---|
| Privacy Mode | Keeps information hidden. |
| Do Not Disturb | Blocks notifications and calls. |
Both features offer different types of protection. Knowing the difference helps you choose the right one.
Impact Of Privacy Mode On Iphone Functionality
Privacy Mode impacts your iPhone in several ways. It limits certain functionalities to protect your data. Below are key impacts:
- Hidden Notifications: Messages and alerts don’t show on the lock screen.
- Screen Protection: Sensitive information stays hidden when sharing your screen.
- Limited App Access: Some apps may not work properly.
Understanding these impacts helps you decide if you need to disable Privacy Mode.
Step-by-step: Turning Off Privacy Mode
Disabling Privacy Mode on your iPhone ensures smoother app functionality. This guide provides a simple, clear method. Follow these steps to turn off Privacy Mode effortlessly.
Navigating To The Settings App
First, locate the Settings app on your iPhone. It appears as a gray icon with gears. Tap the icon to open it.
Once in the Settings app, you’ll see various options. Scroll down to find the desired settings.
Locating The Privacy Settings
After entering the Settings app, scroll down until you see Privacy. Tap on Privacy to access its settings.
Within Privacy, you’ll see a list of privacy-related settings. Look for the specific setting you wish to adjust.
| Step | Description |
|---|---|
| 1 | Open the Settings app |
| 2 | Scroll and tap on Privacy |
| 3 | Find and adjust the required setting |
By following these steps, you can easily turn off Privacy Mode on your iPhone. This ensures your apps function smoothly and access necessary data.
Disabling Privacy Mode For Specific Apps
Disabling Privacy Mode for specific apps on your iPhone can help you manage your privacy settings more effectively. This process allows you to control which apps have access to your personal information, notifications, and other features. By tailoring these settings, you can enhance your user experience and maintain better control over your privacy.

Managing App Permissions Individually
To manage app permissions individually, follow these steps:
- Open the Settings app on your iPhone.
- Scroll down and tap on Privacy.
- Select the specific permission you want to manage (e.g., Location Services, Contacts, Photos).
- Choose the app for which you want to change the permission settings.
- Toggle the switch to enable or disable the permission for that app.
By managing these permissions, you can ensure that only trusted apps have access to your sensitive data.
Customizing Notifications For Each App
Customizing notifications for each app can help you stay informed without being overwhelmed. Follow these steps:
- Open the Settings app on your iPhone.
- Tap on Notifications.
- Scroll down to find the app you want to customize.
- Tap the app to open its notification settings.
- Adjust the notification settings according to your preferences, such as Allow Notifications, Sounds, Badges, and Show Previews.
By customizing these settings, you can control how and when you receive notifications from each app.
Troubleshooting Common Issues
Sometimes, disabling privacy mode on your iPhone can be tricky. Here are some common issues and how to fix them.
When Privacy Mode Won’t Turn Off
If privacy mode won’t turn off, try these steps:
- Ensure your iPhone is updated to the latest software version.
- Restart your iPhone by holding the power button.
- Check for any restrictions under Settings > Screen Time > Content & Privacy Restrictions.
Still facing issues? You might need to reset your privacy settings.
Resetting Privacy Settings To Default
Resetting can often solve stubborn issues. Follow these steps:
- Open the Settings app.
- Go to General > Reset.
- Select Reset Location & Privacy.
- Enter your passcode and confirm the reset.
Your privacy settings will now be back to default.
| Step | Action |
|---|---|
| 1 | Open Settings |
| 2 | Go to General > Reset |
| 3 | Select Reset Location & Privacy |
| 4 | Enter passcode and confirm |
Resetting can solve many issues with privacy settings.
Privacy Mode Alternatives
Disabling Privacy Mode on your iPhone can sometimes be necessary. But what are the alternatives? This section explores some options to manage your phone’s security and privacy effectively.
Using Screen Time For Controlled Access
Screen Time offers a way to manage your iPhone’s usage. You can set app limits and restrict content. This feature helps parents control what children access on the phone.
Here is how you can use Screen Time:
- Open the Settings app.
- Tap on Screen Time.
- Choose App Limits to set time restrictions.
- Select Content & Privacy Restrictions for more control.
Screen Time lets you monitor and control iPhone usage. It is an excellent alternative to Privacy Mode.
Leveraging Guided Access For Temporary Restrictions
Guided Access helps you focus on one app at a time. This is useful if you lend your iPhone to someone. You can lock the device to a single app, preventing access to other features.
Follow these steps to activate Guided Access:
- Open Settings and go to Accessibility.
- Scroll down and tap on Guided Access.
- Turn on Guided Access and set a passcode.
- Open the app you want to lock and triple-click the Home or Side button.
- Tap Start to activate Guided Access.
Guided Access is perfect for temporary restrictions. It keeps your iPhone secure and focused on one task at a time.
Maintaining Privacy Without Privacy Mode
Maintaining privacy on your iPhone is crucial even without Privacy Mode. By following best practices, you can protect your data effectively. Let’s explore how to do this.
Best Practices For Data Protection
Implementing certain habits can ensure your data remains secure. Here are some essential tips:
- Use strong passwords: Combine letters, numbers, and symbols.
- Enable two-factor authentication: Adds an extra layer of security.
- Regularly update your iPhone: Keep it updated with the latest software.
- Download apps from trusted sources: Stick to the App Store.
- Be cautious with public Wi-Fi: Avoid entering sensitive information.
Utilizing Built-in Encryption And Security Features
Your iPhone comes with robust security features. Make sure to use them:
- Turn on Find My iPhone: Helps locate your device if lost.
- Use Face ID or Touch ID: Provides secure access to your phone.
- Encrypt backups: Ensure iTunes and iCloud backups are encrypted.
- Enable automatic lock: Set your phone to lock after a short period of inactivity.
- Review app permissions: Check and limit app access to your data.
By following these steps, you can maintain privacy without relying on Privacy Mode. Your data will remain secure, and you can use your iPhone worry-free.
:max_bytes(150000):strip_icc()/012_how-to-disable-incognito-mode-4767651-502e9b6761364950954d0e39cfa2cadd.jpg)
Faqs On Privacy Mode
Many iPhone users have questions about Privacy Mode. This section answers common questions. It also offers expert tips on privacy settings for your iPhone.
Common Questions Answered
Here are some frequently asked questions about Privacy Mode:
- What is Privacy Mode? Privacy Mode helps protect your data and activities.
- How do I enable Privacy Mode? Go to Settings and tap Privacy.
- Can I customize Privacy Mode? Yes, you can customize settings for each app.
- Is Privacy Mode necessary? It helps keep your data safe from prying eyes.
Expert Tips For Iphone Privacy Settings
Follow these expert tips to enhance your iPhone privacy:
- Review App Permissions: Regularly check which apps have access to your data.
- Use Strong Passcodes: Set a strong passcode for better security.
- Enable Two-Factor Authentication: This adds an extra layer of protection.
- Update iOS Regularly: Always update to the latest iOS version.
Here’s a quick table for additional privacy settings:
| Setting | Description |
|---|---|
| Location Services | Control which apps can access your location |
| Microphone Access | Manage apps that can use your microphone |
| Camera Access | Decide which apps can use your camera |
Disabling Privacy Mode can help you control your data better. Review your settings often to keep your iPhone secure.
Conclusion
Disabling privacy mode on your iPhone enhances accessibility and user experience. Follow the steps outlined to ensure a smooth process. Enjoy unrestricted access to your apps and features. Stay updated with our tech tips for more useful insights. Happy browsing!



