How to disable pop up blocker on iPhone, open Settings and select Safari. Toggle the Block Pop-ups switch off.
Pop-up blockers can sometimes prevent important notifications or forms from appearing on your iPhone. Disabling this feature can be necessary for accessing certain websites or completing online transactions. Safari, the default browser on iPhones, allows users to easily manage this setting.
Ensuring you know how to control pop-up blockers can enhance your browsing experience and allow for smoother online interactions. While keeping pop-ups enabled can help avoid intrusive ads, knowing how to disable the blocker can be crucial for specific tasks. Follow these steps to adjust your settings effortlessly.
How to Disable Pop Up Blocker on iPhone?
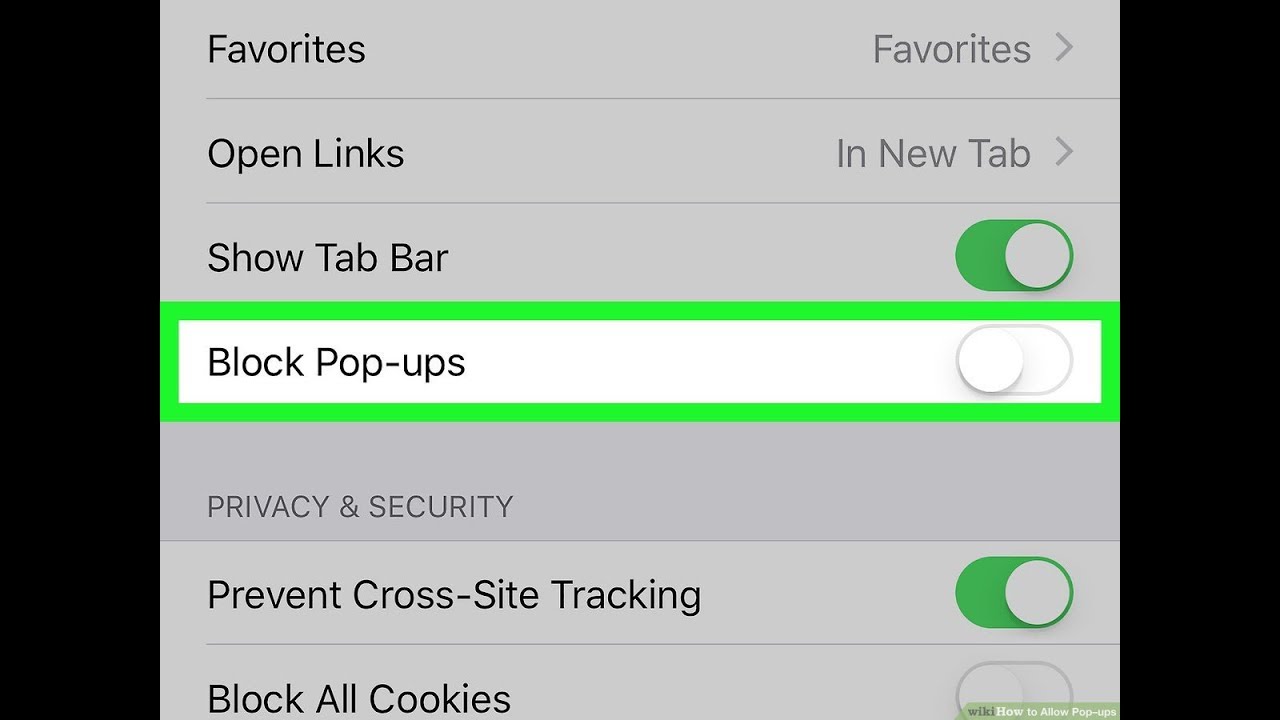
Introduction To Pop-up Blockers On Iphone
Pop-up blockers are essential tools in our browsing experience. They help prevent unwanted ads and intrusive windows. But sometimes, they block important pop-ups too. Knowing how to disable them is crucial.
The Role Of Pop-up Blockers
Pop-up blockers stop sudden windows from appearing on your screen. These blockers enhance your browsing speed. They also protect your device from malicious content. Most browsers have built-in pop-up blockers. They are usually enabled by default.
Why Disable Pop-up Blockers?
Disabling pop-up blockers can be necessary. Sometimes, important information is in pop-up windows. Websites may use pop-ups for login forms or alerts. Educational websites often use them for tutorials. Online banks might need pop-ups for security checks. Disabling the blocker can also help in troubleshooting website issues.
Here is a simple table to show common reasons to disable pop-up blockers:
| Reason | Example |
|---|---|
| Accessing forms | Login forms, survey forms |
| Viewing alerts | Security warnings, notifications |
| Educational content | Video tutorials, guides |
Remember, disabling pop-up blockers should be done carefully. Only do it for trusted sites.
Understanding Iphone’s Safari Settings
Safari is the default browser on the iPhone. It offers many features to enhance your browsing experience. One crucial setting is the pop-up blocker. This can sometimes block useful content. Disabling it can be helpful.
Navigating Safari’s Features
First, open the Settings app on your iPhone. Scroll down to find Safari. Tap on it. This opens the Safari settings menu. Here, you can control various features.
Where To Find Pop-up Blocker Settings
In the Safari settings menu, look for the Block Pop-ups option. It’s usually near the top. The toggle will show if it is enabled or disabled.
| Step | Action |
|---|---|
| 1 | Open the Settings app |
| 2 | Scroll to Safari |
| 3 | Tap on Safari |
| 4 | Find Block Pop-ups and toggle it off |
By following these steps, you can easily disable the pop-up blocker. This allows important pop-ups to appear while browsing. Remember to re-enable it when needed.
Step-by-step Guide To Disabling Pop-up Blockers In Safari
Do you find pop-up blockers frustrating on your iPhone? Follow this step-by-step guide to disable them in Safari. This will help you access all websites without interruptions.
Accessing Safari Settings
First, open the Settings app on your iPhone. Scroll down and tap on Safari. This will open Safari’s settings page, where you can adjust various options.
| Step | Action |
|---|---|
| 1 | Open the Settings app |
| 2 | Scroll down and tap on Safari |
Turning Off Pop-up Blockers
Next, find the option labeled Block Pop-ups. It should have a toggle switch. The switch will be green if the blocker is enabled.
- Locate the Block Pop-ups switch
- If it is green, the blocker is on
- Tap the switch to turn it off
The switch will turn grey, indicating that pop-up blocking is now disabled. Your iPhone will now allow pop-ups in Safari.
This simple process can make your browsing experience much smoother. You will no longer miss important pop-ups from websites.
Disabling Pop-up Blockers In Chrome For Iphone
Pop-up blockers can be handy, but sometimes they block useful content. If you use Chrome on your iPhone, knowing how to disable the pop-up blocker can be very helpful. This guide will show you how.
Chrome Vs. Safari Settings
Both Chrome and Safari have pop-up blockers. They help keep your browsing experience smooth. But the settings to disable them are different. In Chrome, the process is slightly different from Safari. It’s essential to understand these differences.
While Safari settings are found in the iPhone’s settings app, Chrome settings are within the browser itself. This makes the process unique. Let’s dive into how you can disable pop-up blockers in Chrome on your iPhone.
Steps For Chrome Pop-up Blocker
- Open the Chrome app on your iPhone.
- Tap the three dots at the bottom right corner.
- Choose Settings from the menu.
- Scroll down and tap Content Settings.
- Select Block Pop-ups.
- Toggle the switch to disable the pop-up blocker.
You have now disabled the pop-up blocker in Chrome. You can always follow these steps to enable it again if needed.
Managing Pop-up Blockers In Firefox For Iphone
Pop-ups can be helpful sometimes, but they can also be annoying. If you’re using Firefox on your iPhone, you might want to manage these pop-ups. Here’s a guide to help you disable pop-up blockers in Firefox for iPhone. This will help you control what appears on your screen.
Firefox Settings Overview
First, let’s look at the Firefox settings. Open your Firefox browser on your iPhone. Tap on the three horizontal lines at the bottom right. This will open the menu. Select “Settings” from the list.
How To Adjust Pop-up Blockers In Firefox
Now, let’s disable the pop-up blocker. In the Settings menu, find “Content Blocking”. Tap on it to open more options. Look for the “Block Pop-up Windows” option. You will see a switch next to it.
To disable the pop-up blocker, toggle the switch to the off position. This will allow pop-ups to appear when you browse. If you want to enable it again, just toggle the switch back on.
Here is a quick summary in table format:
| Step | Action |
|---|---|
| 1 | Open Firefox on iPhone |
| 2 | Tap on the three horizontal lines |
| 3 | Select “Settings” |
| 4 | Tap on “Content Blocking” |
| 5 | Toggle off “Block Pop-up Windows” |
With these steps, you can manage pop-ups in Firefox for iPhone easily. Keep your browsing experience as you like it. Remember, you can always go back and change the settings anytime.
Troubleshooting Pop-up Issues After Disabling Blockers
Learn how to disable pop-up blockers on your iPhone to resolve issues with blocked content. Follow simple steps to adjust your settings and enhance browsing.
Disabling pop-up blockers on your iPhone can sometimes lead to unexpected issues. You may still face problems even after turning off the blocker. This section will help you troubleshoot these common issues and provide solutions to persistent pop-ups.
Common Issues Encountered
- Pop-ups still being blocked
- Unwanted pop-ups appearing frequently
- Browser crashing after disabling blocker
- Pop-ups not displaying correctly
Solutions To Persistent Pop-ups
- Clear Browser Cache: Sometimes, old data can cause issues. Go to Settings > Safari > Clear History and Website Data.
- Update iOS: Ensure your iPhone is running the latest iOS version. Go to Settings > General > Software Update.
- Reset All Settings: Resetting settings can fix many issues. Go to Settings > General > Reset > Reset All Settings.
- Re-enable Pop-up Blocker: If unwanted pop-ups are overwhelming, turn the blocker back on temporarily. Go to Settings > Safari > Block Pop-ups.
Security Concerns With Disabling Pop-up Blockers
Disabling the pop-up blocker on your iPhone can have security implications. Pop-ups can be useful, but they can also pose risks. Knowing these risks helps you stay safe online.
Risks Of Allowing Pop-ups
Allowing pop-ups can lead to unwanted ads and malware. Some pop-ups contain phishing scams that trick you into giving personal information. Others may install malicious software on your device. This can slow down your iPhone and steal your data.
Here are some common risks:
- Malware infections: Harmful software that damages your device.
- Phishing attempts: Scams to steal your personal information.
- Unwanted ads: Annoying and distracting advertisements.

Credit: www.lifewire.com
Best Practices For Online Safety
Follow these best practices to stay safe online:
- Enable pop-up blockers: This keeps most harmful pop-ups away.
- Install antivirus software: Protects against malware and viruses.
- Do not click on suspicious links: Avoid unknown or strange links.
A table can help summarize these practices:
| Practice | Description |
|---|---|
| Enable pop-up blockers | Keeps harmful pop-ups away |
| Install antivirus software | Protects against malware and viruses |
| Do not click suspicious links | Avoid unknown or strange links |
Alternatives To Disabling Pop-up Blockers
Pop-up blockers on iPhones can sometimes block necessary content. Instead of disabling them, consider these alternatives. This ensures you still get the information you need without compromising your browsing experience.
Using Reader Mode
Reader Mode simplifies web pages. It removes ads and pop-ups. This makes reading easier.
- Open Safari and visit the page.
- Tap the “AA” icon in the address bar.
- Select “Show Reader View”.
This method keeps distractions away. It also enhances your reading experience.
Whitelisting Specific Sites
Sometimes, you trust certain websites. You can allow pop-ups from these sites only.
- Open the Settings app on your iPhone.
- Scroll down and tap Safari.
- Under General, tap Content Blockers.
- Toggle the switch to disable the blocker for specific sites.
This approach ensures you only see pop-ups from trusted sites.
| Method | Steps |
|---|---|
| Using Reader Mode | Tap “AA” icon > Select “Show Reader View” |
| Whitelisting Sites | Settings > Safari > Content Blockers > Toggle switch |
Conclusion
Disabling the pop-up blocker on your iPhone is straightforward. Follow the steps outlined above to enable pop-ups. This ensures you won’t miss important notifications or website features. Always remember to re-enable the blocker for security. Enjoy a seamless browsing experience on your iPhone!



:max_bytes(150000):strip_icc()/001_how-to-allow-pop-ups-on-iphones-and-ipads-4692996-af5b46a415e3489a8163e96a40d7de20.jpg)
