How to Disable Incognito Mode on iPhone, use Screen Time to block websites or limit browsing. This prevents private browsing.
Incognito Mode on iPhones offers privacy by not storing browsing history, cookies, or site data. While useful, it can be problematic for parents wanting to monitor their children’s online activity. Disabling Incognito Mode can help ensure safer internet usage. Using the built-in Screen Time feature, parents can restrict web content and limit access to private browsing.
This function not only blocks specific websites but also allows for more controlled and secure internet usage. Understanding how to manage these settings can provide peace of mind and protect users from potentially harmful online content.
How to Disable Incognito Mode on iPhone?

Understanding Incognito Mode
Incognito Mode is a popular feature on many devices, including iPhones. It allows users to browse the internet without saving their browsing history. This can be useful for privacy but can also be misused.
What Is Incognito Mode?
Incognito Mode, also known as Private Browsing, is a feature in web browsers. When enabled, it does not save browsing history, cookies, or form data. Each session starts with a clean slate, making it seem like you never visited any sites.
All major browsers on iPhones, like Safari, Chrome, and Firefox, offer Incognito Mode. This feature is useful for maintaining privacy on shared devices.
Common Uses And Misuses
| Common Uses | Common Misuses |
|---|---|
|
|
Incognito Mode has many legitimate uses. People often use it to check multiple email accounts without logging out. They also use it to search for gifts without leaving a trace. It is also helpful for researching sensitive topics.
Misuses can include accessing restricted content or evading parental controls. Kids might use Incognito Mode to hide their online activities. Some may use it for engaging in harmful activities.
Preparation Steps
Before you disable Incognito Mode on your iPhone, you need to take some preparation steps. Proper preparation ensures a smooth process. This article provides a step-by-step guide. Let’s dive into the essential preparation steps.
Checking Ios Version
The first step is to check your iOS version. Your iPhone must be running a compatible iOS version. Follow these steps to check your iOS version:
- Open the Settings app on your iPhone.
- Scroll down and tap on General.
- Tap on About.
- Look for the Software Version. Note it down.
Ensure your iPhone is updated to the latest iOS version. An updated iOS ensures compatibility and security.
Backing Up Your Data
Backing up your data is crucial. It protects your data from accidental loss. Follow these steps to back up your iPhone data:
- Open the Settings app.
- Tap on your Apple ID at the top.
- Select iCloud.
- Tap on iCloud Backup.
- Ensure the iCloud Backup switch is on.
- Tap on Back Up Now.
Wait for the backup process to complete. This ensures your data is safe.
Note: You can also use iTunes or Finder to back up your data on a computer.
| Step | Description |
|---|---|
| 1 | Open Settings app |
| 2 | Tap on Apple ID |
| 3 | Select iCloud |
| 4 | Tap on iCloud Backup |
| 5 | Ensure iCloud Backup is on |
| 6 | Tap on Back Up Now |
These preparation steps will help you disable Incognito Mode smoothly. Follow them carefully.
Using Screen Time
Screen Time is a useful feature on iPhone. It helps you manage your device usage. You can also use it to disable Incognito Mode. This ensures safe browsing for your kids.
Accessing Screen Time
First, you need to access Screen Time settings. Follow these steps:
- Open the Settings app on your iPhone.
- Scroll down and tap Screen Time.
- If not enabled, tap Turn On Screen Time.
- Follow the prompts to set it up.
Setting Up Screen Time Passcode
Next, set up a passcode for Screen Time:
- In Screen Time settings, tap Use Screen Time Passcode.
- Enter a four-digit passcode. Re-enter to confirm.
- Remember this passcode. You’ll need it to change settings later.
Disabling Incognito Mode
Now, it’s time to disable Incognito Mode:
- Go to Content & Privacy Restrictions in Screen Time.
- Toggle on the Content & Privacy Restrictions.
- Tap Content Restrictions.
- Under Web Content, select Limit Adult Websites.
This will block Incognito Mode and restrict adult websites.
Content And Privacy Restrictions
Content and Privacy Restrictions on the iPhone help parents control device usage. This feature can disable apps, set content limits, and block websites. Here, we’ll explore how to use these settings to disable Incognito Mode on Safari.
Enabling Restrictions
First, enable restrictions on your iPhone. Follow these simple steps:
- Open the Settings app.
- Tap on Screen Time.
- Select Content & Privacy Restrictions.
- Turn on Content & Privacy Restrictions.
- Set a passcode to protect these settings.
Blocking Safari Browser
To block Safari and disable Incognito Mode, follow these steps:
- In Content & Privacy Restrictions, tap on Allowed Apps.
- Toggle off the Safari option.
By blocking Safari, you disable browsing altogether, including Incognito Mode.
Alternatively, you can limit adult content using these steps:
- In Content & Privacy Restrictions, tap on Content Restrictions.
- Select Web Content.
- Choose Limit Adult Websites.
This will block many websites and disable private browsing in Safari.
Using Third-party Apps
Disabling Incognito Mode on an iPhone can be a challenge. But there are third-party apps that make it easy. These apps offer features to control web browsing and disable private browsing modes. Below, we explore some recommended apps and how to install and configure them.
Recommended Apps
There are several third-party apps designed to manage web browsing on iPhones. Here are some of the most effective ones:
- OurPact: A parental control app that can block Incognito Mode.
- Mobicip: Offers extensive web filtering and can disable private browsing.
- Qustodio: Another great option for managing web access and disabling Incognito Mode.
How To Install And Configure
Installing and configuring these apps is straightforward. Follow these steps:
- Open the App Store on your iPhone.
- Search for the app you wish to install (e.g., OurPact).
- Tap on Get to download and install the app.
- Once installed, open the app and create an account if required.
- Navigate to the settings or control panel within the app.
- Look for options related to web browsing or Incognito Mode.
- Enable the settings to block or disable Incognito Mode.
Below is a comparison of the main features of each app:
| App | Web Filtering | Incognito Mode Blocking | Additional Features |
|---|---|---|---|
| OurPact | Yes | Yes | Screen Time Management |
| Mobicip | Yes | Yes | App Blocking |
| Qustodio | Yes | Yes | Social Media Monitoring |
These apps provide robust features to control web browsing on your iPhone. Choose the one that best fits your needs.
:max_bytes(150000):strip_icc()/012_how-to-disable-incognito-mode-4767651-502e9b6761364950954d0e39cfa2cadd.jpg)
Alternative Browsers
Sometimes, Incognito Mode isn’t ideal for everyone. Luckily, you can use alternative browsers. These browsers offer more control over privacy settings. Let’s explore some safe options and how to configure them.
Choosing Safe Browsers
Choosing the right browser is crucial for safety. Here are some options:
- Firefox Focus: Known for its privacy features.
- DuckDuckGo Browser: Focuses on protecting your data.
- Brave: Blocks ads and trackers by default.
Configuring Browser Settings
Configuring browser settings helps to disable Incognito Mode. Follow these steps for each browser:
| Browser | Steps |
|---|---|
| Firefox Focus |
|
| DuckDuckGo Browser |
|
| Brave |
|
Maintaining Control
Disabling Incognito Mode on an iPhone is crucial for parents. It helps monitor kids’ online activities. Keeping control ensures safety and proper use of the device.
Regular Monitoring
Parents should regularly check their kids’ browsing history. This helps track online behavior and identify any unusual activities.
Here is a simple way to monitor:
- Open Safari browser.
- Tap on the book icon.
- Select the clock icon to view history.
Updating Restrictions
Updating restrictions on the iPhone helps maintain control. Follow these steps to update:
- Open Settings.
- Go to Screen Time.
- Tap on Content & Privacy Restrictions.
- Enable the toggle for Content & Privacy Restrictions.
- Set a passcode for restrictions.
- Navigate to Web Content.
- Select Limit Adult Websites.
These steps ensure that inappropriate content is blocked.
Troubleshooting
Disabling Incognito Mode on your iPhone can sometimes be tricky. If you encounter issues, follow our troubleshooting guide below. These steps will help resolve common problems you may face.
Common Issues
Here are some common issues you might encounter:
- Settings Not Visible: Sometimes, the option to disable Incognito Mode is not visible. Ensure your iPhone is up to date.
- Settings Not Saving: Changes may not save. Restart your iPhone and try again.
- Parental Controls: Ensure parental controls are enabled. This can help restrict Incognito Mode.
Contacting Support
If these steps do not resolve your issue, you may need to contact support. Here are a few ways to get help:
- Visit the Apple Support website. Look for help articles.
- Call Apple Support. Speak directly to a support agent.
- Visit an Apple Store. A Genius Bar appointment can provide hands-on help.
Remember to provide all relevant information. This can help resolve your issue faster.
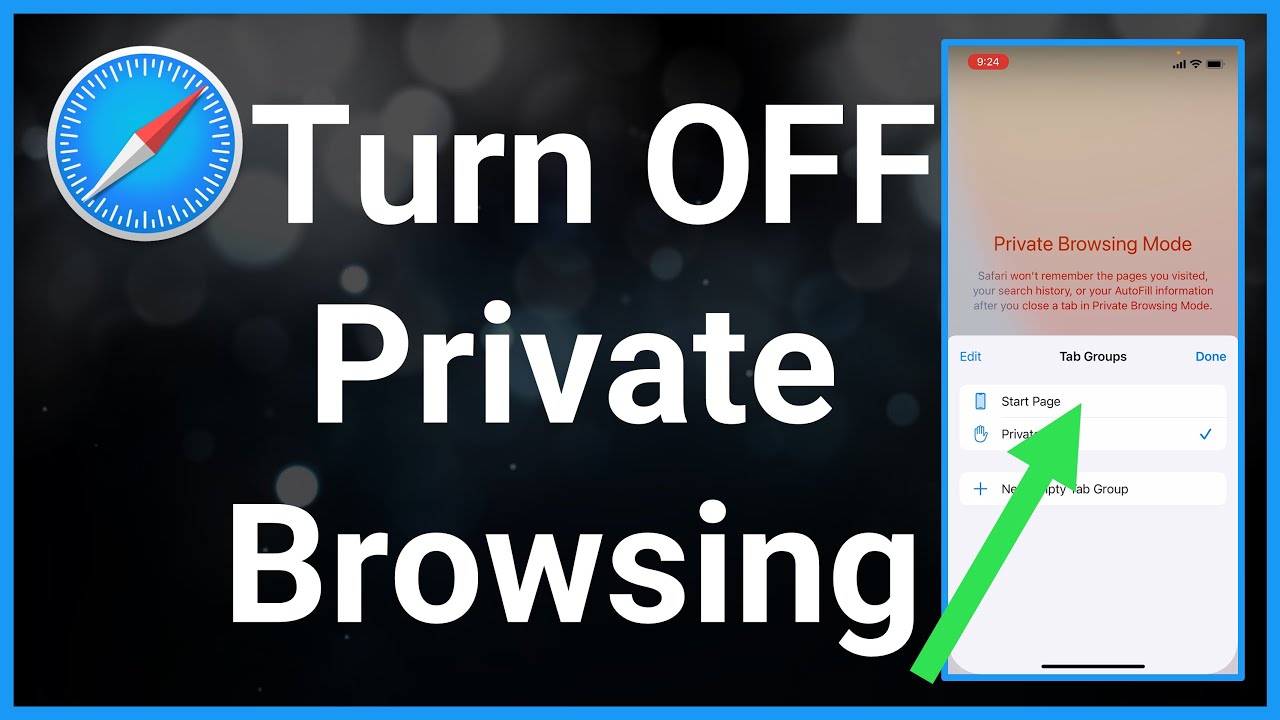
Conclusion
Disabling Incognito Mode on your iPhone helps monitor browsing activities. Follow the steps outlined to enhance online safety. This guide ensures you can manage and restrict private browsing effectively. Stay informed to maintain control over internet usage on your device.
Implement these methods to secure your digital environment.



