How to Delete Text Messages on iPhone, open the Messages app and swipe left on the conversation. Tap “Delete” to confirm.
Deleting text messages on your iPhone can help free up storage space and maintain privacy. The process is simple and quick, allowing you to manage your messages efficiently. Whether you want to delete individual messages or entire conversations, the iPhone provides intuitive options to do so.
By regularly clearing out old or unnecessary messages, you can ensure your device runs smoothly and securely. This guide will walk you through the steps to delete text messages on your iPhone, making it easy to keep your messages organized and your storage optimized.
How to Delete Text Messages on iPhone?
Introduction To Text Management On Iphone
Managing text messages on your iPhone is important. It helps keep your device organized. Over time, text messages can pile up and take valuable space. Learning how to delete old texts can make your iPhone run smoother.
The Importance Of Clearing Old Messages
Old messages can clutter your phone. They take up storage space. This can slow down your iPhone. Deleting old texts can free up space. It also helps in keeping your messages organized.
- Free up storage: Old messages can consume a lot of space.
- Improve performance: Less clutter can make your iPhone faster.
- Stay organized: Deleting old texts keeps your inbox clean.
Prerequisites Before Deleting Texts
Before you delete any messages, take some precautions. Make sure to back up important messages. You can use iCloud or iTunes for this. Check that your iPhone is charged. Deleting messages can sometimes take a bit of time.
- Backup important messages: Use iCloud or iTunes.
- Check battery level: Ensure your iPhone is charged.
- Review messages: Decide which texts are safe to delete.
By following these steps, you can safely delete old messages. This will help in better text management on your iPhone.
Navigating The Messages App
:max_bytes(150000):strip_icc()/002_delete-text-messages-from-iphone-2000548-5bede2d546e0fb00519348c3.jpg)
Deleting text messages on an iPhone can seem tricky. But it’s simple with a few steps. The key is navigating the Messages app effectively. This guide will help you through the process.
Accessing Your Conversations
First, open the Messages app on your iPhone. It’s the green icon with a white speech bubble.
Once open, you’ll see a list of your conversations. These are organized by the most recent messages first.
Scroll through this list to find the conversation you want to manage.
Identifying Message Types
Inside a conversation, messages can be of different types. You might see text messages, photos, videos, or links.
To delete a specific message, press and hold on the message bubble. A menu will appear with options.
- Copy: Copy the message text.
- Forward: Send the message to another contact.
- Delete: Remove the message from the conversation.
Select the Delete option to remove the message. Confirm your choice by tapping Delete Message.
If you want to delete multiple messages, tap Edit in the top-right corner. Then select the messages you want to delete and tap the trash icon.
Deleting Individual Text Messages
Deleting individual text messages on your iPhone is easy. This guide will help you remove specific messages from your conversations. Follow the steps below to ensure you select and delete the right texts.
Selecting Specific Texts To Delete
To delete specific texts, open the Messages app. Choose the conversation containing the text you want to delete. Tap and hold the message until a menu appears. Select “More” from the menu options.
After selecting “More,” you will see checkboxes next to each message in the conversation. Tap the checkboxes next to the messages you want to delete. Once you have selected the desired messages, tap the trash can icon.
| Step | Action |
|---|---|
| 1 | Open the Messages app |
| 2 | Select the conversation |
| 3 | Tap and hold the message |
| 4 | Select “More” |
| 5 | Check the boxes next to the messages |
| 6 | Tap the trash can icon |
Confirmation And Recovery Options
After tapping the trash can icon, a confirmation message will appear. This message asks if you are sure you want to delete the selected messages. Confirm your choice by tapping “Delete Message.”
Once deleted, you cannot recover these messages directly from the Messages app. If you have a recent iCloud backup, you may recover them by restoring your iPhone from the backup. Be cautious, as this will overwrite current data on your phone.
- Confirm deletion by tapping “Delete Message”
- Recover from iCloud backup if needed
- Restoring from backup will overwrite current data
By following these steps, you can easily delete individual text messages. This helps keep your conversations organized and clutter-free.
Removing Entire Conversations

Deleting entire conversations on an iPhone can help keep your Messages app organized. This is useful when you want to clear space or remove old chats. Let’s explore two simple methods to delete entire conversations: Swipe to Delete and Using Edit Mode for Bulk Deletion.
Swipe To Delete
This method is quick and easy. Follow these steps:
- Open the Messages app.
- Find the conversation you want to delete.
- Swipe left on the conversation.
- Tap the red Delete button.
With these four steps, you can delete any conversation swiftly.
Using Edit Mode For Bulk Deletion
Want to delete multiple conversations at once? Use Edit Mode:
- Open the Messages app.
- Tap Edit in the top-left corner.
- Select the conversations you want to delete.
- Tap Delete in the bottom-right corner.
This method is efficient for clearing several chats simultaneously.
| Method | Steps | Best For |
|---|---|---|
| Swipe to Delete | 4 | Single Conversations |
| Edit Mode | 4 | Multiple Conversations |
Both methods are easy and effective. Choose the one that suits your needs.
Automated Message Deletion
Automated message deletion helps keep your iPhone clutter-free. It saves space by deleting old messages. This feature makes managing messages easier.
Setting Up Auto-delete
Follow these steps to set up auto-delete on your iPhone:
- Open the Settings app.
- Scroll down and tap Messages.
- Select Keep Messages.
- Choose the desired time frame: 30 Days, 1 Year, or Forever.
- Confirm your choice.
Customizing Auto-delete Parameters
You can customize how often messages are deleted. Here are some options:
- 30 Days: Deletes messages older than 30 days.
- 1 Year: Deletes messages older than one year.
- Forever: Keeps all messages until manually deleted.
Choose the option that suits your needs. This helps to keep your messages organized.
Clearing Attachments To Free Up Space
Clearing attachments from your iPhone messages can free up space. Attachments like photos, videos, and documents take up storage. Deleting them can make your phone run faster. Follow these steps to clear attachments effectively.
Reviewing Large Attachments
Start by reviewing your large attachments. Open the Messages app. Tap on a conversation. Click on the Contact name at the top. Scroll down and tap on Info.
You’ll see a section called Photos or Documents. Here, you can review all attachments. Identify the ones you no longer need. This step helps in managing space better.
Bulk Deleting Attachments
Once you’ve reviewed the attachments, it’s time to delete them. Go back to the Info section. Tap on Select on the top-right corner. Choose the items you want to delete.
- Tap on each attachment to select.
- Selected items will have a checkmark.
After selecting, tap on the Delete button. Confirm deletion to remove the attachments. This action will free up significant space on your iPhone.
By reviewing and bulk deleting, you can manage your iPhone storage better. Clearing attachments regularly can keep your device running smoothly.
Recovering Deleted Messages
Accidentally deleting important text messages can be frustrating. Fortunately, there are ways to recover them on your iPhone. This section will guide you through two main methods.
Using Icloud To Restore Messages
iCloud offers a handy solution for recovering deleted messages. If you’ve been backing up your iPhone regularly, you can restore those messages.
- Go to Settings on your iPhone.
- Tap on your Apple ID at the top.
- Select iCloud and then Manage Storage.
- Find the backup that contains the deleted messages.
- Reset your iPhone by going to Settings > General > Reset.
- Choose Erase All Content and Settings.
- When your iPhone restarts, follow the setup steps.
- Choose Restore from iCloud Backup.
- Select the backup you noted earlier.
Third-party Recovery Tools
Another way to recover deleted messages is by using third-party tools. These tools can scan your iPhone for deleted data.
| Tool | Features | Price |
|---|---|---|
| Dr.Fone | Recovers messages, photos, and more | Starts at $69.95 |
| iMobie PhoneRescue | Supports multiple data types | Starts at $49.99 |
| Tenorshare UltData | Easy-to-use interface | Starts at $59.95 |
Always download these tools from their official websites for safety.
Maintaining Privacy And Security
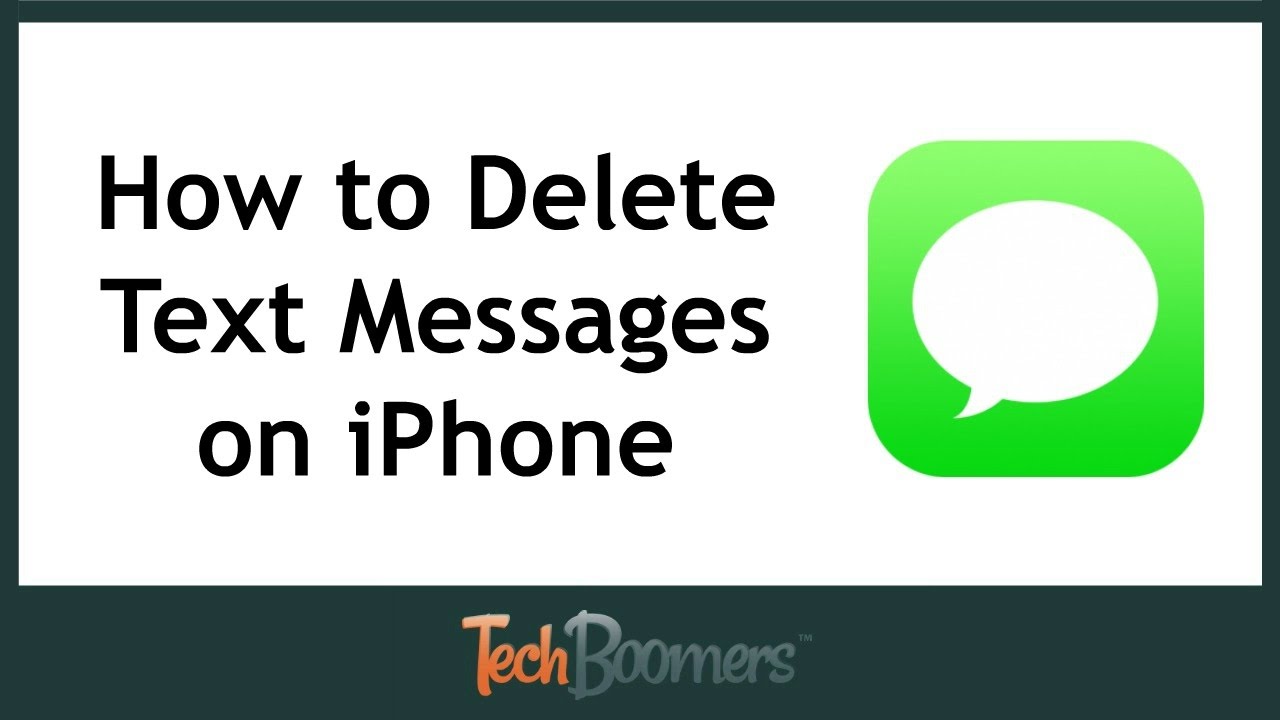
Keeping your text messages private and secure is crucial. It prevents unauthorized access to sensitive information. Regularly deleting text messages can enhance your privacy. This practice also helps secure your iPhone from potential threats.
Regularly Purging Sensitive Texts
Regularly purging sensitive texts is a good habit. It minimizes the risk of exposing personal information. To delete a text message:
- Open the Messages app.
- Select the conversation containing the text.
- Tap and hold the specific message.
- Select “More…” from the pop-up menu.
- Tap the trash icon to delete the message.
Repeat these steps for all sensitive texts. Doing this ensures your private data stays secure.
Best Practices For Secure Messaging
Adopting best practices for secure messaging is essential. Here are some tips:
- Use End-to-End Encryption: Apps like iMessage offer strong encryption.
- Enable Two-Factor Authentication: Adds an extra layer of security.
- Avoid Public Wi-Fi: Public networks are less secure.
- Regularly Update Your iPhone: Updates often include security patches.
These practices help protect your messages from unauthorized access. Always stay vigilant about your message security.
Conclusion: Streamlining Your Messaging Experience
Managing your text messages on your iPhone can be easy. A clutter-free inbox helps you stay organized. Deleting unwanted messages saves space and improves performance. Let’s recap the steps and embrace a tidy inbox.
Summary Of Steps For Deleting Messages
- Open the Messages app.
- Find the conversation you want to delete.
- Swipe left on the conversation.
- Tap the Delete button.
- Confirm the deletion.
To delete specific messages:
- Open the Messages app.
- Select the conversation.
- Tap and hold the message.
- Choose More… from the menu.
- Select messages to delete.
- Tap the trash can icon.
- Confirm the deletion.
Embracing A Clutter-free Inbox
Regularly deleting old messages keeps your inbox clean. It helps you find important messages faster. A clutter-free inbox enhances your messaging experience.
Consider setting a reminder to clean your inbox weekly. This habit ensures you maintain an organized space. Enjoy a seamless and efficient messaging experience on your iPhone.
Conclusion
Deleting text messages on an iPhone is simple and straightforward. Follow these steps to manage your messages effortlessly. Keep your device clutter-free and organized. Regularly deleting old messages can improve your phone’s performance. Stay in control of your digital conversations with ease.
Enjoy a cleaner, more efficient iPhone experience.



