How to delete iPhone wallpaper, go to Settings, then Wallpaper, and select Choose a New Wallpaper. Pick a new image to replace the current one.
Changing your iPhone wallpaper can refresh the look of your device. Whether you want a new photo or a default iOS image, the process is straightforward. Customizing your wallpaper can enhance your user experience and reflect your personal style. Many users update their wallpaper regularly to keep their phone’s appearance interesting.
The settings menu provides easy access to make these changes quickly. By following a few simple steps, you can give your iPhone a brand-new look in no time. This guide will help you navigate the process smoothly and effortlessly.
How to Delete iPhone Wallpaper?

Preparing Your Iphone
Before you delete your iPhone wallpaper, it is important to prepare your device. Proper preparation ensures you do not lose any important data or settings. Follow these steps to ensure a smooth process.
Backup Your Data
Always backup your data before making changes. This step is crucial to prevent data loss. Follow these steps to backup your iPhone:
- Open the Settings app.
- Tap on your Apple ID at the top.
- Select iCloud.
- Tap iCloud Backup.
- Ensure the iCloud Backup toggle is on.
- Tap Back Up Now to start the backup.
You can also use iTunes to backup your data. Connect your iPhone to your computer and follow the prompts in iTunes.
Check Ios Version
Your iOS version affects the wallpaper settings. Make sure your iPhone’s software is up-to-date. Follow these steps to check your iOS version:
- Open the Settings app.
- Scroll down and tap General.
- Tap Software Update.
- If an update is available, tap Download and Install.
Updating your iOS ensures you have the latest features and bug fixes. This makes the process of deleting your wallpaper smoother.
Accessing Wallpaper Settings
Deleting an iPhone wallpaper can be a simple task. You must access the wallpaper settings. This guide will help you do it step-by-step. Let’s start by opening the settings app.
Open Settings App
First, locate the Settings app on your home screen. The icon looks like gears. Tap on it to open the app. This will take you to the main settings menu.
Navigate To Wallpaper
Once in the settings menu, scroll down. Find and tap on Wallpaper. This will open the wallpaper settings screen. Here, you can see your current wallpapers and options to change them.
To delete a wallpaper, you will need to select a new one. This will replace the current wallpaper. Follow these steps to choose a new wallpaper:
- Tap on Choose a New Wallpaper.
- Select either Dynamic, Stills, or Live wallpapers.
- Choose a wallpaper from the available options.
- Tap Set to apply the new wallpaper.
By following these steps, you can easily delete and replace your iPhone wallpaper. Remember, accessing the wallpaper settings is the first step. Happy customizing!
Selecting Current Wallpaper
Choosing the right wallpaper can change your iPhone’s look. Sometimes, you may need to delete or change it. This guide helps you through the process of selecting and previewing your current wallpaper.
Choose Existing Wallpaper
First, open the Settings app on your iPhone. Scroll down and tap Wallpaper. Here, you will see options to choose a new wallpaper or view your current one.
| Step | Action |
|---|---|
| 1 | Open Settings |
| 2 | Tap Wallpaper |
| 3 | Select Choose a New Wallpaper |
Preview Current Wallpaper
To see your current wallpaper, tap Preview. This will show your lock screen and home screen wallpaper. If you want to change or delete it, tap Select New Wallpaper.
- View your lock screen wallpaper.
- View your home screen wallpaper.
- Tap Select New Wallpaper to change it.
By following these steps, you can easily manage your iPhone wallpaper. Whether you want to change it or delete it, this guide makes it simple.

Deleting Wallpaper
Deleting wallpaper from your iPhone is simple. Sometimes, you want a fresh start. You can easily remove the current wallpaper. Follow these steps to delete the lock screen and home screen wallpapers.
Remove Lock Screen Wallpaper
To remove lock screen wallpaper:
- Open the Settings app on your iPhone.
- Scroll down and tap Wallpaper.
- Select Choose a New Wallpaper.
- Pick a plain background or a new image.
- Tap Set, then choose Set Lock Screen.
Delete Home Screen Wallpaper
To delete home screen wallpaper:
- Open the Settings app.
- Tap Wallpaper.
- Choose Choose a New Wallpaper.
- Pick a plain background or a new image.
- Tap Set, then choose Set Home Screen.
Pro Tip: Use a plain color for a clean look. Your apps will stand out more.
Choosing A New Wallpaper
Changing your iPhone wallpaper can give it a fresh look. Follow these steps to choose a new wallpaper that suits your style.
Browse Available Wallpapers
First, explore the available wallpapers on your iPhone. Go to Settings > Wallpaper > Choose a New Wallpaper. You will see a variety of options, including Dynamic, Stills, and Live wallpapers. You can also select from your Photos.
- Dynamic: Moving images that add a touch of motion.
- Stills: Static images that look sharp and clear.
- Live: Wallpapers that animate when you press them.
Set New Wallpaper
After choosing your wallpaper, it’s time to set it. Tap on the wallpaper you like, then decide where you want it:
- Lock Screen: This appears when your phone is locked.
- Home Screen: This appears behind your apps.
- Both: This sets the wallpaper for both screens.
Tap on Set to confirm your choice. Your new wallpaper is now active!
| Wallpaper Type | Description |
|---|---|
| Dynamic | Moving images that add a touch of motion. |
| Stills | Static images that look sharp and clear. |
| Live | Wallpapers that animate when you press them. |
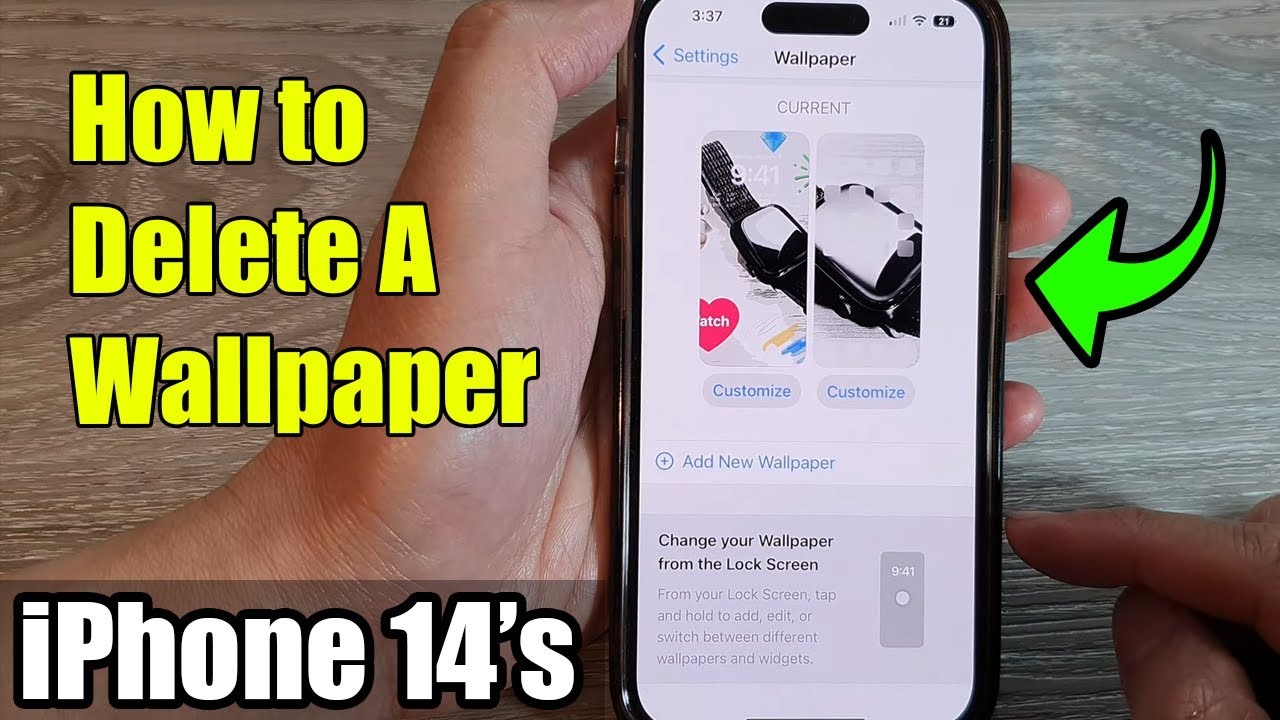
Troubleshooting Common Issues
Deleting wallpaper on an iPhone can sometimes present challenges. Here, we address common issues and provide easy solutions.
Wallpaper Not Changing
Sometimes, your wallpaper might not change after you select a new one. Here are steps to resolve this issue:
- Restart your iPhone: Hold the power button and slide to power off.
- Check Settings: Ensure the new wallpaper is properly selected under Settings > Wallpaper.
- Update iOS: Go to Settings > General > Software Update and install any available updates.
Reverting To Default
If your wallpaper keeps reverting to default, try these solutions:
- Reset all settings: Navigate to Settings > General > Reset > Reset All Settings.
- Free up storage: Delete unused apps or files to ensure there’s enough space for new wallpapers.
- Check for bugs: Sometimes, bugs in iOS can cause this issue. Check for updates.
Conclusion
Deleting your iPhone wallpaper is a quick and simple process. Follow the steps outlined to refresh your screen effortlessly. Keeping your phone’s appearance updated enhances your user experience. Regularly changing wallpapers can add a touch of personalization. Stay tuned for more iPhone tips and tricks to optimize your device use.



