How to Delete Group Text on iPhone, swipe left on the group chat and tap “Delete.” Confirm your action in the pop-up.
Managing group texts can be essential for keeping your messages organized and clutter-free. Many users participate in multiple group chats, whether for work, family, or social purposes. This influx of messages can quickly become overwhelming. Deleting unnecessary group texts helps maintain a cleaner message inbox and improves focus on important conversations.
The process is straightforward and user-friendly, ensuring that anyone can perform it without hassle. By regularly managing your messages, you can enhance your overall iPhone experience. This guide provides a simple and effective way to declutter your messages, contributing to a more streamlined and efficient communication system.
How to Delete Group Text on iPhone?
:max_bytes(150000):strip_icc()/Untitled-2-0e2556e4a375482a815c96957c14f01d.jpg)
Deleting Group Texts
Group texts on your iPhone can clutter your Messages app and make it hard to find important conversations. Knowing how to delete group texts on your iPhone helps keep your messages organized. This guide will walk you through the steps for deleting group texts quickly and easily.
Accessing Messages App
To start the process of deleting group texts, you first need to access the Messages app. Follow these simple steps to get there:
- Unlock your iPhone using Face ID, Touch ID, or your passcode.
- Locate the Messages app icon on your home screen or in your app library.
- Tap on the icon to open the app.
Once inside the Messages app, you will see a list of all your recent conversations. Scroll through the list to locate the group text you want to delete. If you have many conversations, you can use the search bar at the top of the screen to find the specific group text.
Remember, the Messages app is where all your text conversations live, so make sure you are in the right place before proceeding to the next step.
Selecting Group Text
After accessing the Messages app, it’s time to select the group text you wish to delete. Follow these steps:
- Scroll through your list of conversations to find the group text.
- Tap on the group text to open it.
- Verify that it is the correct group text by checking the participants listed at the top of the conversation.
If you are unsure which group text to delete, you can tap on the conversation and scroll through the messages to confirm it is the one you started.
It’s important to make sure you have selected the right group text before moving on to the deletion process. This will prevent you from accidentally deleting a different conversation.
Deleting Group Text
Now that you have selected the group text, you can proceed with deleting the group text. Follow these steps:
- With the group text open, tap on the group name at the top of the screen.
- Scroll down and tap on “Leave this Conversation.” This option is only available if all participants are using iMessage.
- If “Leave this Conversation” is not available, you will have to delete the conversation from your end.
To delete the conversation from your end:
- Go back to the main list of conversations in the Messages app.
- Swipe left on the group text you want to delete.
- Tap the red “Delete” button that appears.
By following these steps, you can easily manage and delete any group text you no longer need. This keeps your Messages app clean and organized.
Now you know how to delete a group text you started and keep your conversations clutter-free.
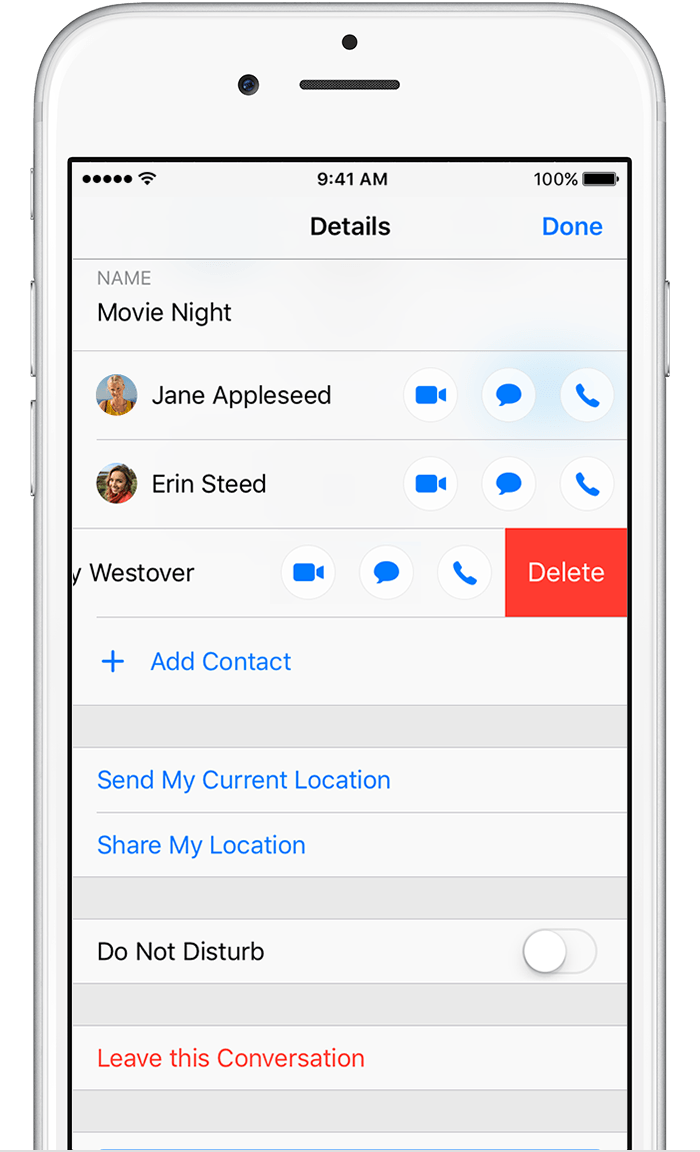
Managing Group Texts
Group texts can often get overwhelming with constant notifications. Knowing how to manage them effectively is crucial. Whether you’re looking to mute notifications or leave a group chat entirely, iPhone offers user-friendly solutions. Let’s dive into the steps for managing group texts on your iPhone.
Muting Group Text Notifications
Constant notifications from group texts can be distracting. Muting these notifications can help you focus better. Here’s how to mute group text notifications on your iPhone:
- Open the Messages app on your iPhone.
- Select the group text you want to mute.
- Tap on the group icons or the group name at the top of the screen.
- Scroll down and toggle the switch next to Hide Alerts to the green position.
Once you’ve muted the notifications, you will not receive alerts for new messages in that group. This feature is particularly useful during meetings or when you need uninterrupted time.
Here are some benefits of muting group text notifications:
- Reduced distractions during work or study hours.
- No more annoying alerts from less important conversations.
- Easily reversible if you decide to re-enable notifications.
Muting notifications does not remove you from the group. You can still check messages at your convenience.
Leaving A Group Text
Sometimes, muting notifications isn’t enough. If you want to know how to delete a group chat on iPhone for everyone, leaving the group might be your best option. Here’s how to leave a group text on your iPhone:
- Open the Messages app.
- Go to the group text you want to leave.
- Tap on the group icons or the group name at the top of the screen.
- Scroll down and tap Leave this Conversation.
- Confirm your choice to leave the conversation.
Leaving a group text will stop all notifications from that group. You will no longer see any future messages sent in that group.
Before you leave a group text, consider the following:
- Leaving is permanent; you will need an invite to rejoin.
- Make sure you won’t miss important updates shared in the group.
For those asking how to delete a group chat on iPhone for everyone, note that leaving a group chat does not delete the chat for other participants. Each member will still have their chat history intact.
Privacy Considerations
Group texts can be convenient but can also pose privacy risks. Understanding how to delete group text on iPhone ensures your personal information remains secure. Here, we discuss privacy considerations.
Protecting Personal Information
When you delete a group text on your iPhone, you take a step towards protecting your personal information. Group chats can often include sensitive data like phone numbers, addresses, and private conversations. Removing these chats from your device prevents unauthorized access.
Here are some tips to keep your personal information safe:
- Regularly delete old group messages: This reduces the risk of someone finding sensitive information.
- Use strong passwords: Secure your phone with a strong password to prevent unauthorized access.
- Enable two-factor authentication: Adds an extra layer of security to your accounts.
Sometimes, you may wonder, “Can you delete a message from a group chat on iPhone?” Unfortunately, you can only delete the message from your device, not from other participants’ devices. This makes it vital to think twice before sharing personal information in group chats.
Avoiding Unwanted Messages
Unwanted messages can be annoying and intrusive. Learning how to delete a group chat on iPhone with Android users can help you avoid these nuisances. By removing yourself from a group chat, you stop receiving unwanted notifications and messages.
Consider these steps to manage unwanted messages:
- Leave the group chat: Open the group chat, tap the info icon, scroll down, and select “Leave this Conversation.”
- Mute notifications: If you can’t leave, mute notifications to avoid constant alerts.
- Block contacts: Block any participants who send spam or unwanted messages.
Avoiding unwanted messages helps maintain your peace of mind and keeps your messaging app clutter-free. Regularly managing your group chats ensures you only receive relevant and necessary communications.
Third-party Apps
Deleting group texts on an iPhone can sometimes be a challenge. The built-in Messages app lacks certain features that users desire. For those seeking more control over their messages, third-party apps offer alternative solutions. These apps provide additional features and capabilities that the default iPhone settings might not cover. Let’s explore how these apps can help and understand their benefits and downsides.
Exploring Alternative Solutions
Third-party apps can offer a range of features to manage and delete group texts. These apps can be a lifesaver for those who need more control over their messaging. Here are some notable solutions:
- Messages Cleaner: This app allows users to delete multiple messages at once, including group texts. It’s user-friendly and efficient.
- Cleaner for iPhone: Besides cleaning up messages, this app helps manage your phone’s storage by removing unnecessary files.
- Smart Cleaner: An all-in-one solution that not only deletes group texts but also cleans up duplicate photos and contacts.
Each of these apps provides a unique set of features. They cater to different needs, whether you want to delete a group text you started on Android or manage storage on your iPhone.
Pros And Cons
Using third-party apps for managing group texts comes with its own set of advantages and disadvantages. Here’s a quick overview:
| Pros | Cons |
|---|---|
|
|
While third-party apps can be incredibly useful, it’s essential to weigh these pros and cons. Ensure the app you choose meets your needs and maintains your privacy. By considering these factors, you can find the best solution for deleting group texts on your iPhone.
Best Practices
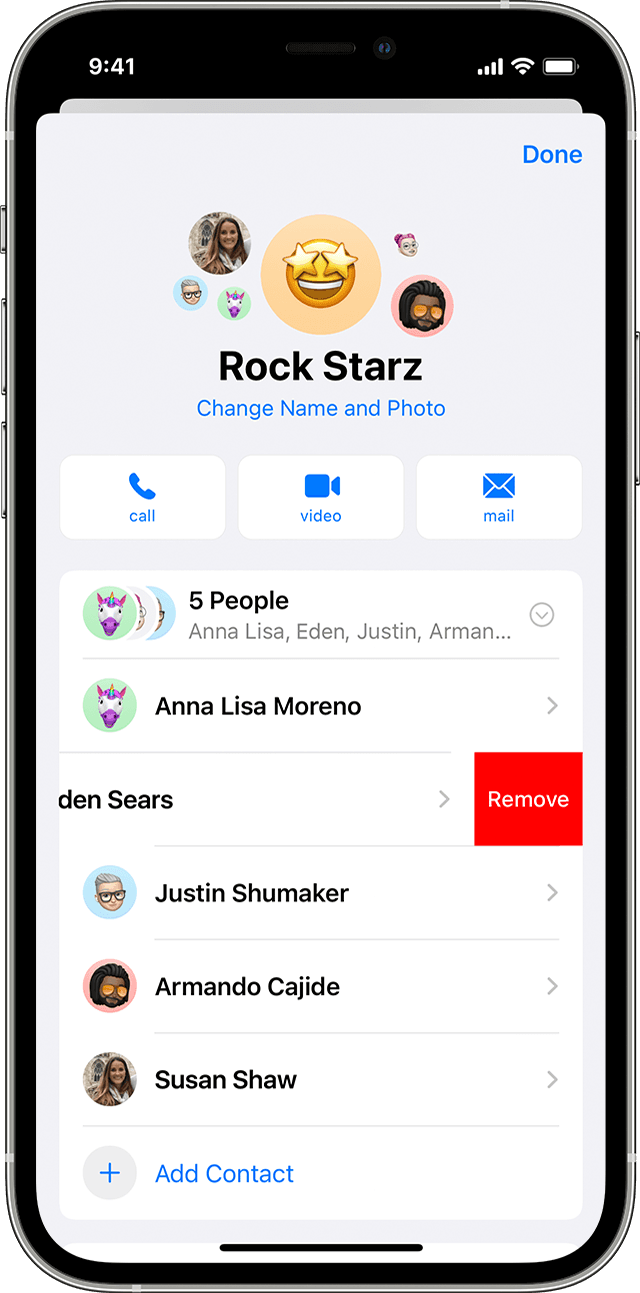
Deleting group texts on your iPhone can be a simple process, but following best practices ensures you manage your messages efficiently. Proper management helps in maintaining a clutter-free inbox and setting clear communication boundaries. This guide will help you understand the best practices to delete group texts on your iPhone effectively.
Regularly Reviewing Group Texts
Regularly reviewing your group texts is crucial to keep your iPhone’s messaging app organized. Here are some steps to help you review your group texts effectively:
- Check your messages weekly: Allocate a specific time each week to go through your group texts. This helps in identifying unnecessary conversations.
- Prioritize important groups: Focus on the groups that matter the most. For instance, family, work, and close friends.
- Delete old messages: Remove any messages that are over a month old unless they contain important information.
Use the following steps to delete a group text for everyone:
- Open the Messages app on your iPhone.
- Select the group text you want to delete.
- Tap and hold the group text.
- Choose “Delete” from the options that appear.
- Confirm the deletion.
By following these steps, you can keep your messaging app tidy. Remember, regularly reviewing helps in better management and quicker access to important conversations.
Setting Clear Communication Boundaries
Setting clear communication boundaries is essential to manage group texts effectively. Here are some tips to help you establish these boundaries:
- Define group purposes: Every group should have a clear purpose. Ensure everyone knows the group’s intent.
- Limit unnecessary messages: Encourage group members to share only relevant information.
- Mute notifications: For non-urgent groups, mute notifications to avoid constant distractions.
To manage group texts better, follow these steps:
- Open the Messages app on your iPhone.
- Select the group chat you want to manage.
- Tap on the group icon at the top of the screen.
- Scroll down and select “Leave this Conversation” if you no longer wish to be part of the group.
- Confirm your decision to exit the group chat.
Knowing how to delete a group chat on your phone also helps in maintaining your boundaries. By setting these boundaries, you ensure that your messaging app remains efficient and less cluttered.
Conclusion
Deleting a group text on your iPhone is simple with these steps. Follow the guide to manage your messages effortlessly. This knowledge helps keep your messaging app clutter-free. Stay in control of your conversations and maintain a tidy inbox. Enjoy a more organized and efficient messaging experience on your iPhone.



