How to delete files on iPhone, locate the file and swipe left to reveal the delete option. Tap “Delete” to remove it.
Managing storage on your iPhone is crucial for maintaining optimal performance. Over time, files, photos, and apps can accumulate, consuming valuable space and slowing down your device. Efficiently deleting unnecessary files not only frees up storage but also ensures your iPhone runs smoothly.
Whether you’re looking to remove old documents, clear out photos, or delete unused apps, the process is straightforward. This guide provides easy steps to help you quickly and effectively manage and delete files, keeping your iPhone clutter-free. Stay tuned for detailed instructions and tips to make file management a breeze.
How to Delete Files on iPhone?
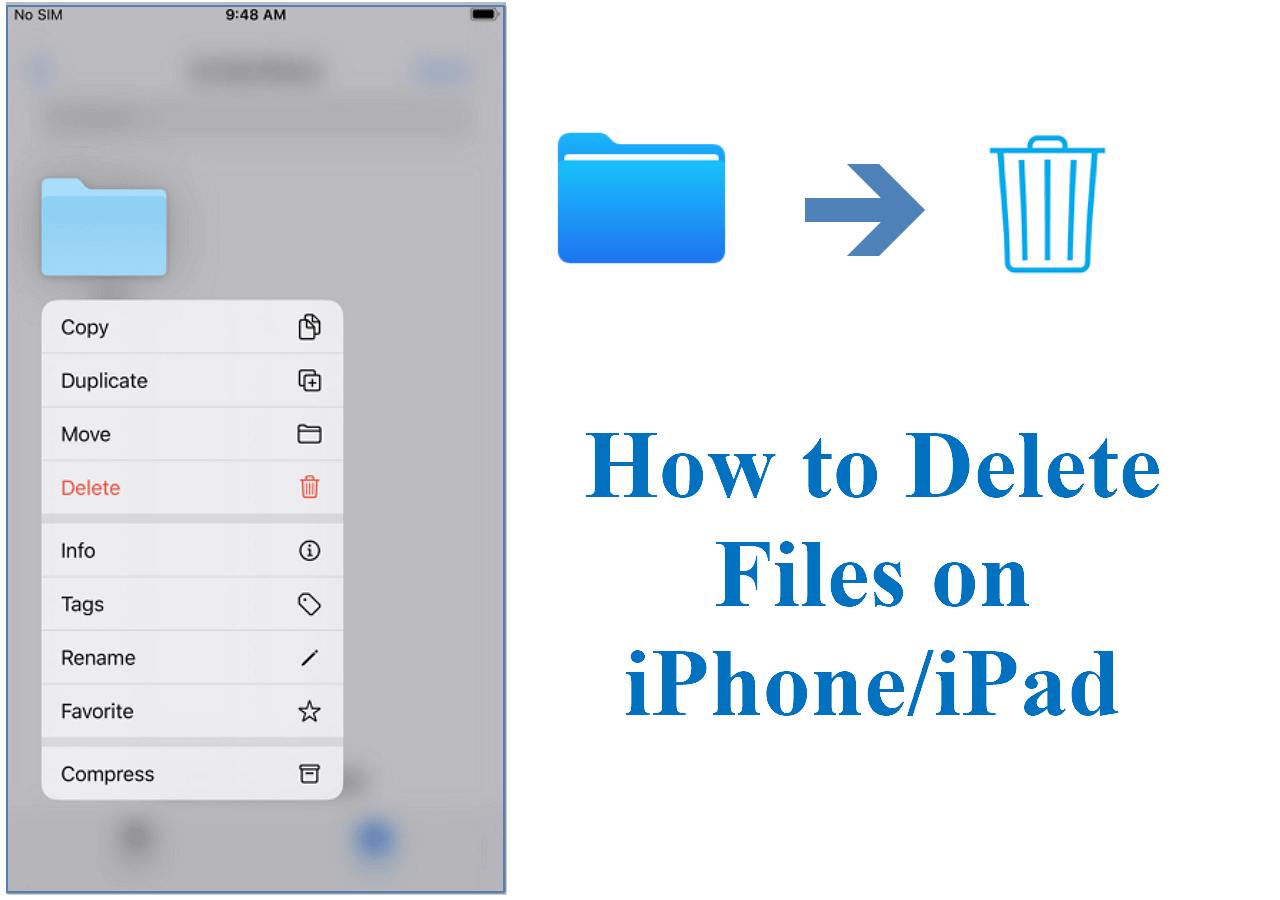
Introduction To Iphone File Management
Managing files on your iPhone is essential for optimal performance. iPhones store various files that can clutter your device. Regular cleaning helps maintain speed and efficiency. This guide will teach you how to delete files on your iPhone.
The Importance Of Regularly Cleaning Your Iphone
Regularly cleaning your iPhone keeps it running smoothly. It frees up storage space and prevents slowdowns. A clean iPhone ensures faster access to apps and files. It also prolongs the lifespan of your device.
Here are some reasons why regular cleaning is crucial:
- Improves performance: Removing unwanted files speeds up your iPhone.
- Frees up storage: More space for apps, photos, and videos.
- Prevents crashes: Less clutter means fewer system errors.
- Enhances security: Deleting old files reduces the risk of data breaches.
Types Of Files You Might Need To Delete
Your iPhone stores various types of files. Identifying them helps in cleaning up effectively. Here are some common file types to consider:
| File Type | Description |
|---|---|
| Photos and Videos | High-resolution files that consume much space. |
| App Data | Files stored by apps that can pile up over time. |
| Messages | Old texts, images, and videos from conversations. |
| Downloads | Files saved from the internet or email attachments. |
Consider deleting these files to free up space:
- Open the Photos app and remove duplicate images.
- Delete old Messages and attachments.
- Clear app data by going to Settings > General > iPhone Storage.
- Review and remove unnecessary Downloads.
Regularly cleaning these files will keep your iPhone efficient and clutter-free.
Preparing To Delete Files
Deleting files on your iPhone can free up space and improve performance. Before you start, it’s important to prepare properly. This ensures you don’t lose important data and helps you identify files you can safely remove.
Backing Up Important Data
Before deleting files, always back up your important data. You can use iCloud or your computer. This ensures you can recover your files if needed.
Follow these steps to back up using iCloud:
- Open Settings on your iPhone.
- Tap your name at the top, then tap iCloud.
- Scroll down and tap iCloud Backup.
- Toggle on iCloud Backup and tap Back Up Now.
To back up using your computer:
- Connect your iPhone to your computer using a USB cable.
- Open iTunes (or Finder on macOS Catalina and later).
- Select your iPhone, then click Back Up Now.
Identifying Non-essential Files
Next, identify files you can delete. These could be old photos, unused apps, or large files. Go through your apps and media to find non-essential files.
Here are some tips to identify non-essential files:
- Check your photo library for duplicates or blurry photos.
- Look for apps you haven’t used in months.
- Delete old messages and attachments from the Messages app.
- Check the Files app for large, unnecessary documents.
Use the Settings app to see which apps use the most storage:
- Open Settings and tap General.
- Tap iPhone Storage.
- Review the list of apps and their storage usage.
By backing up important data and identifying non-essential files, you can safely delete files on your iPhone and free up valuable space.
Using The Files App
Deleting files on your iPhone can help free up space and keep your device organized. The Files App on your iPhone is a powerful tool for managing your documents, photos, and other files. This section will guide you through the process of using the Files App to delete unwanted files.
Navigating The Files App Interface
First, open the Files App on your iPhone. You will see a clean and simple interface. Here are some key elements:
- Browse: This tab allows you to explore folders and locations.
- Recents: Displays your recently accessed files.
- Search: Use this feature to find specific files quickly.
Tap on the Browse tab to view all your files and folders. You can navigate through different folders by tapping on them. Use the Search bar at the top if you need to find a file quickly.
Selecting And Deleting Unwanted Files
To delete files, follow these simple steps:
- Navigate to the folder containing the files you want to delete.
- Tap on the Select button at the top right corner.
- Tap on the files you want to delete. Selected files will have a blue checkmark.
- Once you have selected the files, tap on the Trash icon at the bottom right corner.
- Confirm the deletion by tapping Delete in the pop-up window.
These steps will move your unwanted files to the Recently Deleted folder. To permanently delete them, open the Recently Deleted folder and tap Delete All.
Removing Photos And Videos
Do you need to free up space on your iPhone? Deleting photos and videos can help. This guide will show you how to remove media easily. Follow these steps to manage your storage better.
Deleting From The Photos App
Removing photos and videos from your iPhone is simple. Use the Photos app to do this.
- Open the Photos app.
- Select the photo or video you want to delete.
- Tap the trash icon at the bottom right.
- Confirm by tapping Delete Photo or Delete Video.
You can also delete multiple items at once:
- Open the Photos app.
- Tap Select at the top right.
- Choose the photos or videos you want to delete.
- Tap the trash icon.
- Confirm by tapping Delete.
Recovering Accidentally Deleted Media
Accidentally deleted a photo or video? Don’t worry, you can recover it. Follow these steps:
- Open the Photos app.
- Go to the Albums tab.
- Scroll down and tap Recently Deleted.
- Find the photo or video you want to recover.
- Tap Select at the top right.
- Choose the items you want to restore.
- Tap Recover at the bottom right.
- Confirm by tapping Recover Photo or Recover Video.
Recovered items will return to your main library.
Managing Applications And App Data
Managing apps and app data is crucial for iPhone performance. Freeing up space can make your device faster. Learn how to delete files on your iPhone by managing apps and their data efficiently.
Uninstalling Unused Apps
Unused apps can take up valuable space. Follow these steps to uninstall them:
- Go to your iPhone’s Settings.
- Tap on General.
- Select iPhone Storage.
- Find the app you want to uninstall.
- Tap on the app and select Delete App.
This process will free up space on your device. Removing unused apps makes your phone run faster.
Clearing App Cache And Data
App cache and data can accumulate over time. This can slow down your iPhone. Follow these steps to clear app cache and data:
- Open the Settings app on your iPhone.
- Scroll down and tap on General.
- Navigate to iPhone Storage.
- Select the app whose cache you want to clear.
- Tap on Offload App to remove the app but keep its data.
- To delete app data entirely, tap on Delete App and reinstall it from the App Store.
Clearing app cache and data can free up significant space. This can also make your apps run smoother.
Clearing Browser Cache And Cookies
Clearing your browser cache and cookies on your iPhone is essential. It improves browsing performance and protects your privacy. Cached data and cookies can slow down your device over time. Follow these steps to keep your iPhone running smoothly.
Steps For Safari
- Open the Settings app on your iPhone.
- Scroll down and tap on Safari.
- Tap Clear History and Website Data.
- Confirm by tapping Clear History and Data.
This will delete all cached files and cookies from Safari. Your browser will now load faster.
Steps For Third-party Browsers
| Browser | Steps |
|---|---|
| Google Chrome |
|
| Mozilla Firefox |
|
| Microsoft Edge |
|
Regularly clearing cache and cookies ensures better performance. It also keeps your personal data secure.
Offloading Content To Cloud Services
Offloading content to cloud services helps free up space on your iPhone. It allows you to store your files securely and access them anytime. This method is efficient and easy to use. Below, we explore two popular cloud solutions.
Using Icloud c
iCloud is Apple’s cloud storage service. It seamlessly integrates with your iPhone. Follow these steps to use iCloud:
- Open the Settings app on your iPhone.
- Tap on your Apple ID at the top.
- Select iCloud.
- Toggle on the apps you want to sync to iCloud.
iCloud offers 5GB of free storage. You can upgrade for more space if needed. This service ensures your files are always backed up. You can also access them from any Apple device.
Leveraging Other Cloud Platforms
Besides iCloud, other cloud services offer storage solutions. Here are some popular options:
- Google Drive: Offers 15GB of free storage.
- Dropbox: Provides 2GB of free storage.
- OneDrive: Comes with 5GB of free storage.
To use these services, download the respective app from the App Store. Sign in or create an account. Follow the app’s prompts to upload your files. These platforms also have desktop versions. You can sync files between your iPhone and your computer easily.
| Cloud Service | Free Storage | Upgrade Options |
|---|---|---|
| iCloud | 5GB | 50GB, 200GB, 2TB |
| Google Drive | 15GB | 100GB, 200GB, 2TB |
| Dropbox | 2GB | Plus, Professional |
| OneDrive | 5GB | 100GB, Office 365 plans |
Using cloud services helps keep your iPhone free of clutter. It also ensures your data is safe and accessible. Choose the best service based on your storage needs.
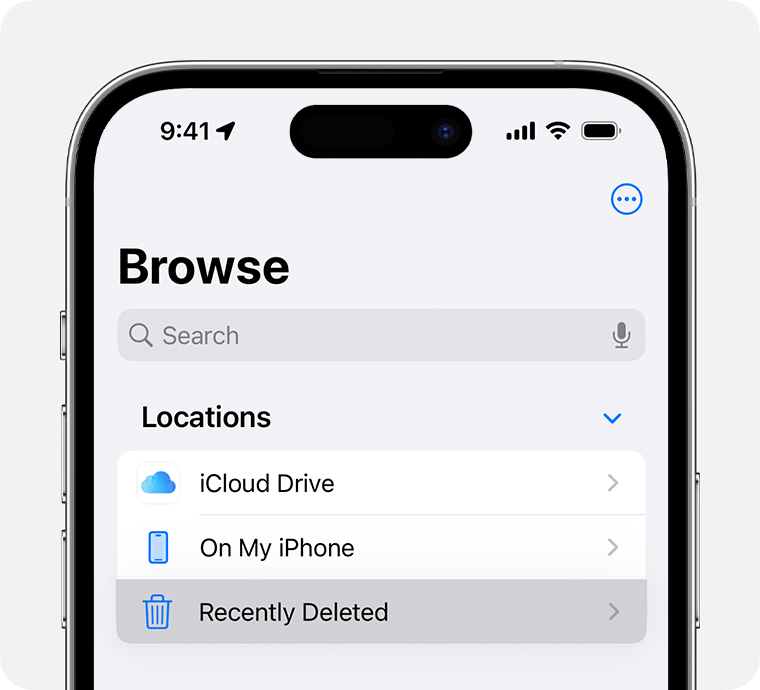
Advanced File Deletion Tips
Deleting files on your iPhone helps maintain optimal performance. Advanced file deletion tips can make this process easier and more effective. Here are some techniques to ensure your iPhone stays clutter-free.
Using Third-party Apps For Cleaning
Third-party apps provide powerful tools for cleaning your iPhone. These apps can find and delete unwanted files quickly.
- CleanMyPhone: This app helps remove junk files and cache.
- iMyFone Umate: It frees up space by deleting temporary files.
- PhoneClean: This app finds hidden files that take up space.
These apps also provide additional features. They can help you manage your storage efficiently.
Setting Up Automatic Deletion Features
Automatic deletion features can save you time. Setting these up ensures your iPhone remains clean without manual intervention.
- Messages: Go to Settings > Messages > Keep Messages. Choose to keep messages for 30 days, 1 year, or forever.
- Photos: In Photos > Albums > Recently Deleted, photos are automatically deleted after 30 days.
- Email: In Settings > Mail > Accounts > [your account] > Advanced, set deleted messages to be removed after a specific period.
These features help in managing storage automatically. They reduce the effort needed to keep your iPhone running smoothly.
Troubleshooting Common Issues
Deleting files on an iPhone can sometimes lead to issues. This section helps you troubleshoot common problems.
Dealing With Deletion Errors
Sometimes, you might face errors while deleting files. Here are some tips to fix them:
- Restart your iPhone: A simple restart can solve many issues.
- Update iOS: Ensure your iPhone has the latest software update.
- Check Storage: Verify if there’s enough storage available.
- Delete via Settings: Go to Settings > General > iPhone Storage to delete files.
Follow these steps to ensure smooth file deletion.
Restoring Files From Backup
If you accidentally delete important files, you can restore them from a backup.
- Open the Settings app.
- Tap Your Name at the top.
- Go to iCloud > iCloud Backup.
- Tap Restore from Backup.
- Select the most recent backup.
Wait for the restoration process to complete. Your files should now be back.
Conclusion: Maintaining A Clutter-free Iphone
Keeping your iPhone clutter-free boosts performance and saves storage. Regularly deleting unnecessary files can help. Let’s explore some best practices and a maintenance schedule to maintain a clean iPhone.
Best Practices For File Management
- Organize files: Create folders for different file types.
- Delete duplicates: Remove identical files to save space.
- Use cloud storage: Store files in iCloud or Google Drive.
- Clear app cache: Regularly clean app cache to free up space.
- Review downloads: Delete old or unnecessary downloads.
Regular Maintenance Schedule
| Task | Frequency |
|---|---|
| Delete unused apps | Monthly |
| Clear photo library | Monthly |
| Review and delete files | Weekly |
| Backup to cloud | Weekly |
Following these tips ensures your iPhone stays clutter-free. A clean iPhone runs faster and has more storage. Make these practices a habit for best results.
Conclusion
Deleting files on your iPhone is simple and efficient. Just follow the steps outlined in this guide. Keeping your device clutter-free improves performance. Regularly manage your storage for a smoother experience. Stay organized and enjoy a more efficient iPhone. Happy decluttering!



