How to Delete All Photos from iPhone, open the Photos app and select “All Photos.” Tap “Select,” then “Select All,” and delete.
Deleting all photos from your iPhone can free up significant storage space. Photos and videos often take up a large portion of your device’s memory. This can slow down your iPhone and limit its functionality. Regularly clearing out unwanted photos ensures optimal performance.
It also makes organizing and finding important pictures easier. Before deleting, consider backing up your photos to iCloud or an external storage device. This ensures you don’t lose any valuable memories. Deleting photos is a simple process, but it’s essential to follow the steps carefully. This guide will help you efficiently remove all photos from your iPhone.
How to Delete All Photos from iPhone?
Introduction To Instant Photo Deletion
Managing photos on your iPhone can be a hassle. Over time, the photos pile up. You may need to free up space quickly. Here’s how you can delete all photos instantly.
The Need For Speed In Photo Management
Our phones capture many memories. But too many photos can slow down your iPhone. Deleting photos quickly helps keep your device running smoothly. Speed in photo management is crucial.
Benefits Of A Clean Slate
A clean slate has many benefits. Your phone will be faster. You will have more storage space. It’s easier to find new photos. A fresh start can also feel good.
Preparing Your Iphone For Mass Deletion
Deleting all photos from your iPhone can be a daunting task. It is essential to prepare your device correctly. This ensures you do not lose any valuable data and understand your storage needs.
Ensuring Data Backup
Before deleting photos, create a backup. This step is crucial. It protects your memories and important files.
- Open Settings on your iPhone.
- Tap on your Apple ID at the top.
- Select iCloud.
- Tap on iCloud Backup.
- Ensure the iCloud Backup toggle is on.
- Tap Back Up Now to start the backup process.
You can also use iTunes for backup. Connect your iPhone to your computer. Open iTunes and select your device. Click on Back Up Now.
Understanding Your Storage
Understanding your storage helps manage space better. It also aids in identifying unnecessary files.
To check your storage:
- Go to Settings.
- Tap on General.
- Select iPhone Storage.
Here, you see a breakdown of your storage usage. Review the categories. Identify large files and apps taking up space.
Consider deleting unwanted apps, videos, and music. This can free up significant space.
| Category | Storage Used |
|---|---|
| Photos | 5 GB |
| Apps | 10 GB |
| Other | 3 GB |
By ensuring a backup and understanding your storage, you prepare your iPhone for mass photo deletion effectively. This process becomes easier and stress-free.
Using The Photos App For Quick Deletion

Deleting all photos from your iPhone can be daunting. The Photos app simplifies this. You can delete multiple photos quickly. Follow these steps to use the Photos app effectively.
Selecting Multiple Photos
First, open the Photos app on your iPhone. Go to the Albums tab. Choose an album or go to All Photos. Tap Select in the top-right corner.
Now, you can tap each photo you want to delete. Selected photos will have a blue checkmark. To select photos faster, swipe across the rows. This action will help you select multiple photos quickly.
Deleting In Batches
Once you have selected the photos, tap the Trash icon. You will see a confirmation message. Tap Delete Photos to confirm. This will delete all selected photos.
To ensure all photos are deleted, visit the Recently Deleted album. Tap Select and then Delete All. This step will permanently delete the photos from your iPhone.
| Step | Action |
|---|---|
| 1 | Open Photos app |
| 2 | Go to Albums or All Photos |
| 3 | Tap Select |
| 4 | Select multiple photos |
| 5 | Tap Trash icon |
| 6 | Confirm deletion |
| 7 | Clear Recently Deleted album |
By following these steps, you can delete all photos quickly. The Photos app makes this process straightforward. Now, your iPhone will have more storage space.
Leveraging The ‘moments’ Feature
Deleting all photos from your iPhone can be easy. The ‘Moments’ feature in the Photos app helps you do this quickly. This feature organizes your photos by dates and locations. By using ‘Moments’, you can delete many photos at once. Follow these simple steps to make your iPhone photo-free.
Navigating Moments
First, open the Photos app on your iPhone. Look for the ‘Photos’ tab at the bottom. Tap on it to view your photos. You will see different tabs like Years, Months, Days, and All Photos.
To use the ‘Moments’ feature, tap on the ‘Days’ tab. This will group your photos by specific days. It’s an easy way to see your photos organized by time.
Mass Deletion Within Moments
Once you’re in the ‘Days’ tab, you can start deleting photos. Tap on ‘Select’ at the top right corner. Now, tap on the ‘Select’ button next to each group of photos you want to delete. This will highlight all photos within that moment.
After selecting the moments, tap on the trash icon at the bottom right. A pop-up will ask if you want to delete the selected photos. Confirm by tapping ‘Delete’.
Repeat these steps for other moments you wish to delete. Soon, your iPhone will be free of unwanted photos.
| Step | Action |
|---|---|
| 1 | Open the Photos app. |
| 2 | Tap on the ‘Photos’ tab. |
| 3 | Select the ‘Days’ tab. |
| 4 | Tap ‘Select’ at the top right. |
| 5 | Select the moments you want to delete. |
| 6 | Tap the trash icon. |
| 7 | Confirm deletion. |
Third-party Apps To The Rescue
Deleting all photos from an iPhone can be a hassle. Sometimes, the built-in options are not enough. Third-party apps offer a quick solution. These apps can help you delete photos faster and easier.
Choosing The Right App
Many apps promise to delete photos. But which one is best for you? Consider these points:
- Ease of use: The app should be simple to navigate.
- Speed: It should delete photos quickly.
- Compatibility: Ensure the app works with your iPhone model.
- Reviews: Check user reviews for reliability.
- Security: The app should respect your privacy.
Step-by-step App Usage
Here’s a general guide to using third-party apps to delete photos:
- Download and install the app from the App Store.
- Open the app and grant necessary permissions.
- Select the option to delete photos.
- Choose all photos or specific albums.
- Confirm the deletion.
- Wait for the app to finish the process.
Some popular apps include Gemini Photos, Cleaner for iPhone, and Remo Duplicate Photos Remover. Each has unique features but follows similar steps.
Resetting Your Iphone To Remove All Photos
Sometimes, you need to delete all photos from your iPhone. One effective way is by resetting your iPhone. This method ensures all data, including photos, is permanently erased. Below, we discuss when you might consider a full reset and its consequences.
When To Consider A Full Reset
- Device Performance Issues: If your iPhone is slow or laggy.
- Preparing to Sell: Before selling, ensure all personal data is erased.
- Storage Problems: If storage is full, resetting can free up space.
- Security Concerns: If your device has been compromised or infected with malware.
Consequences Of Resetting Your Iphone
Resetting your iPhone has significant consequences. It’s important to understand them before proceeding.
- Data Loss: All photos, apps, and files will be deleted.
- Settings Reset: Your iPhone will return to factory settings.
- App Reinstallation: You will need to reinstall all apps.
To summarize, resetting your iPhone is a thorough way to delete all photos. Consider the factors listed before deciding to reset your device. This ensures you make an informed choice.
Sync And Delete: Using Icloud Photos
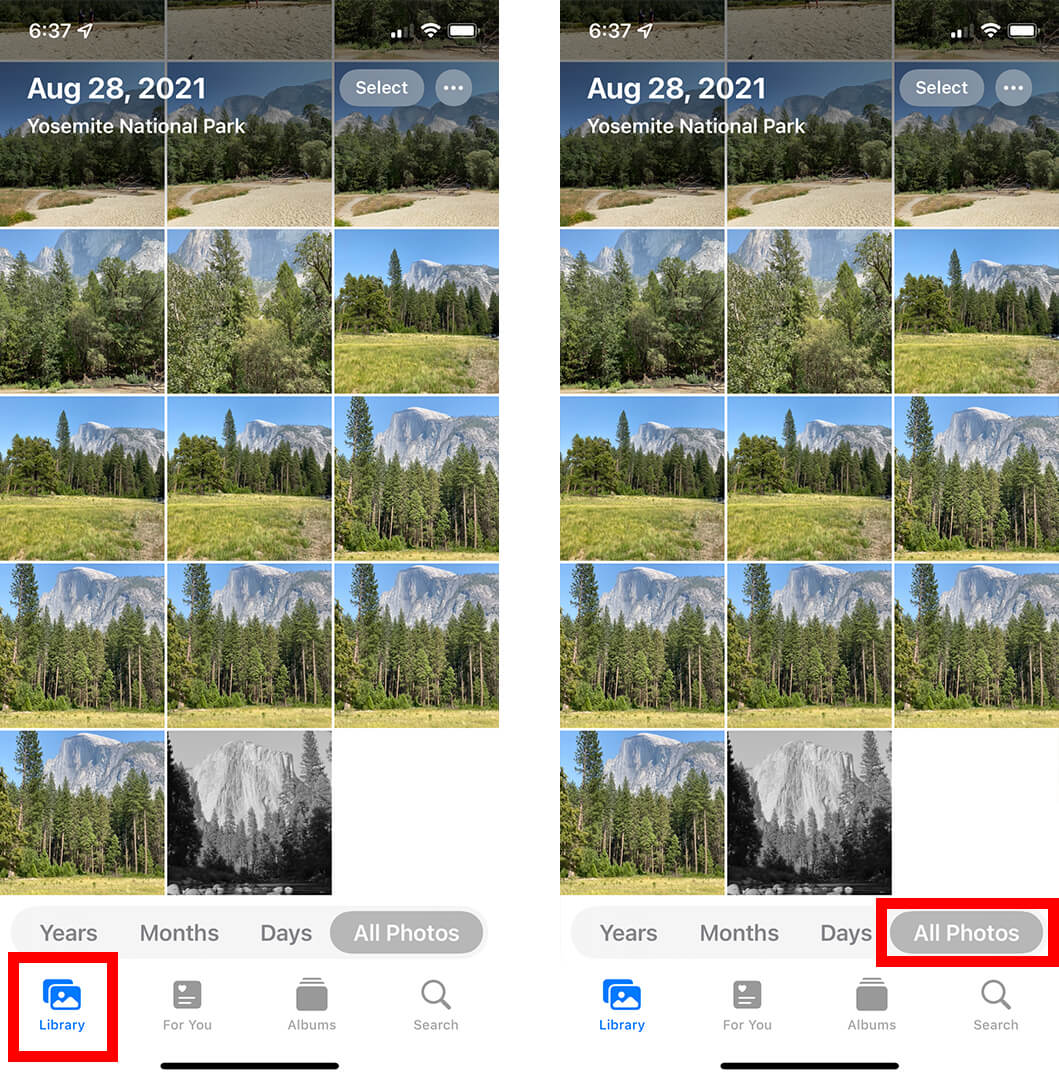
Managing photos on your iPhone can be tricky. You can easily delete photos using iCloud Photos. This method lets you sync and remove photos quickly. Follow these steps to keep your device clutter-free.
Syncing Photos With Icloud
To start, ensure your photos are synced with iCloud. This helps you store and access photos from any device.
- Go to Settings on your iPhone.
- Tap on Your Name at the top.
- Select iCloud.
- Tap on Photos.
- Turn on the switch for iCloud Photos.
Your photos will start syncing with iCloud. This process might take some time if you have many photos.
Deleting From Icloud To Remove From Iphone
Deleting photos from iCloud will also remove them from your iPhone. Follow these steps to delete photos:
- Open the Photos app on your iPhone.
- Go to the Albums tab.
- Select All Photos.
- Tap Select in the upper-right corner.
- Choose the photos you want to delete.
- Tap the Trash icon.
- Confirm by tapping Delete Photos.
These photos will move to the Recently Deleted album. They will stay there for 30 days. To permanently delete them:
- Go to the Recently Deleted album.
- Tap Select.
- Choose Delete All.
- Confirm by tapping Delete.
All selected photos are now permanently removed from iCloud and your iPhone.
Troubleshooting Common Deletion Problems
Deleting photos from your iPhone should be simple. Sometimes, issues arise. Here, you’ll learn to fix these common problems.
Addressing Undeletable Photos
Some photos may refuse to delete. This can be frustrating. These steps help you remove them:
- Open the Photos app.
- Select the Albums tab.
- Scroll to Recently Deleted.
- Tap Select and choose the photos.
- Tap Delete All to remove permanently.
If photos still don’t delete, check if they are synced from another device.
Resolving Sync Issues
Sync issues can prevent photo deletion. Follow these steps to resolve:
- Go to Settings.
- Tap your Apple ID at the top.
- Select iCloud.
- Toggle Photos off and then on.
This will resync your photos, allowing deletions.
For more complex issues, consider resetting your iCloud settings.
Maintaining A Minimalist Photo Library
Keeping a minimalist photo library on your iPhone can be liberating. It helps you find photos faster and keeps your device running smoothly. It also saves storage space for other important files. Here’s how to maintain a minimalist photo library by deleting all photos efficiently.
Regular Cleaning Schedules
Set a reminder to review your photos weekly. Delete duplicates and blurry shots. This keeps your library tidy and manageable.
- Every Sunday, spend 15 minutes cleaning up.
- Sort photos into folders: family, friends, work.
- Delete screenshots you no longer need.
Regular cleaning helps keep your photo library minimal.
Adopting A Photo Management System
A photo management system can save you time. Use tags to organize your photos by event or date.
- Create folders for each event or trip.
- Tag photos with keywords like “vacation” or “birthday”.
- Use apps that automatically sort your photos.
Adopting a photo management system makes it easier to maintain your library. It also helps you find specific photos quickly.
Consider using cloud storage to back up important photos. This ensures you can delete them from your device without losing them forever.
| Step | Action |
|---|---|
| 1 | Weekly cleanup |
| 2 | Sort into folders |
| 3 | Tag photos |
| 4 | Use cloud storage |
Following these steps helps maintain a minimalist photo library on your iPhone.
Conclusion: The Liberating Feeling Of Space
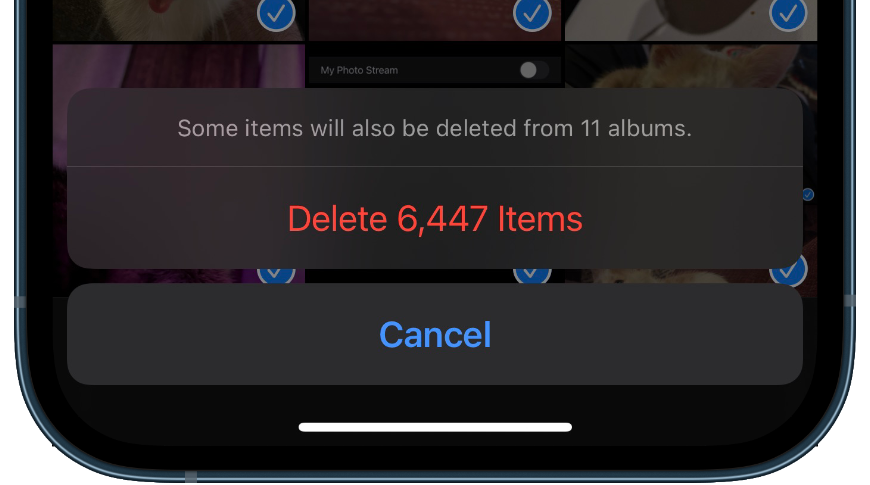
Deleting all photos from your iPhone can be a daunting task. But the result is worth the effort. A decluttered phone brings a sense of freedom and relief. Imagine accessing your apps and features without lag. Your phone feels like new, ready to capture fresh memories.
Embracing A Decluttered Phone
A decluttered phone operates more smoothly. You don’t have to sift through thousands of photos. Important pictures are easier to find. Your phone’s speed improves. This makes everyday tasks much quicker. Your device becomes more efficient, making your life easier.
Consider creating a system for your new photos. Use folders and albums to organize them. This keeps your phone tidy and your mind at ease. A well-organized phone saves you time and frustration. Enjoy the benefits of a clean, organized digital space.
Future-proofing Your Photo Management
Future-proofing your photo management is crucial. Start by backing up your photos regularly. This ensures you never lose precious memories. Use cloud services like iCloud or Google Photos. These services offer automatic backups, saving you time and effort.
Delete photos you no longer need. Regularly review your photo library. This prevents clutter from building up again. A few minutes each week can keep your phone in top shape. Stay proactive with your photo management to maintain a smooth experience.
| Tips | Benefits |
|---|---|
| Organize photos in folders | Quickly find important images |
| Regularly delete unwanted photos | Maintain a clutter-free phone |
| Use cloud backups | Secure your memories |
- Organize your photos to keep things tidy.
- Review your photo library weekly.
- Backup your photos using cloud services.
By following these tips, you can enjoy a clutter-free phone. Experience the liberating feeling of space. Your iPhone will thank you.
Conclusion
Deleting all photos from your iPhone is simple with these steps. Follow our guide to clear space quickly. Ensure your memories are backed up before deletion. Managing your photo storage efficiently helps your device run smoothly. Stay organized and enjoy a clutter-free iPhone.
Happy deleting!



