How to deactivate vibration on iPhone, go to Settings > Sounds & Haptics, then toggle off Vibrate on Ring and Vibrate on Silent. Deactivating vibration on your iPhone can help conserve battery life and reduce distractions.
Many users find constant vibrations disruptive, especially during meetings or while sleeping. By turning off vibration, you can ensure a quieter and more focused environment. This simple adjustment can make a significant difference in your daily routine. Whether you are looking to save battery or prefer a silent phone, deactivating vibration is straightforward.
Follow the steps outlined above, and enjoy a more peaceful iPhone experience. Adjusting your settings only takes a moment, but it can improve your overall phone usage significantly.
How to Deactivate Vibration on iPhone?
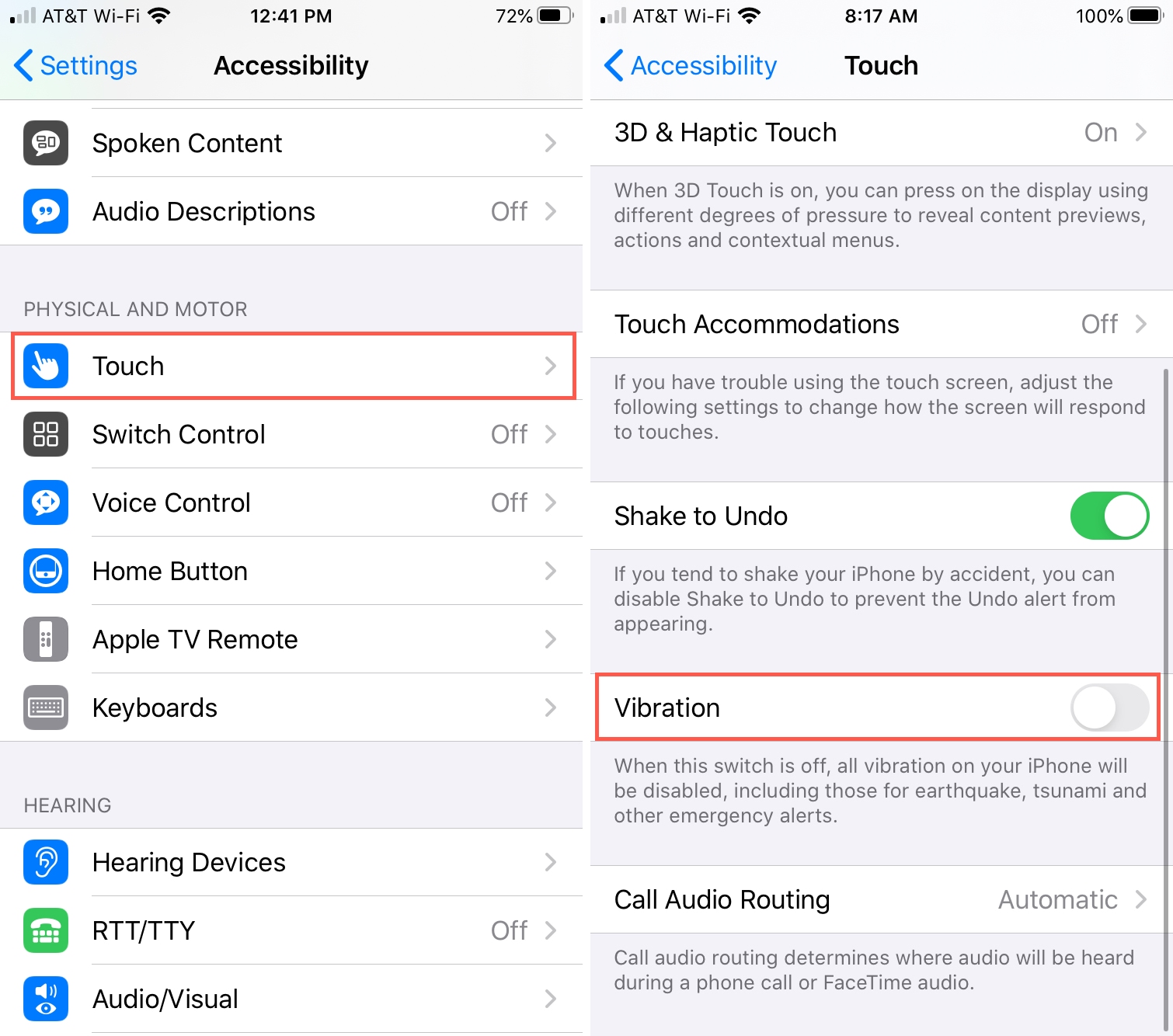
Introduction To Iphone Vibration Settings
iPhones have various settings to customize user experience. One key feature is vibration. Vibration alerts you to calls, messages, and notifications. But sometimes, vibration can be distracting. Knowing how to manage this feature can be useful.
Reasons To Turn Off Vibration
There are multiple reasons to deactivate vibration on an iPhone. Here are some common ones:
- Noise Sensitivity: Vibrations can be noisy in quiet settings.
- Battery Life: Reducing vibrations can save battery.
- Focus: Vibration alerts can be distracting during work or study.
- Comfort: Constant vibrations may cause discomfort.
Implications For User Experience
Turning off vibration can affect your iPhone experience. Here are some implications:
| Aspect | Implication |
|---|---|
| Silent Mode | No vibration alerts in silent mode. |
| Missed Notifications | Higher chance of missing calls or messages. |
| Battery Usage | Extended battery life without vibrations. |
| User Comfort | Less distraction and more comfort. |
Understanding these aspects can help you make an informed decision. Choose settings that best suit your needs.
Navigating Your Iphone Settings
Understanding how to navigate your iPhone settings is essential. It enables you to customize your phone according to your preferences. If you want to deactivate the vibration, follow these simple steps. This guide will help you through the process.
Accessing The Settings App
First, locate the Settings app on your iPhone. It is usually represented by a gray gear icon. Tap on it to open the Settings menu.
![]()
Locating Vibration Controls
After opening the Settings app, scroll down and tap on Sounds & Haptics. This section controls all sound and vibration settings on your iPhone.
In the Sounds & Haptics section, you will find options like Ringtone, Text Tone, and New Voicemail. Each has vibration settings that you can adjust.
| Option | Action |
|---|---|
| Ringtone | Tap and set vibration to None |
| Text Tone | Tap and set vibration to None |
| New Voicemail | Tap and set vibration to None |
To fully deactivate vibration, go to Accessibility in the Settings menu. Then, select Touch, and toggle off Vibration. This will disable all vibrations on your device.
- Open Settings App
- Tap on Sounds & Haptics
- Set vibrations to None for each option
- Go to Accessibility
- Select Touch
- Toggle off Vibration
By following these steps, you can easily deactivate vibrations on your iPhone.
Disabling Vibration For Calls And Notifications
iPhones use vibration to alert users for calls and notifications. This feature can be useful, but sometimes you might want to turn it off. Whether you find it distracting or you want to save battery life, disabling vibration is simple. Follow these easy steps to achieve this.
Turning Off Vibrate On Ring
To stop your iPhone from vibrating when it rings, follow these steps:
- Open the Settings app on your iPhone.
- Scroll down and tap Sounds & Haptics.
- Under the Vibrate section, toggle off Vibrate on Ring.
Your iPhone will no longer vibrate when receiving calls. This change will help you focus better.
Turning Off Vibrate On Silent
Disabling vibration for silent mode is just as easy:
- Go to Settings on your iPhone.
- Tap Sounds & Haptics.
- Find the Vibrate section and turn off Vibrate on Silent.
Now, your iPhone will not vibrate in silent mode. This can be useful in quiet environments.
Customizing System Haptics
System haptics on your iPhone offer tactile feedback. This feedback enhances your interaction with the device. Deactivating or adjusting these haptics can save battery and reduce distractions.
What Are System Haptics?
System haptics are vibrations that occur during various actions. Examples include typing, receiving notifications, and activating features. They provide a physical sensation, making interactions feel more natural.
Adjusting Haptic Feedback
Follow these steps to adjust haptic feedback:
- Open the Settings app on your iPhone.
- Scroll down and tap on Sounds & Haptics.
- Locate the System Haptics toggle switch.
- Toggle the switch to turn haptics on or off.
You can also adjust haptic feedback for specific functions:
- Open Settings.
- Tap on Accessibility.
- Select Touch, then tap on Vibration.
- Toggle the switch to customize vibrations for accessibility.
| Function | Haptic Feedback |
|---|---|
| Typing | Vibration when pressing keys |
| Notifications | Vibration alerts for messages or calls |
| Accessibility | Customized haptics for easier use |
Customizing haptic feedback can make your iPhone experience more personalized and efficient.
Silencing Email And Message Alerts
Many iPhone users prefer a quiet environment. Constant vibration can be annoying. Deactivating vibration for emails and messages can bring peace. Let’s explore how to silence these alerts effectively.
Configuring Mail Settings
To silence email notifications, follow these steps:
- Open the Settings app.
- Scroll down and tap on Mail.
- Tap on Notifications.
- Select the email account you want to adjust.
- Toggle Sounds to Off.
- Ensure Vibrate is set to None.
Modifying Message Alert Options
To turn off vibration for message alerts:
- Open the Settings app.
- Tap on Sounds & Haptics.
- Scroll down to Text Tone.
- Select Vibration.
- Choose None from the vibration options.
For a step-by-step guide, refer to the table below:
| Action | Steps |
|---|---|
| Open Settings App | Tap Settings on your home screen. |
| Access Mail Settings | Go to Mail and then Notifications. |
| Adjust Email Alerts | Set Sounds to off and Vibrate to none. |
| Access Sounds & Haptics | Tap on Sounds & Haptics under Settings. |
| Modify Text Tone | Set Vibration to none under Text Tone. |
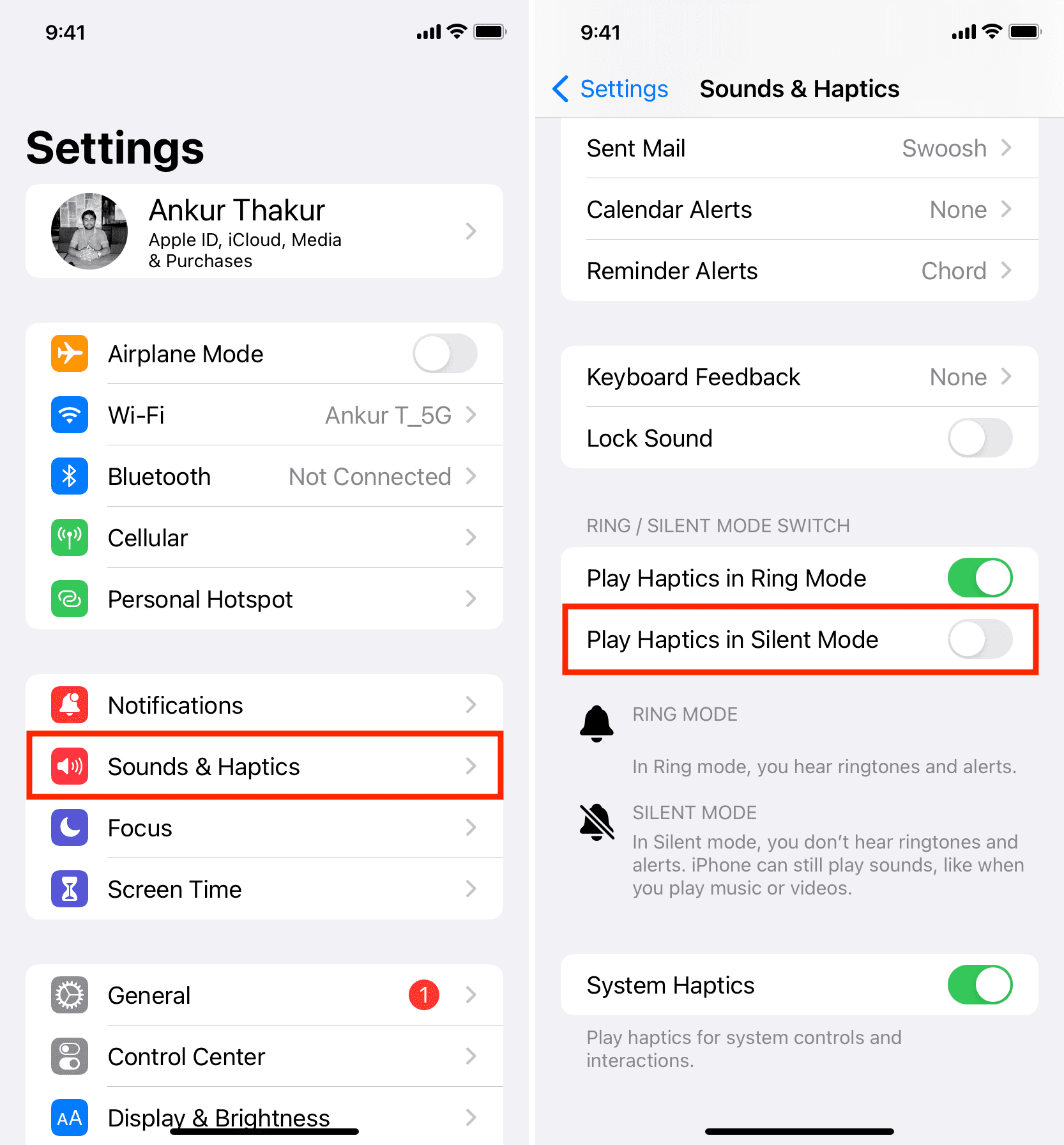
Managing App-specific Vibrations
Sometimes, your iPhone vibrates differently for various apps. This can be distracting. Knowing how to manage app-specific vibrations can help. Let’s learn to identify and alter these vibrations.
Identifying Apps With Custom Vibrations
Your iPhone may have different vibration settings for each app. To find these apps, follow these steps:
- Open the Settings app.
- Scroll down and tap on Sounds & Haptics.
- Select Ringtone or Text Tone.
- Scroll down to the Vibration section.
- Check for custom vibration patterns set for specific apps.
Now you know which apps have custom vibrations.
Altering Vibrations For Individual Apps
Changing vibrations for each app is simple. Follow these steps:
- Go to the Settings app.
- Select Notifications.
- Choose the app you wish to modify.
- Tap on Sounds or Alerts.
- Find the Vibration option and select it.
- Pick a new vibration pattern or create your own.
Repeat these steps for other apps as needed.
| Step | Description |
|---|---|
| 1 | Open Settings and go to Notifications. |
| 2 | Select the app you want to change. |
| 3 | Tap Sounds or Alerts. |
| 4 | Choose Vibration and select a new pattern. |
These steps help you control your iPhone vibrations. You can make your phone less distracting. Enjoy a quieter, more personalized experience.
Troubleshooting Common Vibration Issues
iPhone users sometimes face problems with the vibration feature. These issues can be annoying and disrupt daily activities. This guide will help you troubleshoot common vibration problems on your iPhone.
Vibration Not Turning Off
Sometimes, the vibration on your iPhone may not turn off. This can happen due to incorrect settings or software glitches. Here’s how to fix it:
- Check Vibration Settings: Go to Settings > Sounds & Haptics. Ensure Vibrate on Ring and Vibrate on Silent are turned off.
- Restart Your iPhone: Hold the power button and slide to power off. Turn it back on after a few seconds.
- Update iOS: Go to Settings > General > Software Update. Install any available updates.
- Reset All Settings: Go to Settings > General > Reset > Reset All Settings. This won’t delete your data.
Unexpected Vibration Patterns
Your iPhone may vibrate unexpectedly. This can be due to various reasons. Follow these steps to fix it:
- Check Notifications: Go to Settings > Notifications. Ensure no app is set to vibrate.
- Custom Vibration Patterns: Go to Settings > Sounds & Haptics > Ringtone > Vibration. Ensure no custom patterns are set.
- Disable Emergency Alerts: Go to Settings > Notifications > Government Alerts. Turn off Emergency Alerts.
- Check for Malware: Ensure no suspicious apps are installed. Delete any unfamiliar apps.
By following these steps, you can resolve most vibration issues on your iPhone. For persistent problems, consider contacting Apple Support.
Conserving Battery Life By Reducing Vibrations
Disabling vibrations on your iPhone can help save battery life. Vibrations use more power than simple sounds. By turning off vibrations, your phone’s battery can last longer.
Impact Of Vibration On Battery
Vibrations require your phone’s motor to work. This motor uses more energy than playing a sound. Each time you receive a notification, your phone vibrates. These vibrations add up and drain your battery faster.
| Function | Battery Usage |
|---|---|
| Vibrations | High |
| Sounds | Low |
Using sounds instead of vibrations can significantly extend your battery life. It is a simple change with big benefits.
Additional Tips For Battery Conservation
- Reduce screen brightness.
- Turn off Wi-Fi and Bluetooth when not in use.
- Disable background app refresh.
- Use low power mode.
- Limit location services.
These tips can help you save even more battery. Combining them with disabling vibrations will maximize your phone’s battery life.
- Open Settings.
- Go to Sounds & Haptics.
- Toggle off Vibrate on Ring and Vibrate on Silent.
Following these steps will turn off vibrations and help conserve battery.
Concluding Tips For Vibration Management
Managing the vibration settings on your iPhone can enhance your user experience. It ensures your device operates quietly when needed and alerts you effectively when necessary. Below, you’ll find a recap of the steps taken and some best practices for future adjustments.
Recap Of Steps Taken
- Open Settings: Go to the home screen and tap on Settings.
- Navigate to Sounds & Haptics: Scroll down and select Sounds & Haptics.
- Turn Off Vibration: Toggle off the Vibrate on Ring and Vibrate on Silent options.
- Check Accessibility Settings: Go to Accessibility under Settings and select Touch. Toggle off the Vibration option if needed.

Credit: www.iphonelife.com
Best Practices For Future Adjustments
Here are some best practices to manage your iPhone’s vibration settings effectively:
- Regularly Check Settings: Periodically review your vibration settings to ensure they meet your needs.
- Customize Alerts: Use custom vibration patterns for different contacts. This helps you identify important calls and messages without looking at your phone.
- Use Do Not Disturb: Activate Do Not Disturb mode during meetings or sleep to silence all notifications.
- Balance Alerts: Find a balance between vibration and sound alerts to avoid missing important notifications.
By following these best practices, you can ensure your iPhone’s vibration settings are always optimized for your needs.
Conclusion
Deactivating vibration on your iPhone is simple and quick. Follow the steps mentioned to enjoy a vibration-free experience. Customize your settings to suit your preferences. Achieving a quieter phone can enhance your daily routine. Feel free to explore other iPhone features for a more personalized experience.




