How to copy and paste from iPhone, tap and hold the text, then select “Copy.” Next, tap the desired location and choose “Paste.”
Copying and pasting on an iPhone is simple and efficient. This basic function can save you time and effort. You can quickly transfer text, links, or images between apps. Whether you are sharing information through messages, emails, or social media, this feature proves invaluable.
Mastering this process enhances productivity and ensures seamless communication. IPhones make this task intuitive with their user-friendly interface. Learning this skill is essential for every iPhone user. It’s a fundamental aspect of utilizing your device to its fullest potential. Start copying and pasting today to streamline your daily tasks.
How to Copy and Paste from iPhone?
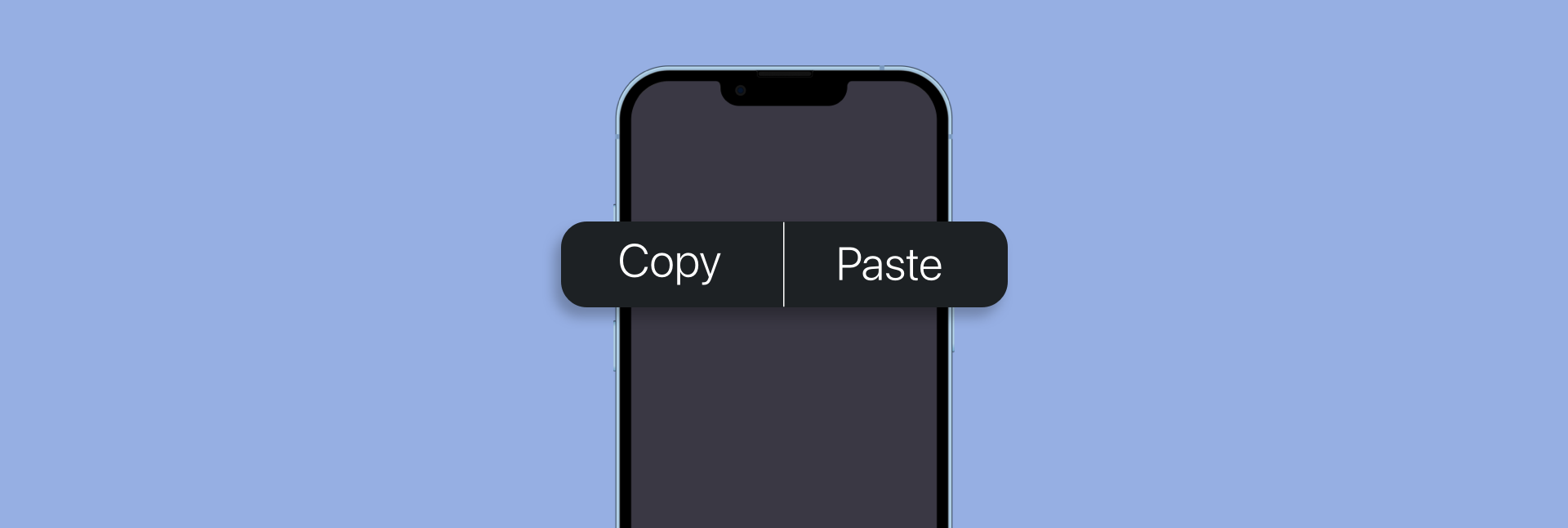
Introduction To Copy And Paste On Iphone
Copy and paste is a simple yet powerful tool on iPhones. It helps you move text and images quickly. This guide will show you how to use it.
The Importance Of Copy And Paste
Copy and paste saves time and effort. It allows you to duplicate information without retyping. For example, you can copy a website link and paste it in a message. This function is useful in many everyday tasks.
- Save time by avoiding retyping.
- Share information easily.
- Enhance productivity.
Brief History Of Clipboard Functions
The clipboard function dates back to early computers. It started as a way to move text within documents. Over time, it evolved to support images and other data types.
| Year | Development |
|---|---|
| 1983 | First clipboard function in computer systems. |
| 2007 | Introduction of the iPhone, enhancing clipboard use. |
| 2020 | iOS updates adding new clipboard features. |
How To Copy And Paste On Iphone
- Tap and hold the text you want to copy.
- Drag the selection handles to highlight the text.
- Tap “Copy” from the menu that appears.
- Navigate to where you want to paste the text.
- Tap and hold the text field.
- Tap “Paste” from the menu that appears.
Getting Started With Basic Copy And Paste
Learning how to copy and paste from your iPhone can save you time. It simplifies tasks like sharing information or saving important details. Let’s dive into the basic steps to get you started.
Selecting Text On An Iphone
To select text on your iPhone, tap and hold the text. A magnifying glass will appear. Move your finger to adjust the selection. Release your finger when the desired text is highlighted. You can also drag the blue handles to fine-tune your selection.
Copying Text To Clipboard
Once your text is selected, a menu will pop up. Tap the Copy option. This action copies the text to your clipboard. You can now paste this text anywhere you like.
Pasting Text From Clipboard
To paste the copied text, navigate to the desired app. Tap and hold the area where you want to paste the text. A menu will appear. Tap the Paste option. Your copied text will now appear in the selected area.
Advanced Copy And Paste Techniques
Mastering copy and paste on your iPhone can save you time. While basic methods are useful, advanced techniques make tasks easier. Let’s explore some advanced methods.
Using 3d Touch For Copy And Paste
3D Touch offers a quick way to copy and paste. This feature detects different pressure levels on the screen. Follow these steps:
- Press firmly on the text.
- A menu will appear. Select Copy.
- Go to the location where you want to paste.
- Press firmly again and select Paste.
3D Touch makes copying and pasting faster. It reduces the number of taps needed.
Keyboard Shortcuts For Efficient Copying
Keyboard shortcuts are great for those who use external keyboards. They make copying and pasting more efficient. Here are some useful shortcuts:
| Action | Shortcut |
|---|---|
| Copy | Command + C |
| Paste | Command + V |
| Cut | Command + X |
| Select All | Command + A |
Using these shortcuts can make your workflow smoother. They save time and effort.
Copy And Paste Between Apps
Copying and pasting between apps on an iPhone is simple. This feature saves time and increases productivity. Learn how to do it efficiently.
Cross-app Copy And Paste
To copy text from one app to another:
- Open the app containing the text.
- Select the text by tapping and holding.
- Tap Copy in the pop-up menu.
- Navigate to the destination app.
- Tap and hold in the text field.
- Select Paste from the pop-up menu.
For images, follow similar steps. Open the source app, tap and hold the image, select Copy, then paste it into the destination app.
Troubleshooting Common Issues
Sometimes, copy and paste might not work as expected. Here are some common issues and solutions:
| Issue | Solution |
|---|---|
| Copied text doesn’t paste | Restart your iPhone and try again. |
| Clipboard is cleared | Avoid copying new items before pasting. |
| Formatting issues | Use plain text editors to strip formatting. |
If issues persist, ensure your iOS is up to date. Updating can resolve many bugs.
Copy And Paste Images And Videos
Copying and pasting images and videos on an iPhone is simple. It helps you manage media content efficiently. You can transfer photos and clips easily. This guide covers everything you need to know.
Handling Media Content
To copy an image, find the picture. Tap and hold on the image. A menu will pop up. Select the Copy option. Now, navigate to where you want to paste it. Tap and hold the text field. Choose Paste. Your image will appear there.
Copying videos is just as easy. Open the video you want to copy. Tap and hold the video. A menu will appear. Select Copy. Go to your desired location. Tap and hold the text field. Choose Paste. Your video will be pasted.
Maintaining Quality During Transfer
Maintaining quality is crucial. Use the default Photos app to copy and paste. This ensures high quality. Avoid using third-party apps. They may compress the media. This could reduce quality.
Use the AirDrop feature for larger files. This keeps the original quality. To use AirDrop, swipe up or down to open the Control Center. Make sure AirDrop is enabled. Select the media you want to share. Choose the Share icon. Select the device to send to. The media will transfer with high quality.
| Steps | Action |
|---|---|
| 1 | Find the image or video |
| 2 | Tap and hold to copy |
| 3 | Navigate to the destination |
| 4 | Tap and hold to paste |

Using Universal Clipboard With Other Apple Devices
The Universal Clipboard feature allows you to copy and paste text, images, and more between your Apple devices effortlessly. This seamless integration enhances productivity and makes the user experience more fluid.
Setting Up Universal Clipboard
To use the Universal Clipboard, ensure that all your Apple devices are signed in with the same Apple ID. Also, enable Bluetooth, Wi-Fi, and Handoff on each device.
| Step | Action |
|---|---|
| 1 | Open Settings on each device. |
| 2 | Go to General and tap on Handoff. |
| 3 | Toggle the Handoff switch to enable it. |
After these steps, your devices are ready to use the Universal Clipboard feature.
Copying Across Devices Seamlessly
To copy text or an image from your iPhone to another Apple device, follow these steps:
- Highlight the text or image on your iPhone.
- Tap Copy from the pop-up menu.
- Go to your other Apple device, like a Mac or iPad.
- Place the cursor where you want to paste the content.
- Use Command + V (on Mac) or tap Paste (on iPad).
Your copied content will now appear on the other device. This feature works in real-time and is very fast. It saves time and effort when working across multiple devices.
Third-party Apps To Enhance Copy And Paste
Enhancing the copy and paste functionality on your iPhone can be a game-changer. Third-party apps can provide additional features and improve efficiency. Let’s dive into some of the best third-party apps to enhance your copy and paste experience.
Clipboard Management Apps
Clipboard management apps help you organize and access your copied items easily. These apps can store multiple copied items and allow quick access whenever needed.
- Paste: This app lets you save multiple items on your clipboard. It provides a user-friendly interface and easy access to all copied items.
- Copied: Copied allows you to save and organize text, links, and images. It also offers iCloud sync and custom templates.
- Anybuffer: Anybuffer is a versatile app for storing text, links, images, and files. It supports drag and drop, making it easier to manage your clipboard.
Recommendations And Safety Tips
Using third-party apps requires careful consideration. Here are some recommendations and safety tips:
- Choose apps with high user ratings and positive reviews.
- Ensure the app has a privacy policy that protects your data.
- Avoid apps that request unnecessary permissions.
- Regularly update the app to benefit from new features and security fixes.
- Backup your important data before using any new app.
| App Name | Features | Rating |
|---|---|---|
| Paste | Save multiple items, user-friendly, quick access | 4.5/5 |
| Copied | Organize text, links, images, iCloud sync | 4.3/5 |
| Anybuffer | Store text, links, images, files, drag and drop | 4.6/5 |
Tips And Tricks For Power Users
Copying and pasting on an iPhone is easy. But power users can make it even better. Learn these tips and tricks to master it.
Shortcut Customization
Shortcuts make copying and pasting faster. You can create custom shortcuts on your iPhone. Go to Settings > General > Keyboard > Text Replacement.
Here, tap the + icon to add a new shortcut. For example, type “addr” for your full address. Next time you type “addr,” your phone will show your address. This saves time.
Automating Repetitive Copy And Paste Tasks
Automate tasks with the Shortcuts app. This app lets you create workflows. For example, you can copy text from an email and paste it into a document.
Here is a simple example:
- Open the Shortcuts app.
- Tap Create Shortcut.
- Choose the Copy to Clipboard action.
- Next, choose the Paste action.
- Save your shortcut.
Now, you have a shortcut to copy and paste text quickly.
Here’s a table of useful apps:
| App | Feature |
|---|---|
| Shortcuts | Automate tasks |
| Text Replacement | Create custom shortcuts |
These tools make copying and pasting on your iPhone faster and easier. Master these tips to become a power user.
Troubleshooting Common Copy And Paste Problems
Copying and pasting on an iPhone should be simple. But sometimes issues arise. This section helps you troubleshoot common copy and paste problems.
Dealing With Non-responsive Clipboard
If your clipboard becomes non-responsive, try these steps:
- Restart your iPhone. A simple restart can fix many issues.
- Clear the clipboard. Copy a blank space to clear the clipboard.
- Update your iOS. An outdated iOS can cause clipboard issues.
If these steps don’t help, check for any app-specific settings that may be causing issues.
Resolving Paste Errors
Pasting errors can be frustrating. Here are some solutions:
- Ensure compatibility. Not all apps support paste functionality.
- Check for app updates. An outdated app might cause paste errors.
- Reset settings. Go to Settings > General > Reset and select Reset All Settings.
If paste errors persist, try reinstalling the problematic app.
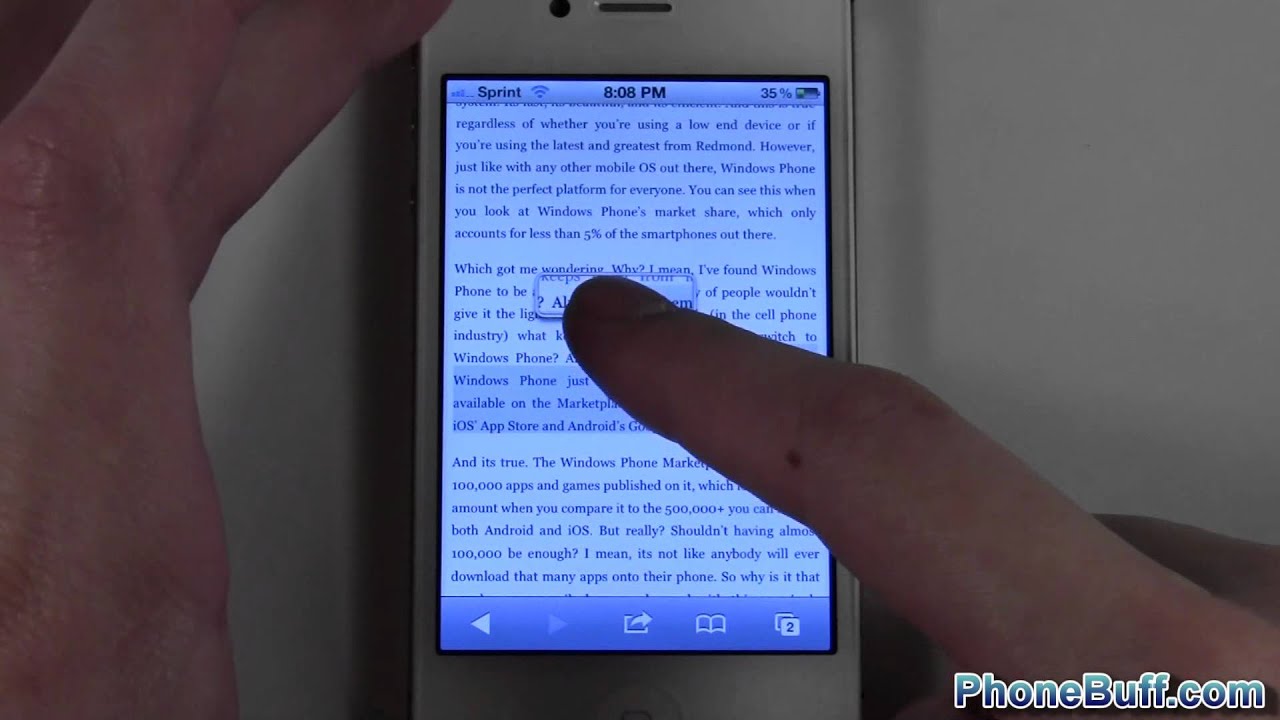
Conclusion
Copying and pasting from an iPhone is simple and efficient. Follow these steps for quick text transfers. Whether for work or personal use, mastering this skill enhances productivity. Practice these techniques to become proficient. Enjoy the ease of managing text on your iPhone.



