How to connect Xbox controller to iPhone, turn on Bluetooth on both devices. Press the pairing button on the controller.
Connecting your Xbox controller to an iPhone enhances your mobile gaming experience. This setup offers better control and precision for games on iOS. The process is straightforward and takes just a few minutes. Ensure your Xbox controller supports Bluetooth, as older models might not be compatible.
A stable Bluetooth connection ensures smooth gameplay without interruptions. Many popular iOS games support controller input, making this a worthwhile setup. Regular updates from Apple and Xbox ensure ongoing compatibility. Enjoy console-like gaming on your iPhone anywhere, anytime. Make sure your iPhone’s software is up-to-date for the best experience.
How to Connect Xbox Controller to iPhone?
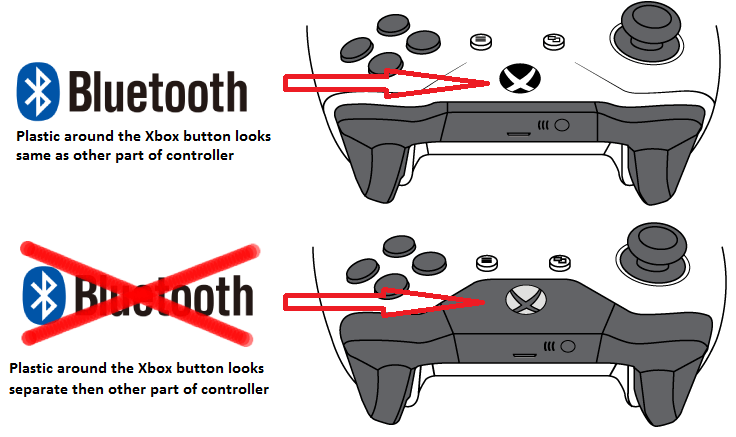
Introduction To Xbox Controller Compatibility
Connecting an Xbox controller to an iPhone is easier than ever. This guide will show you how to do it step-by-step. Enjoy enhanced gaming on your mobile device.
The Rise Of Mobile Gaming
Mobile gaming has seen a massive surge in popularity. Games like Fortnite, PUBG, and Call of Duty are now on smartphones. Gamers want a better experience with their favorite games.
Mobile devices have powerful processors and stunning graphics. This makes them perfect for gaming. You can now play console-quality games on your phone. But touch controls can sometimes be limiting.
Benefits Of Using An Xbox Controller On Iphone
Using an Xbox controller on your iPhone has many advantages. Here are some key benefits:
- Improved Control: Physical buttons offer better precision.
- Comfort: Xbox controllers are ergonomic and comfortable.
- Better Gameplay: Enjoy a more immersive gaming experience.
- Reduced Strain: Less stress on your hands compared to touch controls.
Here is a table summarizing the benefits:
| Benefit | Description |
|---|---|
| Improved Control | Better precision with physical buttons |
| Comfort | Ergonomic design for long gaming sessions |
| Better Gameplay | More immersive experience |
| Reduced Strain | Less stress on hands |
Follow this guide to connect your Xbox controller to your iPhone. Enjoy a superior gaming experience.
Prerequisites For Connecting An Xbox Controller
Before you can start gaming on your iPhone with an Xbox controller, certain prerequisites must be met. These prerequisites ensure a smooth and hassle-free connection process. In this section, we will cover the supported iPhone models and compatible Xbox controller versions.
Supported Iphone Models
Not all iPhones support Xbox controller connections. Here are the supported models:
- iPhone 6s and newer
- iPhone SE (1st generation) and newer
Ensure your iPhone runs on iOS 13 or later. Older iOS versions do not support Xbox controller connections.
Compatible Xbox Controller Versions
Not all Xbox controllers work with iPhones. Only specific models are compatible:
| Xbox Controller Model | Compatibility |
|---|---|
| Xbox Wireless Controller (Model 1708) | Compatible |
| Xbox Elite Wireless Controller Series 2 | Compatible |
| Xbox Adaptive Controller | Compatible |
Make sure your controller has Bluetooth functionality. Controllers without Bluetooth will not connect to your iPhone.
To check your Xbox controller’s model, look at the label on the back. Ensure it matches one of the compatible versions listed above.
Step-by-step Connection Process
Connecting an Xbox controller to your iPhone is simple. Follow these steps to enjoy gaming on your iPhone using an Xbox controller.
Turning On Bluetooth On Iphone
First, you need to turn on Bluetooth on your iPhone. Follow these steps:
- Open the Settings app on your iPhone.
- Tap on Bluetooth.
- Toggle the Bluetooth switch to the ON position.
Your iPhone is now ready to pair with the Xbox controller.
Syncing The Xbox Controller With Iphone
Next, you need to sync the Xbox controller with your iPhone:
- Turn on your Xbox controller by pressing the Xbox button.
- Press and hold the sync button on the controller. The Xbox button will start flashing.
- On your iPhone, look for the controller in the Bluetooth list.
- Tap on the controller name to pair it with your iPhone.
Once connected, the Xbox button will stop flashing and stay lit.
| Step | Action |
|---|---|
| 1 | Turn on Bluetooth on iPhone |
| 2 | Turn on Xbox controller |
| 3 | Press sync button on controller |
| 4 | Select controller from iPhone Bluetooth list |
Enjoy gaming with your Xbox controller on your iPhone!
Troubleshooting Common Connection Issues
Sometimes, connecting your Xbox controller to your iPhone might not work smoothly. Let’s explore some common issues and simple solutions. This guide will help you enjoy your gaming experience without interruptions.
Controller Not Recognized By Iphone
If your iPhone does not recognize the Xbox controller, try these steps:
- Ensure the controller is in pairing mode. Press and hold the sync button.
- Verify that Bluetooth is turned on in your iPhone’s settings.
- Check if your controller has enough battery power.
If these steps don’t work, restart your iPhone and controller. Also, make sure your iPhone is running the latest iOS version.
Unstable Or Intermittent Connection
An unstable connection can ruin your gaming. Follow these tips to fix it:
- Move closer to your iPhone. The distance might affect the signal.
- Remove other Bluetooth devices. They can cause interference.
- Update your controller’s firmware. Use the Xbox Accessories app.
Keep your iPhone and controller away from large metal objects. This can improve the connection.
With these tips, you should solve most connection problems. Enjoy seamless gaming on your iPhone!
Maximizing Your Gaming Experience
Connecting your Xbox controller to your iPhone opens a world of fun. Enjoy smoother gameplay and better control. This guide helps you get the most out of your setup.
Best Games To Play With An Xbox Controller
Many iPhone games work well with an Xbox controller. Here are some top picks:
- Fortnite: Battle royale fun with perfect control.
- Call of Duty: Mobile: First-person shooter with precise aiming.
- Asphalt 9: Legends: Racing game with tight controls.
- Oceanhorn 2: Adventure game with smooth navigation.
- Stardew Valley: Farming simulator with easy controls.
Customizing Controller Settings On Iphone
Fine-tuning your controller settings can enhance your gameplay. Here’s how to customize:
- Open Settings on your iPhone.
- Tap Bluetooth and connect your Xbox controller.
- Go to Accessibility and select Touch.
- Choose AssistiveTouch and customize button mappings.
- Save your settings and start playing.
| Game | Best Setting |
|---|---|
| Fortnite | High Sensitivity |
| Call of Duty: Mobile | Low Sensitivity |
| Asphalt 9: Legends | Medium Sensitivity |
| Oceanhorn 2 | Custom Mappings |
| Stardew Valley | Default Settings |
Maintaining Your Xbox Controller
Keeping your Xbox controller in top condition is essential. It ensures a seamless gaming experience with your iPhone. Proper maintenance extends the controller’s lifespan and improves performance. Here are some tips to help you maintain your Xbox controller effectively.
Battery Life And Charging Tips
Battery life is crucial for uninterrupted gaming. Here are some tips to maximize your controller’s battery life:
- Use rechargeable batteries to save money and reduce waste.
- Charge the controller using the official Xbox charging cable.
- Avoid overcharging to prevent battery damage.
- Turn off the controller when not in use to save power.
Follow these tips to keep your controller powered and ready.
Cleaning And Storage Recommendations
Regular cleaning and proper storage are essential. They keep your controller in good condition.
| Cleaning Tips | Storage Tips |
|---|---|
|
|
These simple steps will help you keep your Xbox controller clean and well-maintained.
Exploring Advanced Features
Exploring the advanced features of your Xbox controller can enhance your gaming experience on your iPhone. This section will guide you through some of the most useful advanced features, such as using the Xbox Accessories app and updating the firmware of your controller.
Using The Xbox Accessories App
The Xbox Accessories app is a powerful tool that allows you to customize your controller settings. With this app, you can remap buttons, adjust stick sensitivity, and even create custom profiles for different games.
- Open the Xbox Accessories app on your iPhone.
- Connect your Xbox controller via Bluetooth.
- Select your controller from the list of devices.
- Customize the button layout to your preference.
By using this app, you can make your controller fit your gaming style. It offers a high level of customization for a more personalized experience.
Firmware Updates For The Controller
Keeping your controller’s firmware up-to-date is crucial. Firmware updates can fix bugs, improve performance, and add new features. Follow these steps to update your controller’s firmware:
- Ensure your controller is connected to your iPhone.
- Open the Xbox Accessories app.
- Navigate to the settings menu.
- Check for firmware updates.
- Download and install any available updates.
Regular firmware updates ensure your controller works smoothly and efficiently. It also keeps your device compatible with the latest games and features.
These advanced features can significantly improve your gaming sessions. Customizing your controller and keeping it updated ensures a better and more enjoyable experience.
Legal And Warranty Information
Connecting your Xbox controller to an iPhone is a straightforward process. But before you proceed, understanding the legal and warranty information is important. This ensures you are covered in case of any issues.
Understanding Apple’s Accessory Policies
Apple has strict policies for accessories connecting to its devices. The Xbox controller must be compatible with your iPhone. Check for Apple’s MFi (Made for iPhone) certification. This certification means the accessory is approved by Apple.
Using non-certified accessories can lead to issues. These issues may include connectivity problems and potential damage. Apple’s policies also state that using uncertified accessories can void your iPhone’s warranty.
Always buy accessories from trusted retailers. Ensure they are Apple-certified to avoid any problems.
Xbox Controller Warranty Coverage
The Xbox controller comes with a standard warranty. This warranty covers manufacturing defects and workmanship issues.
The warranty period is usually 90 days from the date of purchase. Always check the specific terms and conditions provided by Microsoft.
If your controller has issues within the warranty period, you can get a replacement or repair. Ensure you keep your purchase receipt. This receipt is needed for warranty claims.
Using the Xbox controller with your iPhone does not void the warranty. But any physical damage from improper use is not covered.
For more detailed warranty information, visit the official Xbox website. Make sure you are aware of all terms and conditions.
| Aspect | Details |
|---|---|
| Apple Certification | Ensure the accessory is MFi certified |
| Warranty Period | 90 days from purchase date |
| Coverage | Manufacturing defects and workmanship issues |
| Receipt | Keep for warranty claims |
Conclusion And Final Thoughts
Connecting your Xbox controller to your iPhone opens up new gaming possibilities. This guide provided easy steps and best practices. Here, we wrap up with a quick recap and a look into the future.
Recap Of Steps And Best Practices
To connect your Xbox controller to an iPhone, follow these simple steps:
- Turn on your Xbox controller.
- Enable Bluetooth on your iPhone.
- Press and hold the Xbox button.
- Press the sync button on the controller.
- Find “Xbox Wireless Controller” in your iPhone’s Bluetooth settings.
- Select it to connect.
Here are some best practices to ensure a smooth connection:
- Keep both devices close during the pairing process.
- Update your iPhone and controller to the latest firmware.
- Charge both devices fully before starting.
- Restart your iPhone if you face connection issues.
Future Of Console Controllers And Mobile Gaming
The future of gaming looks very exciting. As mobile hardware improves, console-quality games are becoming more common. Xbox controllers enhance the mobile gaming experience.
Companies continue to innovate in controller design. Future controllers may include more advanced features. Expect better haptic feedback, longer battery life, and more ergonomic designs.
Cloud gaming is also growing. Services like Xbox Cloud Gaming allow you to play console games on your phone. All you need is a good internet connection and your trusty Xbox controller.
The integration of console controllers with mobile devices is just beginning. Expect more seamless experiences and greater game variety. This trend will only grow stronger.

Conclusion
Connecting your Xbox controller to an iPhone is simple and enhances your gaming experience. Follow the steps outlined, and you’ll be playing in no time. Enjoy seamless gaming and take advantage of the controller’s functionality on your iPhone. Happy gaming!



