How to connect printer to iPhone, use AirPrint or a printer-specific app. Ensure both devices are on the same Wi-Fi network.
Connecting your printer to an iPhone is straightforward and convenient. AirPrint, a built-in feature in iOS devices, allows for seamless wireless printing without the need for additional software. Most modern printers support AirPrint, making the process smooth. Alternatively, manufacturers often provide their own apps for added functionality and control.
Ensure your printer and iPhone are on the same Wi-Fi network for a hassle-free connection. This setup allows you to print documents, photos, and emails directly from your iPhone, enhancing productivity and convenience. Whether for home or office use, this method simplifies your printing tasks significantly.
How to Connect Printer to iPhone?

Introduction To Wireless Printing From Iphone
Wireless printing from an iPhone is easy and efficient. It allows you to print documents, photos, and emails directly from your device. This guide will show you how to connect your printer to an iPhone.
The Convenience Of Mobile Printing
Mobile printing makes life simpler. You can print from any room in your house. No need for cables or transferring files. Just a few taps on your iPhone and your document is printed.
Prevalence Of Ios In Printing
Apple’s iOS system is widely used in homes and offices. Many printers are compatible with iOS devices. This makes connecting and printing straightforward and hassle-free.
| Steps | Description |
|---|---|
| 1. Turn on Printer | Make sure your printer is powered on and ready. |
| 2. Connect to Wi-Fi | Ensure both your printer and iPhone are on the same Wi-Fi network. |
| 3. Open Document | Open the document or photo you want to print on your iPhone. |
| 4. Tap Share Button | Tap the share button, then tap the print icon. |
| 5. Select Printer | Select your printer from the list of available printers. |
| 6. Print | Tap print, and your document will start printing. |
Prerequisites For Iphone Printing
Printing from your iPhone is quick and easy. But first, you need the right setup. Here are the essential prerequisites you should know.
Compatible Printers
Not all printers work with iPhones. Your printer must support AirPrint. AirPrint is Apple’s wireless printing technology. Check your printer’s manual or the manufacturer’s website to see if it supports AirPrint.
| Brand | AirPrint Compatible Models |
|---|---|
| HP | OfficeJet, Envy, LaserJet |
| Canon | PIXMA, MAXIFY |
| Epson | WorkForce, Expression |
Necessary Software & Apps
Make sure your iPhone is running the latest version of iOS. Regular updates ensure better compatibility and more features. Next, some printers need a specific app for advanced features. These apps often offer extra settings and better control.
- For HP printers, download the HP Smart app from the App Store.
- For Canon printers, the Canon PRINT app is useful.
- Epson printers work well with the Epson iPrint app.
These apps are free and easy to install. They improve the printing experience, making it more seamless and user-friendly.
Step-by-step Guide To Connecting Your Printer
Connecting your printer to your iPhone can be simple. Follow this guide to connect your printer. There are two main ways to do it. You can connect to a Wi-Fi network or use AirPrint.
Connecting To Wi-fi Network
First, ensure your printer is Wi-Fi enabled. Check if it supports Wi-Fi Direct or a similar feature. Here’s how to connect:
- Turn on your printer.
- Go to the printer’s Wi-Fi settings.
- Select your home Wi-Fi network.
- Enter your Wi-Fi password.
- Wait for the printer to connect.
Once connected, your printer will be ready to communicate with your iPhone.
Using Airprint
AirPrint is an Apple feature. It lets you print without installing drivers. Follow these steps to use AirPrint:
- Ensure your printer supports AirPrint.
- Connect both your iPhone and printer to the same Wi-Fi network.
- Open the document, photo, or email you want to print.
- Tap the Share icon, which looks like a square with an arrow pointing up.
- Select Print from the options.
- Choose your printer from the list.
- Set your print options, like number of copies.
- Tap Print in the top right corner.
Now, your document will print wirelessly. This method is quick and easy.
| Method | Steps |
|---|---|
| Wi-Fi Network |
|
| AirPrint |
|
Alternative Methods For Printer Connection
Connecting a printer to your iPhone can be easy. Several methods exist beyond the standard AirPrint feature. You can use third-party apps or Bluetooth. Let’s explore these alternative methods.
Third-party Printing Apps
Many third-party printing apps are available on the App Store. These apps offer more features than AirPrint. Below are some popular options:
- PrintCentral Pro: Supports various printer brands and models.
- Printer Pro: Easy setup and user-friendly interface.
- Google Cloud Print: Works well with Google services.
Follow these steps to use a third-party app:
- Download and install the app from the App Store.
- Open the app and configure your printer settings.
- Select the document or photo you want to print.
- Tap the print button and choose your printer.
Third-party apps provide flexible printing options. They are a great alternative to AirPrint.
Bluetooth Printing Options
Bluetooth printing is another method to connect your printer to an iPhone. This method is straightforward if your printer supports Bluetooth. Below are the steps:
- Turn on Bluetooth on both your iPhone and printer.
- Pair your iPhone with the printer.
- Select the file you want to print.
- Tap the share icon and choose the printer.
- Confirm the print settings and tap print.
Bluetooth printing is efficient and easy to set up. It does not require Wi-Fi. This method is useful if your printer lacks Wi-Fi connectivity.
Both third-party apps and Bluetooth printing offer reliable alternatives. Choose the method that suits your needs and start printing effortlessly.
Troubleshooting Common Issues
Connecting your iPhone to a printer can sometimes be tricky. This guide will help you solve common problems. Read on to find solutions to frequent issues. This will make your printing experience smooth and hassle-free.
Connectivity Problems
Connectivity issues can prevent your iPhone from connecting to a printer. Here are some common problems and solutions:
- Ensure both devices are on the same Wi-Fi network.
- Restart your iPhone and printer to reset connections.
- Check the printer’s Wi-Fi signal strength.
If your printer supports AirPrint, ensure it’s enabled. Verify your printer’s AirPrint compatibility using the manufacturer’s website.
Sometimes, the Wi-Fi network can cause issues. Try resetting your router. Follow these steps:
- Turn off the router.
- Wait for 30 seconds.
- Turn the router back on.
Software Glitches
Software glitches can also cause printing issues. Here are some common fixes:
- Update your iPhone’s iOS to the latest version.
- Check for firmware updates for your printer.
- Restart both the iPhone and the printer.
If the problem persists, reset the printing system on your iPhone. Follow these steps:
- Open “Settings” on your iPhone.
- Go to “General” and select “Reset”.
- Choose “Reset Network Settings”.
This will clear any network issues. Reconnect your iPhone and printer to the Wi-Fi network.
By following these steps, you can resolve most connectivity and software issues. Happy printing!
Optimizing Your Printing Experience
Connecting your iPhone to a printer is a breeze. But for the best results, you need to optimize your printing experience. This ensures you get high-quality prints every time. Let’s dive into the essentials.
Selecting The Right Printer Settings
Choosing the correct settings is crucial. It can make a huge difference in print quality.
- Paper Type: Select the right paper for your print job.
- Print Quality: Opt for high-resolution settings for sharp images.
- Color Settings: Choose between color and grayscale as needed.
- Layout Options: Decide on portrait or landscape orientation.
These settings ensure your prints look professional and vibrant. Always double-check them before printing.
Maintaining Printer Health
Regular maintenance keeps your printer in top shape. This helps in avoiding common issues like ink smudges or paper jams.
- Clean the Printhead: Do this every month for clear prints.
- Check Ink Levels: Ensure you have enough ink before printing.
- Update Firmware: Keep your printer’s software up to date.
- Use Quality Paper: Avoid using low-quality paper that can damage your printer.
Maintaining your printer extends its lifespan. It also ensures you get the best prints every time.
Security Considerations In Wireless Printing
Wireless printing with your iPhone offers great convenience. But, it also brings security concerns. Protecting your data and ensuring network security is crucial.
Protecting Your Data
When you print wirelessly, your data travels through the air. This makes it vulnerable to interception. Here are some steps to protect your data:
- Use Encryption: Ensure your printer supports encrypted connections. This makes it harder for others to access your data.
- Secure Your Devices: Keep your iPhone and printer software updated. This helps protect against vulnerabilities.
- Private Documents: Avoid printing sensitive documents over public networks.
Network Security
Network security is vital for safe wireless printing. Here are some tips to secure your network:
- Secure Wi-Fi: Use WPA3 encryption for your Wi-Fi network. It’s the latest and most secure standard.
- Firewall Protection: Enable a firewall on your router. This adds an extra layer of security.
- Guest Network: Create a separate guest network for visitors. This keeps your main network more secure.
Following these tips helps keep your wireless printing secure. Protect your data and network for a safer experience.

Future Of Mobile Printing
The future of mobile printing is bright. Technology is evolving fast. Connecting a printer to an iPhone is becoming simpler. Let’s explore what the future holds for mobile printing.
Technological Advancements
Mobile printing technology has come a long way. New printers now support wireless printing. You can print directly from your iPhone. No cables are needed.
Many printers now support AirPrint. This makes printing from an iPhone easier. Just connect to the same Wi-Fi network. Select the document and print.
Some printers offer Bluetooth connectivity. You can print even without Wi-Fi. This is useful for quick prints on the go.
Predicted Trends
Experts predict more advancements in mobile printing. Printers will get smarter. They will support more devices and apps. Printing will be faster and easier.
Cloud printing is on the rise. You can print from anywhere. Store your documents in the cloud. Access and print them anytime.
Another trend is eco-friendly printing. New printers use less ink. They consume less energy. This helps the environment.
| Feature | Description |
|---|---|
| AirPrint | Direct printing from iPhone without cables |
| Bluetooth | Print without Wi-Fi |
| Cloud Printing | Print from anywhere using cloud storage |
| Eco-Friendly | Less ink and energy consumption |
The future of mobile printing is exciting. It will be more convenient. Technologies like AirPrint and cloud printing will lead the way. Stay tuned for these advancements.
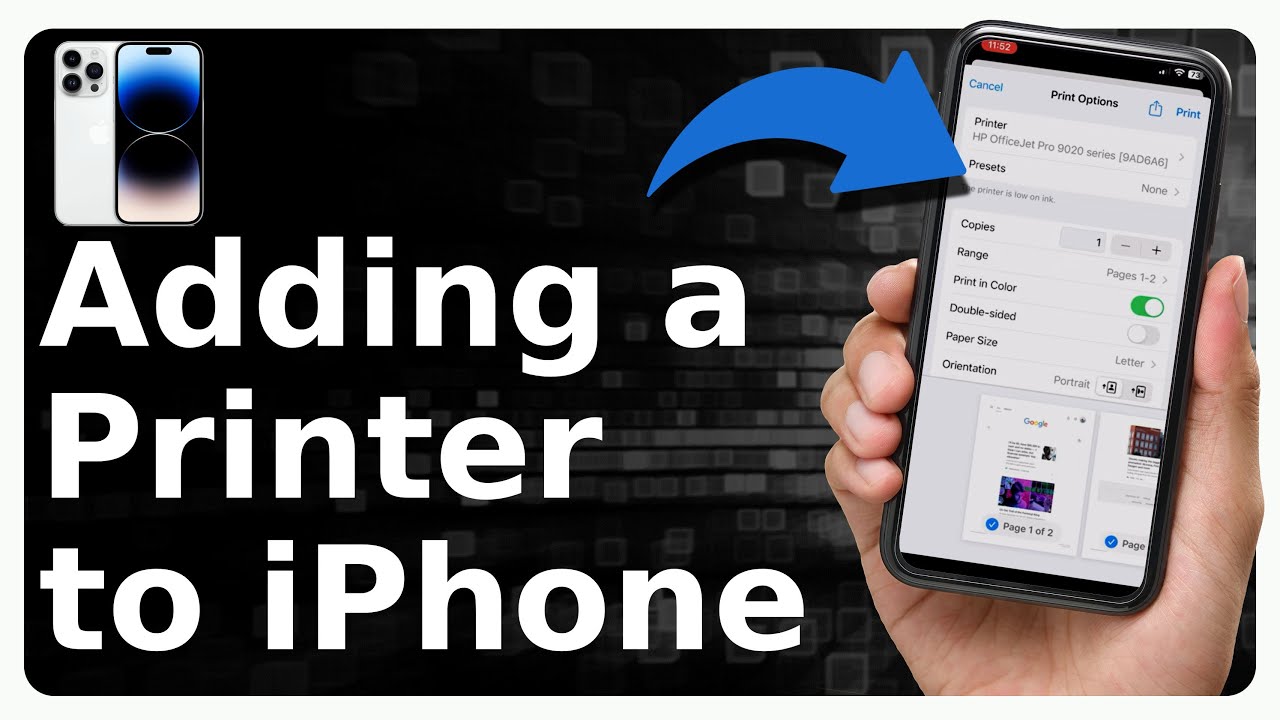
Conclusion
Connecting your iPhone to a printer is simpler than it seems. Follow the steps outlined for a seamless experience. Enjoy the convenience of printing documents and photos directly from your device. Stay updated with the latest technology tips to make your life easier.
Happy printing!




