How to connect apple watch to new iPhone, open the Watch app on your new iPhone and follow the on-screen instructions. Ensure both devices are close together.
Switching your Apple Watch to a new iPhone can seem daunting, but the process is straightforward. Make sure your Apple Watch and iPhone are fully charged. Back up your old iPhone to iCloud to ensure all your data transfers seamlessly.
Open the Watch app on your new iPhone and follow the on-screen instructions to pair and set up your Apple Watch. This process will help you retain all your apps, settings, and data. Whether upgrading to a new model or replacing a lost device, following these steps ensures a smooth transition.
How to Connect Apple Watch to New iPhone?
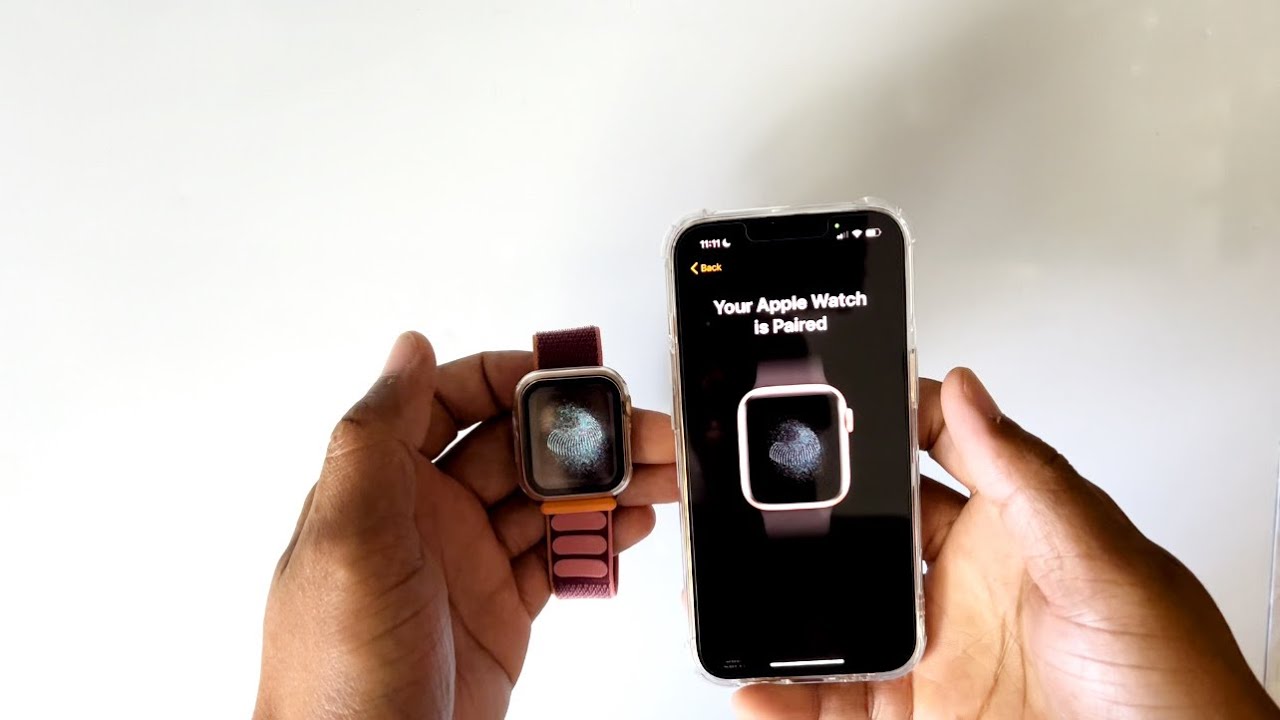
Introduction To Apple Watch And Iphone Pairing
The Apple Watch and iPhone pairing process is simple and fast. It allows you to access many features on your devices. Syncing your Apple Watch with your new iPhone ensures you don’t lose important data.
Benefits Of Syncing Your Apple Watch With Your Iphone
- Seamless notifications: Get calls, messages, and alerts on your wrist.
- Health tracking: Monitor your fitness and health data in one place.
- App integration: Use apps on your Apple Watch that work with your iPhone.
- Personalization: Customize watch faces and settings easily.
What You’ll Need Before You Start
| Requirement | Description |
|---|---|
| Updated software | Ensure your iPhone and Apple Watch have the latest updates. |
| Apple ID | Sign in to the same Apple ID on both devices. |
| Wi-Fi connection | Both devices should be connected to a stable Wi-Fi network. |
| Bluetooth enabled | Turn on Bluetooth on both devices for pairing. |
Steps To Connect Your Apple Watch To A New Iphone
- Back up your old iPhone data.
- Unpair your Apple Watch from the old iPhone.
- Set up your new iPhone and restore from backup.
- Open the Apple Watch app on the new iPhone.
- Follow the instructions to pair your Apple Watch.
Preparing Your Apple Watch For A New Iphone
Getting a new iPhone is exciting. But first, you need to prepare your Apple Watch. This guide will show you how to back up your data and unpair your watch. Follow these steps to make the process smooth.
Backing Up Your Current Apple Watch Data
Before connecting your Apple Watch to a new iPhone, back up your data. This ensures you don’t lose any important information.
- Open the Watch app on your old iPhone.
- Go to the My Watch tab and select your watch.
- Tap the “i” icon next to your watch.
- Select “Unpair Apple Watch” and confirm.
Your watch data will be backed up automatically to your iPhone. This backup will transfer to your new iPhone via iCloud.
Unpairing Your Apple Watch From Your Old Iphone
Now, let’s unpair your Apple Watch. This step is crucial before pairing it with your new iPhone.
- Keep your Apple Watch and old iPhone close together.
- Open the Watch app on your old iPhone.
- Tap the My Watch tab and select your watch.
- Tap the “i” icon and choose “Unpair Apple Watch.”
- Confirm your decision and enter your Apple ID password if prompted.
Your Apple Watch will now be unpaired. It will reset to factory settings, ready to pair with your new iPhone.
Setting Up Your New Iphone
Setting up your new iPhone is exciting. This guide helps you connect your Apple Watch to the new device. Follow these steps for a smooth transition.
Restoring From Icloud Or Itunes Backup
First, ensure you have a recent backup. This can be from iCloud or iTunes.
- iCloud Backup: Go to Settings > [Your Name] > iCloud > iCloud Backup. Check the date of the last backup.
- iTunes Backup: Connect your old iPhone to your computer. Open iTunes and click on the device icon. Select Back Up Now.
Once you have the backup, turn on your new iPhone. Follow the on-screen instructions until you reach the Apps & Data screen.
- Select Restore from iCloud Backup or Restore from iTunes Backup.
- Sign in to iCloud or connect to iTunes.
- Choose the most recent backup and wait for the restore to complete.
Ensuring Your Iphone Is Ready For Pairing
After restoring, ensure your new iPhone is ready to pair with your Apple Watch.
Here are the steps:
- Update your iPhone to the latest iOS version. Go to Settings > General > Software Update.
- Make sure Bluetooth is turned on. Go to Settings > Bluetooth and toggle it on if needed.
- Ensure your iPhone is connected to Wi-Fi. Go to Settings > Wi-Fi and select your network.
Your new iPhone is now ready for pairing. Next, move on to connecting your Apple Watch.
Initiating The Pairing Process
Connecting your Apple Watch to a new iPhone can be quick and easy. This section will guide you through the steps to get started. Follow these instructions to make the process smooth.
Starting The Pairing On Your New Iphone
First, place your Apple Watch near your new iPhone. Make sure both devices are charged and turned on. On your iPhone, open the Apple Watch app.
Tap on “Start Pairing”. You will see an animation on your Apple Watch. This animation is essential for the pairing process.
Using The Camera To Pair Your Apple Watch Automatically
Next, hold your iPhone over the Apple Watch. Align the watch face with the viewfinder on the screen. The iPhone will automatically recognize the watch and begin the pairing.
If the automatic pairing does not work, you can choose to pair manually. Tap on “Pair Apple Watch Manually” on your iPhone.
| Steps | Description |
|---|---|
| Step 1 | Open the Apple Watch app on your iPhone. |
| Step 2 | Tap on “Start Pairing”. |
| Step 3 | Align the watch face with the viewfinder. |
| Step 4 | Follow on-screen instructions to complete pairing. |
By following these steps, your Apple Watch should be connected to your new iPhone. Enjoy the seamless integration and features of your Apple devices.
Manual Pairing Method
The Manual Pairing Method is essential for connecting your Apple Watch to a new iPhone. This method comes in handy when the automatic pairing fails. Follow these steps to ensure a successful connection.
Steps For Manual Pairing
- Ensure your Apple Watch and iPhone are close to each other.
- Open the Watch app on your iPhone.
- Tap on Start Pairing in the app.
- Select Pair Apple Watch Manually.
- On your Apple Watch, tap the Info icon (i).
- A unique 6-digit code will appear on your watch.
- Enter this code in the Watch app on your iPhone.
- Follow the on-screen instructions to complete the setup.
Troubleshooting Common Manual Pairing Issues
If the manual pairing process fails, try the following solutions:
- Ensure both devices have Bluetooth and Wi-Fi enabled.
- Restart both your Apple Watch and iPhone.
- Ensure your iPhone is running the latest iOS version.
- Reset the network settings on your iPhone.
- If the problem persists, unpair and reset your Apple Watch.
By following these steps, you can successfully connect your Apple Watch to your new iPhone using the manual pairing method.

Restoring Apple Watch Data
Restoring your Apple Watch data ensures you don’t lose important information. This includes your settings, apps, and health data. Follow these steps to make sure everything transfers correctly.
Choosing The Correct Backup To Restore
It’s important to choose the right backup for your Apple Watch. If you have multiple backups, select the most recent one. This ensures you get the latest data and settings.
| Backup Date | Backup Size |
|---|---|
| Yesterday | 100 MB |
| Last Week | 90 MB |
| Last Month | 80 MB |
To select a backup:
- Open the Apple Watch app on your new iPhone.
- Tap “Start Pairing” on your Apple Watch.
- Follow the on-screen instructions to pair your devices.
- Choose the backup you want to restore from the list.
Monitoring The Progress Of Your Data Restoration
While restoring, keep an eye on the progress. This ensures the process completes successfully. You will see a progress bar on your Apple Watch and iPhone.
Important points to monitor:
- Make sure your devices stay close to each other.
- Ensure your iPhone has enough battery.
- Keep your Apple Watch on its charger.
Once the restoration is complete, your Apple Watch will restart. It will have all your previous data and settings.
Finalizing The Sync
You’ve connected your Apple Watch to your new iPhone. Now, it’s time to finalize the sync. This step ensures all your data is transferred perfectly. Follow these steps to make sure everything is set up correctly.
Setting Up Apple Watch Preferences
Once the initial sync is complete, you need to set up your Apple Watch preferences. Here are the steps:
- Open the Apple Watch app on your iPhone.
- Go to the “My Watch” tab.
- Tap on “General” and then “Watch Orientation.”
- Choose the wrist you wear your watch on.
- Set the Digital Crown position.
Next, customize the watch face. Follow these steps:
- Press the Digital Crown to go to the watch face.
- Firmly press the display.
- Swipe left or right to choose a face.
- Tap “Customize” to change colors and features.
Ensuring All Features And Apps Are Synced
Now, make sure all features and apps are synced. Here’s how:
- Open the Apple Watch app on your iPhone.
- Tap on “My Watch” tab.
- Scroll down to “Available Apps.”
- Tap “Install” next to the apps you want on your watch.
Verify that all health data is synced:
- Open the Health app on your iPhone.
- Go to “Sources” and select your Apple Watch.
- Ensure all data categories are enabled.
Check that notifications are enabled:
| Feature | Action |
|---|---|
| Messages | Enable in “My Watch” > “Messages” |
| Calls | Enable in “My Watch” > “Phone” |
| Emails | Enable in “My Watch” > “Mail” |
By following these steps, your Apple Watch will be perfectly synced with your new iPhone. Enjoy your seamless experience!
Troubleshooting Pairing Problems
Sometimes, connecting your Apple Watch to a new iPhone can be tricky. Troubleshooting pairing problems can save you time and frustration. Here, you’ll find common issues and solutions. This guide also covers when you should seek help from Apple Support.
Common Issues And How To Resolve Them
Many users face similar problems when pairing their Apple Watch. Here are some common issues and how to fix them:
| Issue | Solution |
|---|---|
| Apple Watch not showing up | Ensure Bluetooth is on. Restart both devices. |
| Stuck on pairing screen | Unpair and then pair again. |
| Software update needed | Update both devices to the latest software. |
| Verification failed | Check your internet connection. |
When To Seek Apple Support
Sometimes, fixing pairing problems yourself isn’t possible. Here’s when you should reach out to Apple Support:
- Persistent issues: If problems continue after trying the above steps.
- Hardware defects: If you suspect a defect in the watch or phone.
- Complicated errors: If error messages are unclear or complex.
Apple Support can provide expert help. Contact them for further assistance.
Maintaining The Connection
Maintaining the connection between your Apple Watch and new iPhone is crucial. A stable connection ensures your devices work smoothly together. Follow these steps to keep your connection strong and reliable.
Regular Updates To Keep Your Devices In Sync
Regular updates are important for both the Apple Watch and iPhone. Updates bring new features and fix bugs. Always check for updates in the settings.
How to check for updates:
- Open the Settings app on your iPhone.
- Go to General and tap Software Update.
- If an update is available, tap Download and Install.
- On your Apple Watch, open the Watch app on your iPhone.
- Tap General and then Software Update.
- Follow the on-screen instructions to update your watch.
Best Practices For A Seamless Connection
Follow these best practices to ensure a seamless connection. Always keep your devices within Bluetooth range. Avoid interference from other electronic devices.
Tips for a smooth connection:
- Restart your iPhone and Apple Watch regularly.
- Keep Bluetooth and Wi-Fi turned on.
- Ensure both devices have enough battery.
- Avoid using both devices near microwaves or other heavy electronics.
These simple steps help maintain a strong connection between your Apple Watch and iPhone. Enjoy a smoother experience with your devices working together.
Advanced Tips And Tricks
Connecting your Apple Watch to a new iPhone can be simple. Yet, there are advanced tips and tricks that can enhance your experience. This section explores how to optimize battery life during syncing and customize watch faces after pairing.
Optimizing Battery Life During Syncing
Battery life is crucial for your Apple Watch. Here are some tips to make sure it lasts longer during the syncing process:
- Turn off unnecessary features – Disable features like Wi-Fi and Bluetooth if not needed.
- Close background apps – Ensure all other apps are closed on both devices.
- Enable Power Reserve – Activate Power Reserve mode on your Apple Watch.
- Use Low Power Mode – Turn on Low Power Mode on your iPhone.
| Tip | Action |
|---|---|
| Turn off unnecessary features | Disable Wi-Fi and Bluetooth |
| Close background apps | Close apps on both devices |
| Enable Power Reserve | Activate on Apple Watch |
| Use Low Power Mode | Turn on Low Power Mode on iPhone |
Customizing Watch Faces After Pairing
Customizing watch faces can make your Apple Watch unique. Here’s how to do it after pairing:
- Select a watch face – Open the Watch app on your iPhone.
- Choose a design – Browse and select a watch face design you like.
- Personalize – Customize colors, complications, and more.
- Save and sync – Save your changes and sync to your Apple Watch.
Remember, customizing your watch face is fun. It also enhances the user experience.

Conclusion
Connecting your Apple Watch to a new iPhone is simple and straightforward. Follow the steps outlined to ensure a seamless transition. This guide helps keep your data intact and your devices in sync. Enjoy the enhanced experience with your Apple Watch and new iPhone.
Stay connected and make the most of your technology.



