How to conference call on iPhone, open the Phone app and call the first person. Tap “Add Call” and dial another contact.
Making conference calls on an iPhone is straightforward and efficient. With just a few taps, you can connect multiple participants into a single call. This feature is particularly useful for business meetings, family discussions, or coordinating events with friends. The iPhone’s user-friendly interface simplifies the process, allowing you to focus on the conversation rather than the technology.
Whether you’re coordinating with colleagues or catching up with loved ones, the conference call feature ensures seamless communication. Understanding how to utilize this function can greatly enhance your iPhone’s utility, making it an indispensable tool for both professional and personal use.
How to Conference Call on iPhone?
:max_bytes(150000):strip_icc()/iPhonemakecall-f4a6a60552664fe19cb138d104305465.jpg)
Introduction To Conference Calls On Iphone
Conference calls are vital for staying connected. They bring people together, no matter the distance. The iPhone makes this process simple and effective. Learn to set up a conference call on your iPhone with ease. This guide will walk you through every step.
The Rise Of Remote Communication
Remote communication is more important than ever. Workplaces and families need to stay connected. People use various tools to communicate effectively. Conference calls are one of the best solutions. They help groups to talk and collaborate easily.
Iphone: A Tool For Modern Connectivity
The iPhone is a powerful tool for modern connectivity. It combines calling, texting, and internet browsing. Setting up a conference call on an iPhone is straightforward. Follow these simple steps to get started:
- Open the Phone app on your iPhone.
- Dial the number of the first participant.
- Once connected, tap “Add Call”.
- Dial the number of the second participant.
- Tap “Merge Calls” to start the conference call.
The iPhone also supports adding more participants. Just repeat the steps to add more callers. You can merge multiple calls into one. This feature makes the iPhone perfect for group conversations.
Prerequisites For Iphone Conference Calls
Conference calls on an iPhone are simple and efficient. Before starting, check some essential prerequisites. These ensure a smooth and uninterrupted experience. Understanding these requirements helps you prepare better for your calls.
Ios Version Requirements
Your iPhone must have a compatible iOS version. The iOS version affects call features. Ensure your iPhone runs iOS 8 or later. You can check the iOS version in settings.
- Open Settings.
- Tap General.
- Tap About.
- Check the Version number.
Update your iPhone if needed. An updated iOS ensures better performance. It also fixes many bugs and issues.
Network Considerations
Network quality impacts call clarity. Ensure you have a stable network. A strong connection ensures fewer call drops.
- Check your Wi-Fi or cellular signal.
- Move to a place with better signal if needed.
- Ensure you have enough data or Wi-Fi bandwidth.
Consider using Wi-Fi for better stability. Cellular networks can be less reliable. Always check your data balance if using cellular data.
| Network Type | Recommended Use |
|---|---|
| Wi-Fi | High stability and clear calls |
| 4G/5G | Good but depends on signal strength |
Setting Up Your Iphone For The First Call
Setting up your iPhone for a conference call is simple. You need to ensure your device is ready and your contacts are managed well. Let’s walk through the steps.
Contact List Management
First, organize your contact list. Having a clean contact list makes calling easier. Follow these steps:
- Open the Contacts app on your iPhone.
- Review your contacts and remove duplicates.
- Add important contacts if they are missing.
- Ensure each contact has the correct phone number.
Having an organized contact list helps you make calls faster. You can also group your contacts for easier access.
Initial Call Setup
Now, let’s set up your first call. Follow these steps:
- Open the Phone app.
- Tap on the Contacts tab.
- Select the contact you want to call.
- Tap the Call button.
Once the call is connected, you can add more people. Follow these steps:
| Step | Action |
|---|---|
| 1 | Tap Add Call button. |
| 2 | Select another contact. |
| 3 | Tap the Merge Calls button. |
You can add up to five people to your conference call. This feature makes team meetings and family calls easy.
Now, your iPhone is ready for its first conference call. Enjoy seamless communication with your contacts.
Starting A Conference Call
Conference calls on an iPhone are simple and efficient. You can connect multiple people quickly. This guide will help you start a conference call.
Dialing The First Participant
First, open the Phone app on your iPhone. Tap the Keypad button. Enter the number of the person you want to call. Press the Green Call button.
Wait for the call to connect. Once the call is connected, inform the first participant about the conference call.
Adding Callers To The Session
To add more people, tap the Add Call button. This will open the keypad again. Dial the number of the next participant. Press the Green Call button. The first call will be put on hold.
Once the second call connects, tap the Merge Calls button. This will join both participants into the conference call.
Repeat these steps to add more participants. You can merge up to five calls into a conference call on an iPhone.
| Step | Action |
|---|---|
| 1 | Open the Phone app |
| 2 | Dial the first participant |
| 3 | Tap Add Call |
| 4 | Dial the next participant |
| 5 | Tap Merge Calls |
Follow these steps to start a successful conference call. Your calls will be efficient and clear.
Managing Participants During A Call
Conference calling on an iPhone is simple yet powerful. Efficient management of participants can enhance the call experience. Learn how to handle participants seamlessly.
Muting And Unmuting
Muting participants can reduce background noise. To mute someone:
- Tap the Info button next to the call.
- Find the participant you want to mute.
- Tap the Mute button next to their name.
To unmute a participant, follow these steps:
- Tap the Info button again.
- Locate the muted participant.
- Tap the Unmute button next to their name.
Muting helps keep the call clear and focused.
Private Conversations
Sometimes, you need to talk privately. Here’s how:
- Tap the Info button on the call screen.
- Select the participant for a private chat.
- Tap Private to start a private conversation.
Return to the group call by tapping Merge Calls.
Private conversations keep sensitive info secure.
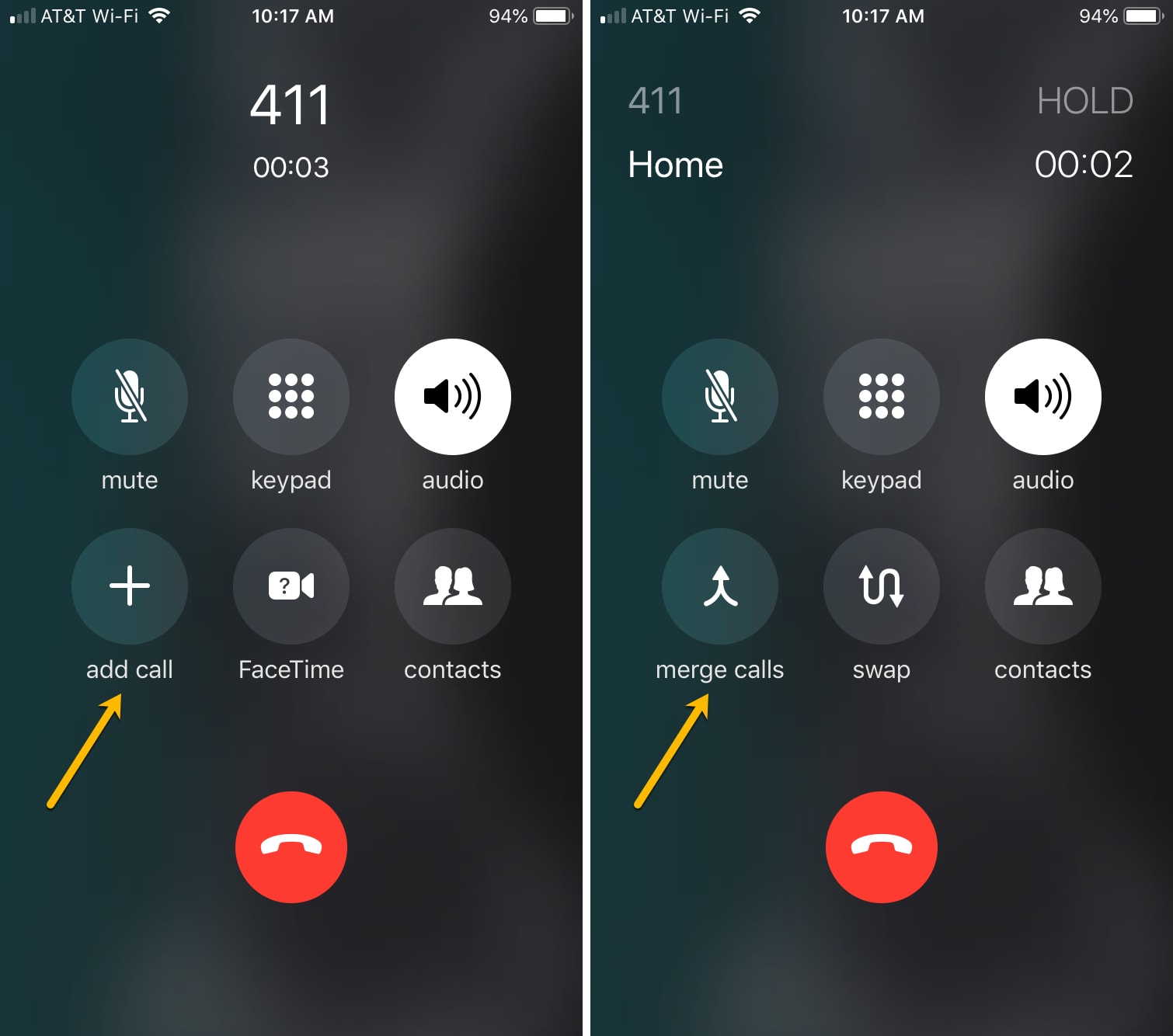
Advanced Conference Call Features
Unlock the full potential of your iPhone for conference calls. Explore advanced features that make communication smoother and more effective. Whether you prefer video calls or need third-party apps, your iPhone has you covered.
Using Facetime For Video Conferencing
FaceTime is a powerful tool for video conferencing on your iPhone. It allows you to connect with multiple people at once.
- Open the FaceTime app.
- Tap the “+” button.
- Enter the contacts you want to call.
- Tap “Video” to start the call.
FaceTime supports up to 32 participants. This makes it ideal for team meetings. It also offers high-quality video and audio.
Third-party Conference Apps
Sometimes, you need more features than FaceTime offers. Here are some third-party apps that can help:
| App | Key Features |
|---|---|
| Zoom | Supports up to 100 participants, screen sharing, recording |
| Microsoft Teams | Integrates with Office 365, chat, and file sharing |
| Google Meet | Works with Google Calendar, live captions, and screen sharing |
These apps offer extra features like screen sharing and recording. They can be downloaded from the App Store.
Troubleshooting Common Issues
Experiencing problems during a conference call on your iPhone can be frustrating. This section will help you address some common issues. Follow these steps to ensure a smooth experience.
Connection Problems
Connection issues can disrupt your conference call. Here are some steps to resolve them:
- Ensure your iPhone has a stable internet connection.
- Turn Airplane Mode on and off to reset network settings.
- Restart your iPhone to refresh the system.
- Update to the latest iOS version.
| Problem | Solution |
|---|---|
| Weak Signal | Move to a location with better reception. |
| Wi-Fi Issues | Reconnect to a reliable Wi-Fi network. |
Audio Quality Fixes
Poor audio quality can hinder your communication. Try these fixes:
- Check your microphone and speaker for obstructions.
- Ensure the volume is set to an audible level.
- Use headphones to reduce background noise.
- Close unnecessary apps to free up system resources.
If audio issues persist, consider the following steps:
- Reset all settings by navigating to Settings > General > Reset.
- Contact your service provider for network support.
- Consider using a different conference call app.
Tips For Effective Conference Calls
Conference calls on an iPhone can be very effective. But it’s essential to follow some tips to ensure the call goes smoothly. Here are some tips for effective conference calls.
Best Practices For Clarity
Ensuring clear communication during a conference call is vital. Here are some best practices:
- Mute When Not Speaking: Always mute your microphone when not speaking. This minimizes background noise.
- Speak Clearly: Speak slowly and clearly. Ensure everyone can understand your words.
- Use a Headset: A headset can improve sound quality. It reduces echo and background noise.
- Test Your Equipment: Test your microphone and speakers before the call. Ensure they work properly.
Etiquette For Professional Calls
Professionalism is key during conference calls. Follow these etiquette tips:
- Be Punctual: Join the call on time. This shows respect for everyone’s time.
- Introduce Yourself: Introduce yourself at the start of the call. This helps everyone know who is speaking.
- Stay on Topic: Stick to the agenda. Avoid going off-topic.
- Listen Actively: Pay attention to others. Do not interrupt when someone else is speaking.
- Avoid Multitasking: Focus on the call. Avoid doing other tasks during the call.
Following these tips will make your conference calls more effective. They ensure clear communication and professionalism.
Beyond The Call: After-action Review
After hosting a successful conference call on your iPhone, the work isn’t over. Conducting a thorough after-action review is crucial. This step helps improve future calls and ensures follow-ups are managed well.
Summarizing Key Points
Begin by summarizing the key points discussed during the call. This ensures everyone is on the same page.
- Note the main topics covered.
- Highlight any decisions made.
- List any important dates or deadlines mentioned.
Use concise language to keep the summary clear and straightforward.
Follow-up Actions
Next, identify the follow-up actions required. Assign tasks to the relevant team members.
| Action Item | Responsible Person | Due Date |
|---|---|---|
| Send meeting minutes | John Doe | Next day |
| Prepare project report | Jane Smith | End of the week |
Ensure the team members are aware of their responsibilities. Follow-up actions help maintain momentum after the call.
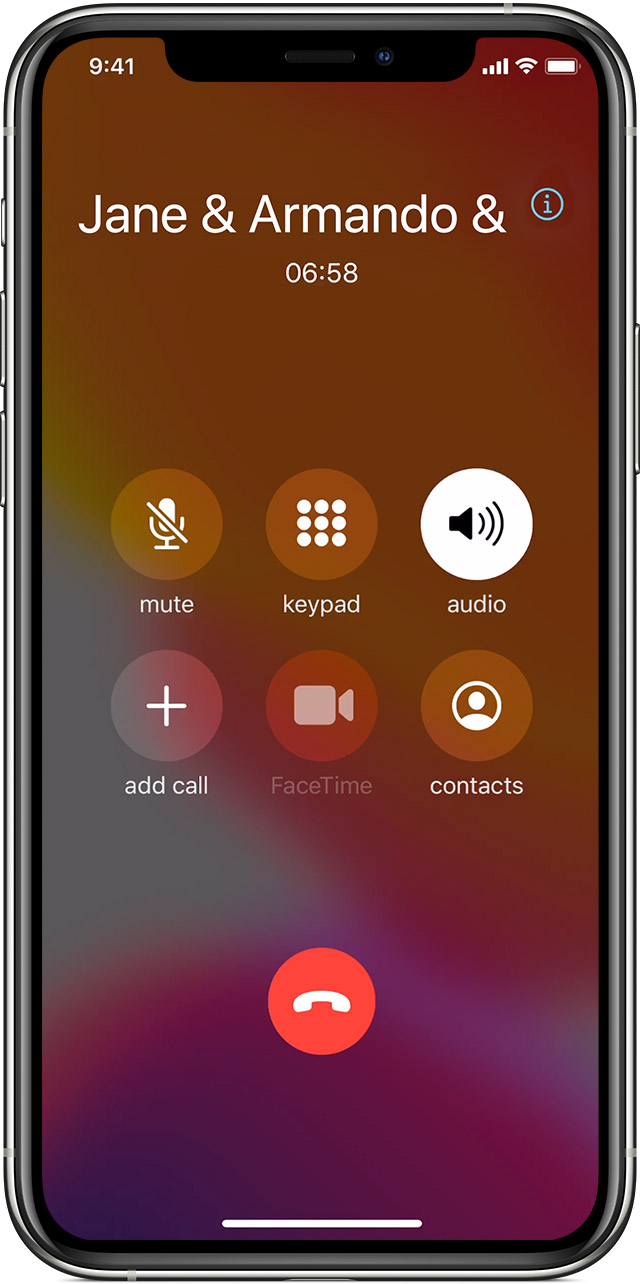
Conclusion
Mastering conference calls on your iPhone is simple and efficient. Follow these steps to stay connected with ease. Enhance your productivity and communication skills. Enjoy seamless conversations and never miss important discussions. Start utilizing your iPhone’s conference call feature today.
Stay connected, stay productive, and make the most of your device.



