How to change your name on the iPhone, go to Settings > General > About > Name and enter your new name. This process will update the device name used in various apps.
Changing your iPhone’s name is a straightforward task that can personalize your device. The name you choose will appear in places like AirDrop, iCloud, and when connecting to other devices. This simple change can make it easier to identify your phone, especially in crowded networks or when sharing files.
Follow these easy steps to ensure your iPhone reflects your chosen identity. Whether you prefer a unique name or something simple, this guide will help you make the necessary adjustments quickly and efficiently.
How to Change Your Name on the iPhone?
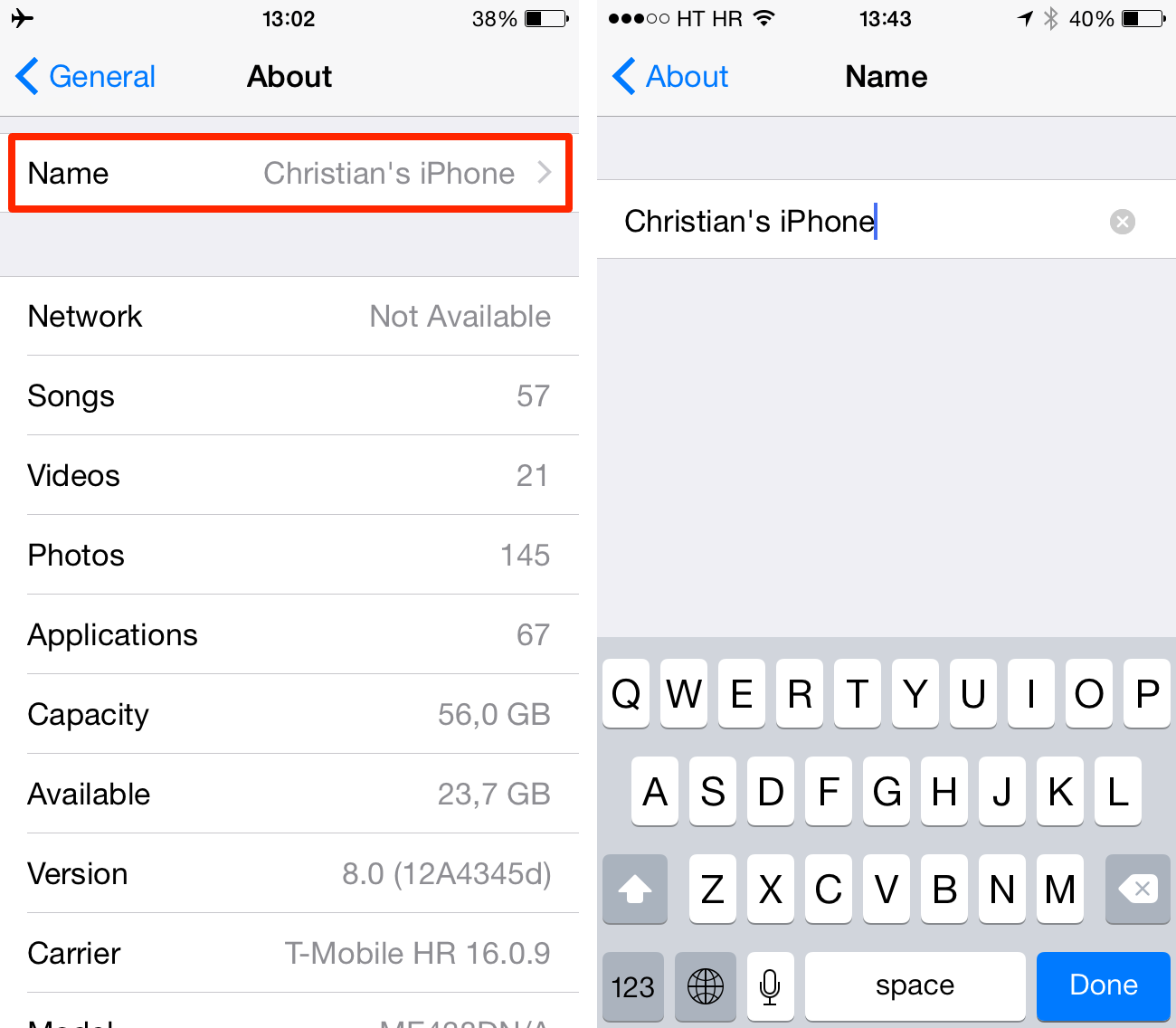
Introduction To Personalizing Your Iphone
Your iPhone is more than just a device. It’s an extension of you. Personalizing your iPhone makes it feel unique and special. One way to do this is by changing your name on the device.
Why Change Your Name?
Changing your name on your iPhone can have several benefits:
- It makes your device feel more personal.
- You can easily identify your iPhone among others.
- Your name will appear in AirDrop and other sharing options.
Impact On Iphone Experience
Changing your name can improve your iPhone experience in several ways:
- Personal Identification: Your name appears in various features like AirDrop.
- Customization: It adds a personal touch to your device.
- Easy Sharing: Makes it easier for others to identify your device.
Before You Start: Things To Consider
Changing your name on your iPhone is a simple task. But, before you start, there are a few important considerations to keep in mind. This section will guide you through the key points to consider before making any changes.
Legal Implications
Before changing your name on your iPhone, consider the legal implications. Make sure that the name you choose is legally recognized. This is especially important if you use your iPhone for work or any official purposes. Double-check your legal documents to ensure consistency.
Consistency Across Devices And Accounts
Changing your name on one device might affect other devices and accounts. Ensure that you update your name consistently across all your devices and online accounts. This includes your Apple ID, email accounts, and social media profiles. Consistency helps in maintaining your online presence and avoiding confusion.
| Device/Account | Action Needed |
|---|---|
| Apple ID | Update name in settings |
| Email Accounts | Change display name |
| Social Media | Edit profile information |
- Ensure your name matches across all devices
- Update your name in all relevant accounts
- Check for any discrepancies
- Check legal documents for your name
- Update your Apple ID
- Update email accounts
- Update social media profiles
Navigating To The Settings App
Changing your name on the iPhone is simple. First, you need to navigate to the Settings app. This section will guide you through locating and understanding the settings menu structure.
Locating Settings
To find the Settings app, unlock your iPhone. Look for the grey icon with gears. It’s usually on the first home screen. If you don’t see it, swipe left to right to use the search bar. Type “Settings” and tap the app when it appears.
Understanding The Menu Structure
Once you’re in the Settings app, you’ll see a list of options. The menu is divided into sections. The top section contains your Apple ID. Below that, you’ll find general settings, like Wi-Fi and Bluetooth. Further down are app-specific settings.
To change your name, tap on your Apple ID banner at the top. This will open a new menu with more options. Look for “Name, Phone Numbers, Email” and tap it. Here, you can edit your name. Make sure to save changes before exiting.
Changing Your Iphone Name Step By Step
Changing your iPhone name is simple. Follow these steps to customize your device’s name. This guide will help you personalize your iPhone quickly.
Accessing The ‘about’ Section
First, unlock your iPhone. Open the Settings app. Scroll down and tap on General. Now, select About at the top of the list.
| Step | Action |
|---|---|
| 1 | Unlock your iPhone |
| 2 | Open the Settings app |
| 3 | Tap on General |
| 4 | Tap on About |
Entering Your New Name
In the About section, find Name. Tap on it. A text box will appear. Enter your new iPhone name here. Make sure it is unique and personal.
- Tap on Name
- Enter your new name
- Tap Done to save it
Now, your iPhone has a new name. This name will appear on other devices and networks. Congratulations on personalizing your iPhone!
Verifying The Change On Your Iphone
Changing your name on your iPhone is a straightforward process. But you need to verify the change to ensure everything works. This guide will show you how to check and confirm the name change. Let’s dive into the details.
Checking Device Info
First, you need to check your device info to confirm the name change.
- Open the Settings app on your iPhone.
- Tap on General.
- Select About.
- Look for the Name section. Confirm the new name is displayed.
Ensuring Connectivity With Other Devices
Next, make sure your other devices recognize the new name.
- Check your AirDrop settings. Ensure the new name appears.
- Verify your Bluetooth connections. The new name should be listed.
- Open the Find My app. Make sure your iPhone’s new name is shown.
Follow these steps to ensure your iPhone’s name change is fully verified. This will help you avoid any connectivity issues with other devices.

Modifying Your Contact Name For Messages And Call
Changing your contact name on your iPhone can be useful. This guide will show you how to edit your name for messages and calls.
Editing Your Contact Card
First, open the Contacts app on your iPhone.
Follow these steps:
- Open the Contacts app.
- Find and tap your name.
- Tap Edit in the top right corner.
- Change your name in the appropriate fields.
- Tap Done to save changes.
Syncing With Icloud
Make sure your changes sync across all your devices:
- Open Settings on your iPhone.
- Tap your name at the top.
- Select iCloud.
- Ensure Contacts is toggled on.
This ensures your new contact name appears on all Apple devices.
Adjusting Third-party Apps After Name Change
Changing your name on your iPhone is just the first step. Updating third-party apps ensures a seamless transition. Follow these simple steps to keep everything in sync.
Updating Social Media
Social media profiles must reflect your new name. This keeps your friends and followers informed. Follow these steps for popular platforms:
- Facebook: Open the app, go to Settings, select Personal Information, and update your name.
- Instagram: Open your profile, tap Edit Profile, then change your name.
- Twitter: Navigate to Settings and Privacy, click Account, and update your name.
Reviewing App-specific Settings
Each app may have different settings to change your name. Here are steps for a few common apps:
| App | Steps to Update Name |
|---|---|
| Open the app, go to Settings, tap on your profile, and update your name. | |
| Spotify | Open the app, go to Settings, tap View Profile, and change your display name. |
| Navigate to your profile, click Edit, and update your name. |
Check each app’s settings to ensure your name is correct. This keeps your information consistent across all platforms.
Troubleshooting Common Issues
Sometimes changing your name on the iPhone can be tricky. You may face common issues that disrupt the process. This section will help you troubleshoot these problems.
Reverting To Previous Name
If you want to revert to your previous name, follow these steps:
- Go to Settings on your iPhone.
- Tap on Your Name at the top.
- Select Name, Phone Numbers, Email.
- Tap Edit next to your name.
- Enter your previous name and tap Done.
Changing your name back should be quick and easy.
When Changes Don’t Reflect
If your name changes don’t show up, try these tips:
- Restart your iPhone.
- Ensure you have a stable internet connection.
- Check if your iCloud is properly synced.
- Update your iOS to the latest version.
These steps should help your new name appear.
| Step | Action |
|---|---|
| 1 | Go to Settings. |
| 2 | Check internet connection. |
| 3 | Sync with iCloud. |
| 4 | Update your iOS. |
Follow these steps to fix common issues with name changes on your iPhone.
Final Thoughts
Changing your name on your iPhone is a simple process. It helps personalize your device. It also gives you control over your information. Below are some additional tips to consider.
Personalizing Further
Personalizing your iPhone goes beyond just changing your name. Here are some other ways to make your iPhone uniquely yours:
- Change your wallpaper: Go to Settings > Wallpaper and select a new image.
- Organize apps: Drag and drop apps to organize them.
- Set custom ringtones: Go to Settings > Sounds & Haptics to select custom sounds.
These small changes can make your phone feel uniquely yours.
Privacy Considerations
Changing your name on your iPhone affects more than just personalization. It also has privacy implications. Here are some points to consider:
- Ensure your new name does not reveal personal info.
- Use a name that you are comfortable sharing.
- Review privacy settings: Go to Settings > Privacy to adjust.
Taking these steps can help protect your personal information.

Conclusion
Changing your name on an iPhone is simple and quick. Follow the steps outlined to update your details. This ensures your device reflects your personal information correctly. Regularly updating your information keeps your iPhone user-friendly. Enjoy a seamless experience with your newly customized name on your iPhone.



