How to change time on iPhone, go to Settings, then General, and select Date & Time. Toggle off Set Automatically, then manually set the time.
Changing the time on your iPhone is a simple process that can be completed in just a few steps. This is useful for various reasons such as traveling to different time zones or adjusting for daylight saving time. Accurate time settings ensure that your alarms, reminders, and calendar events are correctly scheduled.
Apple makes it easy to manually adjust the time if needed. Follow these straightforward steps to make sure your iPhone displays the correct time, keeping all your activities in sync. Always having the correct time on your device helps you stay organized and punctual.
How to Change Time on iPhone?
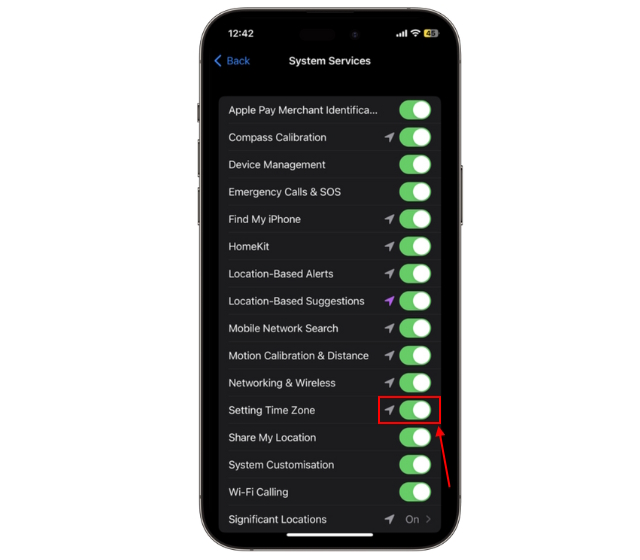
Introduction To Time Settings On Iphone
Understanding how to manage time settings on your iPhone is crucial. Accurate timekeeping ensures your device functions properly. Let’s dive into the essentials.
The Importance Of Accurate Timekeeping
Accurate timekeeping is vital for many iPhone features. Your iPhone uses time settings for:
- Alarm clocks: Wake up on time every day.
- Calendar events: Never miss important meetings.
- Reminders: Stay on top of tasks and appointments.
Incorrect time settings can disrupt these functions. Keeping your iPhone’s time accurate ensures smooth operation.
Brief Overview Of Iphone’s Time Management
Your iPhone offers several ways to manage time settings. You can choose automatic or manual settings:
| Setting Type | Description |
|---|---|
| Automatic | Your iPhone sets the time based on your location. |
| Manual | You set the time and date yourself. |
To change these settings, follow these steps:
- Open the Settings app.
- Tap General.
- Select Date & Time.
- Choose Set Automatically or Set Manually.
Adjusting these settings as needed ensures your iPhone is always accurate.
Accessing Time & Date Settings
Changing the time on your iPhone is simple. Follow these steps to access the Time & Date Settings. This guide will help you navigate through the necessary options.
Navigating To The Settings App
First, locate the Settings app on your home screen. It looks like a gray gear icon. Tap on it to open the app. This is the starting point for adjusting your iPhone’s settings.
Locating The ‘date & Time’ Options
Once in the Settings app, scroll down to find the General option. Tap on it. Under General, you will see the Date & Time option. Tap on Date & Time to access the settings.
| Step | Action |
|---|---|
| 1 | Open the Settings app. |
| 2 | Tap on General. |
| 3 | Select Date & Time. |
- Settings app icon looks like a gray gear.
- General is located in the list of options.
- Date & Time allows time adjustments.
Automatic Vs. Manual Time Setting
Setting the time on your iPhone can be automatic or manual. Knowing the differences helps you choose the best method for your needs.
Understanding Automatic Time Updates
Automatic time updates use your iPhone’s GPS and network settings. This feature ensures your device always shows the correct time. When you travel to different time zones, your phone adjusts automatically. You don’t need to change the time manually. This keeps your calendar and alarms accurate.
To enable automatic time updates:
- Open the Settings app.
- Tap General.
- Select Date & Time.
- Toggle the Set Automatically switch to On.
When To Use Manual Time Setting
Manual time setting gives you control over your iPhone’s clock. This option is useful in specific situations. For example, you might be in a place with poor network coverage. You might also need to set a different time for work or study purposes.
To set the time manually:
- Go to Settings.
- Tap General.
- Select Date & Time.
- Toggle the Set Automatically switch to Off.
- Tap the Date & Time field to adjust.
Below is a quick comparison:
| Feature | Automatic | Manual |
|---|---|---|
| Time Accuracy | High | Depends on user |
| Ease of Use | Very Easy | Requires manual input |
| Best for | Traveling | Custom time needs |
Adjusting Time Zones When Traveling
Traveling can be exciting, but keeping your iPhone’s time accurate is crucial. Adjusting your time zone ensures you stay on schedule. Whether you rely on automatic updates or prefer manual changes, this guide will help you manage your iPhone’s time settings effortlessly.
Enabling Automatic Time Zone Updates
Automatic time zone updates save you from manual adjustments. Follow these steps to enable this feature:
- Open the Settings app on your iPhone.
- Scroll down and tap on General.
- Next, tap on Date & Time.
- Toggle the switch next to Set Automatically to On.
With automatic updates enabled, your iPhone will adjust the time zone based on your location.
Manually Changing The Time Zone
If you prefer to set the time zone manually, follow these simple steps:
- Open the Settings app on your iPhone.
- Go to General and then tap on Date & Time.
- Turn off the Set Automatically switch.
- Tap on Time Zone and enter the name of your desired city or time zone.
Manually setting the time zone ensures you have full control over your iPhone’s time settings. This can be useful in areas with limited network coverage.
| Step | Action |
|---|---|
| 1 | Open the Settings app. |
| 2 | Tap on General. |
| 3 | Tap on Date & Time. |
| 4 | Toggle Set Automatically to On or Off. |
| 5 | Enter the desired time zone if set manually. |
Adjusting your iPhone’s time zone ensures you always know the correct time, no matter where you are. This helps you avoid missing important events and appointments.
Troubleshooting Common Time-setting Issues
Changing the time on your iPhone is usually simple. But sometimes, you may face issues. This guide will help you troubleshoot common time-setting problems on your iPhone. Follow the steps to resolve them quickly.
Resolving Incorrect Time Display
If your iPhone shows the wrong time, it can be frustrating. To fix this, follow these steps:
- Go to Settings.
- Tap on General.
- Select Date & Time.
- Turn off Set Automatically.
- Manually set the correct time.
If the issue persists, check your Time Zone settings:
- Ensure Location Services are enabled.
- Go to Settings > Privacy > Location Services.
- Scroll down and select System Services.
- Turn on Setting Time Zone.
What To Do When Automatic Update Fails
If your iPhone fails to update time automatically, try these steps:
- Make sure your iPhone is connected to Wi-Fi.
- Go to Settings > General > Date & Time.
- Turn off Set Automatically and then turn it back on.
If the issue continues, consider resetting your network settings:
- Go to Settings > General > Reset.
- Select Reset Network Settings.
- Enter your passcode and confirm.
After resetting, reconnect to your Wi-Fi network. Check if the time updates correctly.
| Issue | Possible Solution |
|---|---|
| Incorrect Time Display | Manually set time, check Time Zone settings |
| Automatic Update Fails | Reset network settings, reconnect to Wi-Fi |
Impact Of Network And Location Services
Changing the time on your iPhone seems simple. But network and location services play a big role. The time settings are influenced by both the carrier and location services. These features help keep your iPhone’s time accurate.

How Your Carrier Affects Time Settings
Your carrier can change your iPhone’s time. The carrier sends time data to your iPhone. This data is based on the network’s time.
Some carriers update the time automatically. This means less effort from you. Your iPhone will sync with the network time.
But not all carriers offer this feature. Check with your carrier for details. They will let you know if they support automatic time updates.
The Role Of Location Services In Time Accuracy
Location services also affect the time on your iPhone. This feature uses GPS to find your location.
When you travel, your iPhone adjusts the time zone. This keeps your time accurate no matter where you are.
To enable this feature, go to Settings > Privacy > Location Services. Make sure Location Services is on.
You can also turn on Setting Time Zone. This will use your location to set the correct time zone.
| Feature | Description |
|---|---|
| Carrier Time Updates | Updates time based on network data |
| Location Services | Uses GPS to adjust time zones |
Ensuring Time Accuracy For Apps And Alarms
Making sure your iPhone’s time is accurate is vital. It helps your apps and alarms work correctly. A wrong time can cause missed alarms and app issues. Here, we will guide you on how to keep your iPhone’s time correct.
Syncing Time Across All Your Apps
Syncing time across your apps ensures they run smoothly. Apps like calendars and messaging rely on accurate time. To sync time:
- Go to Settings.
- Tap General.
- Select Date & Time.
- Turn on Set Automatically.
This setting will use your network’s time. All your apps will now have the correct time.
Setting Reliable Alarms With Correct Time
Setting reliable alarms is easy with the correct time. Follow these steps to ensure your alarms work:
- Open the Clock app.
- Tap the Alarm tab.
- Tap the + button to add a new alarm.
- Set the time for your alarm.
- Tap Save.
Ensure your alarm is set to the correct time. This will help you wake up on time.
Advanced Time Management On Iphone
Managing time on your iPhone can be simple and efficient. With advanced tools, you can set and adjust time quickly. Below, we explore some powerful methods to manage time on your iPhone.
Using Siri For Time Changes
Siri can help change the time on your iPhone. This is an easy and quick method.
- Activate Siri by holding the Home button or saying “Hey Siri”.
- Say, “Change the time to [desired time]”.
- Siri will confirm and change the time for you.
Using Siri saves time and effort. It’s a hands-free solution for time management.
Exploring Third-party Time-setting Apps
Third-party apps can offer more features for time management. These apps provide additional functionality and customization.
| App Name | Features |
|---|---|
| TimeBuddy | World clock, time zone converter |
| TimeZone | Automatic time zone updates, custom alerts |
These apps can be downloaded from the App Store. They offer specialized tools to manage time zones and alerts.
Conclusion And Best Practices
Adjusting the time on your iPhone is simple but crucial. Ensuring the correct time is vital for various apps and functions. Let’s summarize the key steps and best practices.
Summarizing Key Steps For Time Adjustment
Changing the time on your iPhone involves a few straightforward steps. Follow these steps to ensure accurate time settings:
- Open the Settings app on your iPhone.
- Scroll down and tap on General.
- Tap on Date & Time.
- Toggle off Set Automatically.
- Manually set the date and time.
Make sure to tap Time Zone and select your current location. This ensures the time is accurate for your area.
Maintaining Time Accuracy On Your Iphone
Maintaining accurate time settings is crucial for your iPhone’s functions. Follow these best practices to keep your iPhone’s time correct:
- Always use the Set Automatically option when possible.
- Ensure your iPhone’s software is up-to-date.
- Check your time zone settings when traveling.
- Restart your iPhone periodically to refresh settings.
These practices help in keeping your iPhone’s time accurate. An accurate clock ensures all apps and services function properly.
Keeping your iPhone’s time accurate is easy with these steps and practices. Follow them to ensure smooth and accurate operation.
Conclusion
Changing the time on your iPhone is simple and quick. Follow these steps to ensure your device displays the correct time. This guide makes the process easy for anyone, even beginners. Keep your iPhone’s time accurate for better functionality and punctuality.
Enjoy a more organized and timely experience with your device.



