How to change screensaver on iPhone, open the “Settings” app and select “Wallpaper.” Choose a new wallpaper from the options provided.
Changing the screensaver on your iPhone allows you to personalize your device and make it truly your own. The iPhone offers a variety of built-in wallpapers as well as the option to use your own photos. This simple customization can give your iPhone a fresh look and feel.
Whether you prefer dynamic images, still photos, or live wallpapers, updating your screensaver can enhance your user experience. Follow these straightforward steps to refresh your iPhone’s appearance in just a few minutes.
How to Change Screensaver on iPhone?

Introduction To Personalizing Your Iphone
Personalizing your iPhone can make it uniquely yours. One simple way is by changing the screensaver. A custom screensaver adds a touch of your personality to your device. It also makes your phone more enjoyable to use. Let’s dive into how you can change your screensaver.
The Appeal Of Custom Screensavers
Custom screensavers offer numerous benefits. First, they make your iPhone stand out. You can choose images that mean something to you. It could be a family photo, a pet, or a scenic view you love. This adds a personal touch to your device.
Second, custom screensavers can boost your mood. Seeing a familiar, happy image each time you unlock your phone can bring a smile to your face. It transforms a mundane task into a pleasant experience.
Impact On User Experience
Changing your screensaver can significantly improve the user experience. A personalized screensaver makes using your phone more enjoyable. It creates a connection between you and your device.
Moreover, a custom screensaver can make your phone easier to identify. This is especially useful in a household with multiple iPhones. A unique screensaver helps you quickly spot your device.
| Benefit | Description |
|---|---|
| Personal Touch | Choose images that reflect your personality |
| Mood Boost | Happy images can improve your mood |
| Easy Identification | Quickly spot your phone among others |
- Personalized screensavers make your phone unique.
- They can boost your mood.
- Custom screensavers improve the user experience.
- They help you identify your phone easily.
Prerequisites For Changing Your Screensaver
Changing your iPhone screensaver is easy and fun. Before diving in, you need to meet some prerequisites. Ensuring your device meets these requirements will help you avoid any hiccups.
Supported Iphone Models
Not all iPhones support changing screensavers. Here are the models that do:
- iPhone 6s and newer
- iPhone SE (1st generation) and newer
- iPhone 7 and newer
- iPhone 8 and newer
- iPhone X and newer
If your iPhone is older than these models, updating the screensaver might not work.
Latest Ios Updates
Ensure your iPhone has the latest iOS update. This ensures you have the latest features and bug fixes.
- Open Settings on your iPhone.
- Scroll down and tap on General.
- Tap Software Update.
- If an update is available, tap Download and Install.
Updating your iOS ensures compatibility with new screensaver features.
Meeting these prerequisites will make changing your screensaver a smooth experience.
Step-by-step Guide To Changing Your Screensaver
Changing the screensaver on your iPhone is a simple process. Follow this easy guide to give your iPhone a fresh look.
Accessing Settings
First, unlock your iPhone and go to the home screen. Look for the Settings app icon. It looks like a grey gear. Tap on it to open.
Navigating To Wallpaper Options
Once you are in the Settings menu, scroll down. Find and tap on Wallpaper. This will open the wallpaper settings.
Selecting A New Screensaver
In the Wallpaper menu, you will see two options: Choose a New Wallpaper and Dynamic. Tap on Choose a New Wallpaper.
You can select from three sources:
- Dynamic: Animated wallpapers that move.
- Stills: Static images from Apple.
- Live: Photos that animate when you touch them.
Select the category you prefer. Then, browse through the available wallpapers. Tap on the one you like.
Once you have selected a wallpaper, tap Set. You will see three options:
- Set Lock Screen: Sets the wallpaper for your lock screen.
- Set Home Screen: Sets the wallpaper for your home screen.
- Set Both: Sets the wallpaper for both screens.
Select your preferred option. Your new screensaver is now set!
| Step | Action |
|---|---|
| 1 | Open the Settings app. |
| 2 | Tap on Wallpaper. |
| 3 | Choose a new wallpaper. |
| 4 | Select the desired wallpaper type. |
| 5 | Set the wallpaper for the screen(s) you prefer. |

Exploring Built-in Screensaver Options
Changing your iPhone screensaver can give it a fresh look. There are three main built-in screensaver options to choose from. These are Dynamic Screensavers, Still Images, and Live Wallpapers.
Dynamic Screensavers
Dynamic Screensavers are animated backgrounds that gently move. They are great for a lively display. To set a Dynamic Screensaver:
- Go to Settings.
- Tap on Wallpaper.
- Select Choose a New Wallpaper.
- Tap on Dynamic.
- Select your favorite dynamic wallpaper.
- Tap Set and choose Set Lock Screen, Set Home Screen, or Set Both.
Still Images
Still Images are static pictures that do not move. They can be personal photos or preloaded images. To set a Still Image:
- Open Settings.
- Tap on Wallpaper.
- Choose Choose a New Wallpaper.
- Select Stills.
- Pick an image you like.
- Tap Set and decide where to apply it.
Live Wallpapers
Live Wallpapers are animated images that react to touch. They are perfect for a dynamic lock screen. To set a Live Wallpaper:
- Go to Settings.
- Tap on Wallpaper.
- Select Choose a New Wallpaper.
- Tap on Live.
- Choose a live wallpaper you like.
- Tap Set and select Set Lock Screen.
Using Personal Photos As Screensavers
Changing your iPhone screensaver to a personal photo can make your device feel more unique. It adds a personal touch and showcases moments that matter to you. This guide will help you use personal photos as screensavers.
Choosing The Right Photo
Selecting the right photo is crucial. Choose a photo that makes you happy. It could be a family picture or a favorite place. Make sure the photo is high-quality. Blurry photos don’t look good on screensavers.
- High-resolution photos work best.
- Choose photos that fit the screen well.
- Avoid photos with too much text.
Adjusting Photo Settings
After choosing the photo, adjust the settings. Open the photo in your gallery. Tap the share button and select “Use as Wallpaper.”
- Open Settings on your iPhone.
- Go to Wallpaper.
- Select “Choose a New Wallpaper.”
Once there, you can adjust the photo. You can zoom in or out. Ensure the photo fits the screen perfectly. You can also choose to set it as a still or live photo.
| Settings | Description |
|---|---|
| Still | A static image as your screensaver. |
| Live | An animated image that moves when you press the screen. |
After adjusting, tap “Set.” Choose whether to set it for the lock screen, home screen, or both. Now, your screensaver should display your chosen photo.
Using personal photos as screensavers makes your iPhone special. Follow these steps to enjoy a more personalized experience.
Downloading Third-party Screensaver Apps
Changing the screensaver on your iPhone can be fun and personal. You can use third-party apps to find creative screensavers. This guide will help you download these apps and use them.
Finding Trusted Apps
First, open the App Store on your iPhone. Use the search bar and type “screensaver apps”. Look for apps with high ratings and good reviews.
Here are some tips to find trusted apps:
- Check user reviews and ratings.
- Look for apps with many downloads.
- Read the app description carefully.
Previewing And Applying New Screensavers
Once you download an app, open it. Browse through the available screensavers. Most apps let you preview the screensaver before applying it.
Follow these steps to apply a new screensaver:
- Open the screensaver app.
- Select your favorite screensaver.
- Tap “Set as screensaver”.
- Go to Settings on your iPhone.
- Find and open Wallpaper.
- Choose the screensaver you downloaded.
Your new screensaver is now set and ready to enjoy!
Tips For Managing Screensaver Battery Usage
Managing your iPhone screensaver can help save battery. Here are tips to manage screensaver battery usage effectively.
Optimizing Settings For Battery Life
To save battery, adjust your iPhone’s settings. Follow these steps:
- Lower Brightness: Go to
Settings > Display & Brightness. Drag the slider to the left. - Auto-Lock: Set a shorter time for Auto-Lock. Go to
Settings > Display & Brightness > Auto-Lock. - Reduce Motion: Reduce screen animations. Go to
Settings > Accessibility > Motion > Reduce Motion.
Understanding Screensaver Impact On Battery
Screensavers can drain your battery quickly. Here’s why:
- Brightness: High brightness uses more power.
- Animations: Moving images consume more battery.
- Frequency: Frequent screensaver activation drains the battery.
By optimizing these settings, you can extend your iPhone’s battery life.
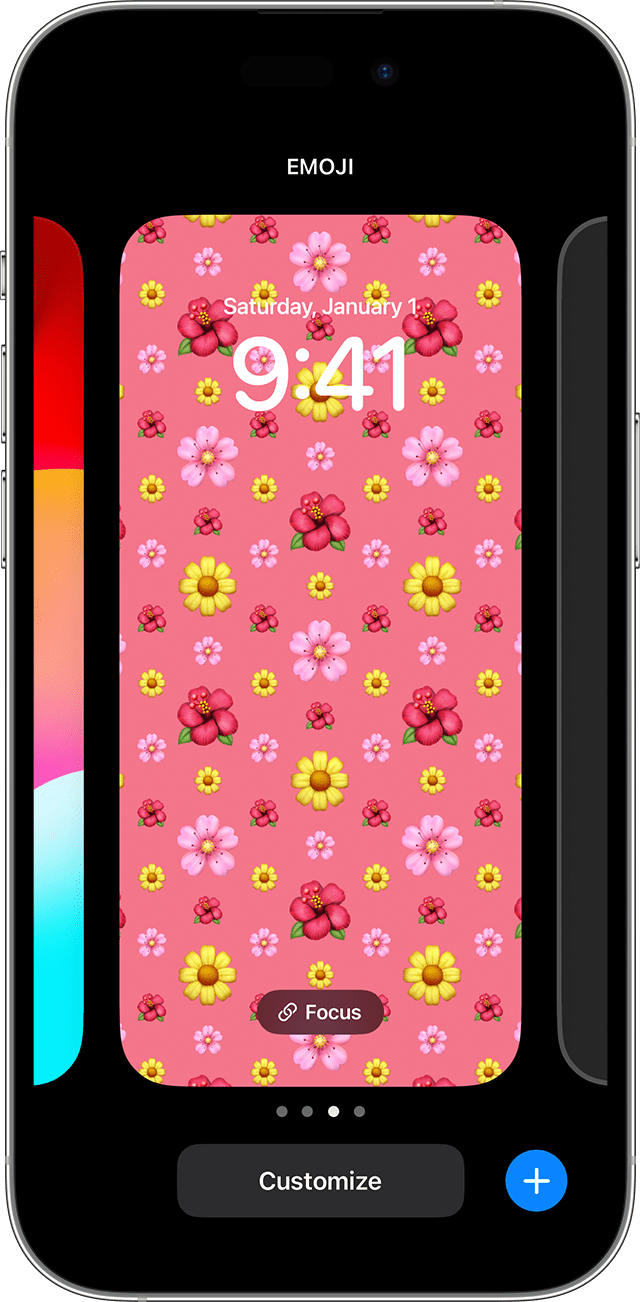
Troubleshooting Common Screensaver Issues
Changing the screensaver on your iPhone should be simple. Yet, sometimes problems arise. Here are solutions to common screensaver issues. Follow these steps to resolve them quickly.
Screensaver Not Working
If your screensaver is not working, try these steps:
- Make sure your iPhone is updated to the latest iOS version.
- Go to Settings > Display & Brightness > Auto-Lock.
- Select a time other than Never.
- Restart your iPhone to reset any glitches.
If the problem persists, check for any new apps causing conflicts. Uninstall them one by one to identify the culprit.
Resolution And Quality Problems
Are the screensaver images blurry or pixelated? Follow these steps:
- Ensure the image resolution is high enough for your screen.
- Go to Photos and select the desired image.
- Tap the Share button and choose Use as Wallpaper.
- Adjust the image size to fit the screen properly.
If the image quality is still poor, consider using another image. Choose one with a higher resolution.
Here is a quick reference table for common solutions:
| Issue | Solution |
|---|---|
| Screensaver not working | Update iOS, check Auto-Lock settings |
| Blurry images | Use high-resolution images |
| Pixelated images | Adjust image size, choose a better quality image |
Conclusion: Enhancing Your Iphone Experience
Changing your iPhone screensaver can significantly enhance your experience. It brings a touch of personalization to your device. Let’s explore how you can make the most of this feature.
Reflecting Personality Through Screensavers
Your screensaver can say a lot about you. Choose an image that reflects your interests or hobbies. You could select a photo of a loved one or a beautiful landscape.
- Family photos add a personal touch.
- Nature scenes can provide a calming effect.
- Artwork or designs showcase creativity.
Changing your screensaver is an easy way to keep your phone feeling fresh and new. It’s a simple step to make your iPhone truly yours.
Keeping Your Screensaver Fresh
To keep your screensaver exciting, change it regularly. You can switch it up weekly or monthly.
- Open your Settings app.
- Tap on Wallpaper.
- Select Choose a New Wallpaper.
- Pick from Dynamic, Stills, or Live categories.
- Tap Set to apply your chosen image.
Consider using seasonal images or photos from recent trips. This keeps your screensaver fresh and relevant. It’s a fun way to relive memories and stay engaged with your device.
Conclusion
Changing your iPhone screensaver is simple and enhances your device’s look. Follow the steps mentioned to personalize it. Enjoy a fresh visual experience every time you unlock your phone. Keep exploring more customization options to make your iPhone truly yours.
Feel free to share your favorite screensaver ideas in the comments.



