How to Change Screen Saver on iPhone, go to Settings, then select Wallpaper. Choose a new image and set it.
Personalizing your iPhone screen saver adds a touch of individuality. It’s an easy way to make your device feel more unique and personal. Whether you prefer a photo of loved ones, a favorite landscape, or a vibrant abstract design, changing your screen saver is a simple process.
This customization can also provide a fresh look and feel, enhancing your overall user experience. By following a few quick steps, you can update your screen saver to reflect your current mood or style. Keep your iPhone looking new and exciting with regular changes to your screen saver.
How to Change Screen Saver on iPhone?
Introduction To Iphone Customization
Customizing your iPhone makes it truly yours. From ringtones to screen savers, personal touches matter. Customizations enhance your phone’s look and feel. They reflect your personality and style.
The Allure Of Personalization
Personalization is fun and functional. It makes your device unique. A customized screen saver can make your iPhone stand out. It turns a regular phone into a personal statement.
Many people love to show off their interests. They use photos, quotes, or artwork. It can be a family picture or a favorite landscape. Your screen saver is the first thing you see. Make it something you love.
Screen Saver Basics
Changing your iPhone screen saver is simple. Follow these steps:
- Open the Settings app.
- Scroll down and tap Wallpaper.
- Tap Choose a New Wallpaper.
- Select a photo from your gallery or choose from Apple’s options.
- Adjust the image as needed and tap Set.
- Decide if you want it on the Lock Screen, Home Screen, or both.
That’s it! Your screen saver is now changed.
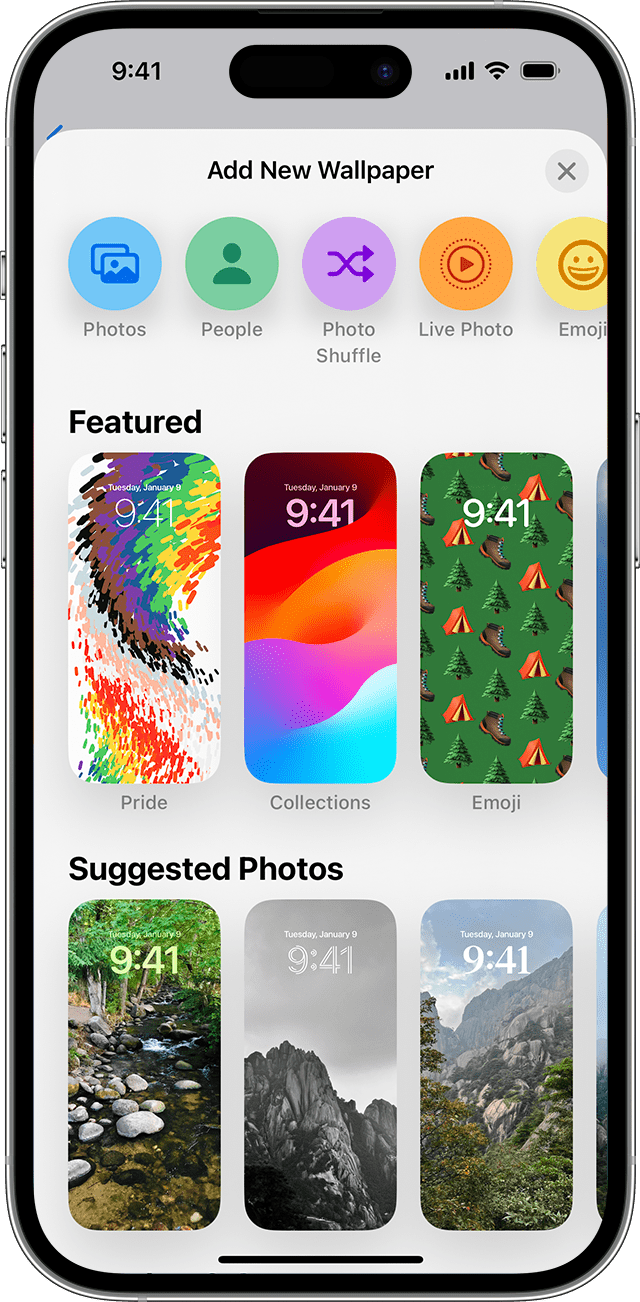
Preparation Steps
Changing your iPhone screen saver is simple. But first, you need to prepare. These steps ensure a smooth experience.
Checking Iphone Model And Ios Version
First, check your iPhone model and iOS version. This helps you know if your device supports new screen savers.
To check, follow these steps:
- Open the Settings app.
- Scroll down and tap on General.
- Tap on About.
Here you will see your iPhone model and iOS version. Make sure your iPhone is updated to the latest iOS version for the best features.
Backup Your Data
Backing up your data is crucial. This ensures you do not lose important information.
To backup your iPhone, you have two options:
- Using iCloud
- Using iTunes on your computer
For iCloud backup, follow these steps:
- Open the Settings app.
- Tap on your Apple ID at the top.
- Tap on iCloud.
- Scroll down and tap on iCloud Backup.
- Tap on Back Up Now.
Ensure your iPhone is connected to Wi-Fi for the backup process.
For iTunes backup, follow these steps:
- Connect your iPhone to your computer.
- Open iTunes and select your device.
- Click on Summary in the left sidebar.
- Click on Back Up Now.
Wait for the backup to complete before proceeding.
Accessing Screen Saver Settings
Changing your iPhone’s screen saver is quick and simple. It lets you personalize your device. Learn how to access the screen saver settings efficiently.
Navigating To Display & Brightness
First, unlock your iPhone and go to the Settings app. Scroll down and tap on Display & Brightness. This section allows you to manage display-related settings. Look for the option to change your screen saver.
Understanding Screen Saver Options
Your iPhone offers several screen saver choices. You can select from Dynamic, Stills, and Live wallpapers. Dynamic wallpapers move continuously. Still wallpapers are static images. Live wallpapers animate with a press.
| Type | Description |
|---|---|
| Dynamic | Moving backgrounds that add life to your screen. |
| Stills | Static images that do not move. |
| Live | Animate when you press on them. |
Choose the type that best suits your style. Tap on the desired option to preview. If satisfied, tap Set to apply it. You can set the screen saver for the Lock Screen, Home Screen, or both.
Choosing Your Screen Saver
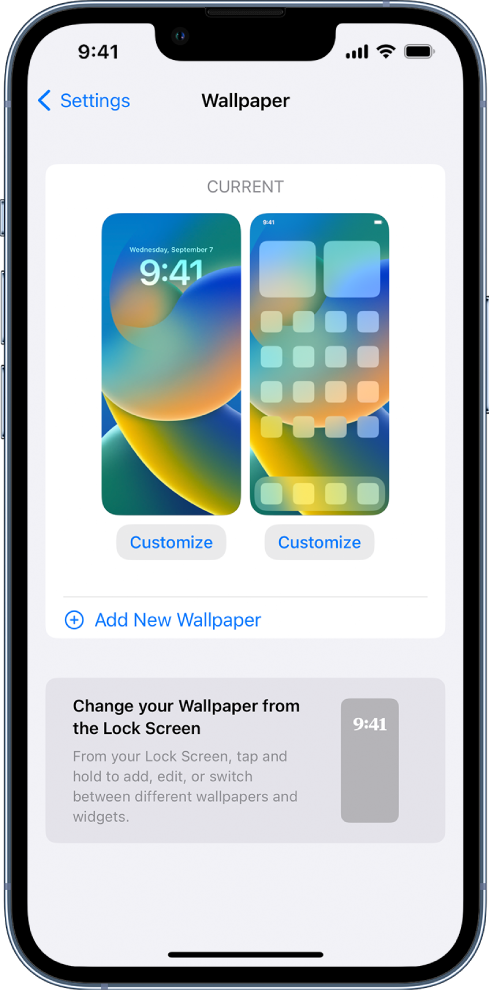
Changing the screen saver on your iPhone is fun and easy. You can select from default options or use personal photos. This guide helps you make the best choice.
Selecting From Default Options
iPhones come with many default screen savers. These options are varied and beautiful. Follow these steps to choose one:
- Open the Settings app on your iPhone.
- Scroll down and tap Wallpaper.
- Tap Choose a New Wallpaper.
- Select from Dynamic, Stills, or Live options.
- Preview and set your choice by tapping Set.
- Choose to set it as Lock Screen, Home Screen, or both.
Using Personal Photos
Personal photos make great screen savers. They add a unique touch to your iPhone. Here’s how to use your own photos:
- Open the Photos app on your iPhone.
- Browse and select the photo you want.
- Tap the Share icon at the bottom-left corner.
- Scroll and tap Use as Wallpaper.
- Adjust the photo by pinching or dragging.
- Tap Set to confirm your choice.
- Decide if it will be for Lock Screen, Home Screen, or both.
Customizing Your Screen Saver
Changing your iPhone screen saver is fun and easy. You can make it look just how you want. This guide will help you customize your screen saver.
Adjusting The Time Settings
Adjusting the time settings is simple. Follow these steps:
- Open the Settings app on your iPhone.
- Scroll down and tap Display & Brightness.
- Select Auto-Lock.
- Choose the time interval you prefer. Options range from 30 seconds to 5 minutes.
This will determine how long it takes for the screen saver to activate. Choose a shorter time if you want to save battery. Choose a longer time if you use your phone often.
Setting Motion Effects
Adding motion effects makes your screen saver more dynamic. Here’s how to set them up:
- Go to Settings and tap Wallpaper.
- Select Choose a New Wallpaper.
- Pick a photo from your library or select a pre-installed wallpaper.
- Tap Set and choose Set Lock Screen or Set Both.
- Enable Perspective Zoom to add motion effects. The image will move as you tilt your phone.
Motion effects make your screen saver more engaging. They add depth and make your phone feel alive.
Using Live Photos As Screen Savers
Want a dynamic and personal touch for your iPhone screen? Live Photos can bring your screen to life. This guide will help you use Live Photos as your screen saver.
Converting Videos To Live Photos
Many people have favorite video clips. To use these as Live Photos, follow these steps:
- Open the App Store on your iPhone.
- Search for a video-to-Live Photo converter app.
- Install the app and open it.
- Choose the video you want to convert.
- Follow the app’s steps to convert the video.
- Save the new Live Photo to your Photos app.
Setting A Live Photo As Your Screen Saver
Now that you have your Live Photo, set it as your screen saver:
- Open the Settings app on your iPhone.
- Scroll down and tap Wallpaper.
- Tap Choose a New Wallpaper.
- Select Live Photos from the options.
- Pick the Live Photo you converted.
- Tap Set and choose Set Lock Screen or Set Both.
Now, your iPhone has a new, lively screen saver! Enjoy the movement and personal touch.
Third-party Apps For More Options
Want more screen saver choices for your iPhone? Third-party apps can help. These apps offer a variety of themes, animations, and styles. You can find one that matches your taste.
Top Rated Screen Saver Apps
Here are some top-rated apps to consider:
- Live Wallpapers for Me: Offers a vast collection of animated screen savers.
- Vellum Wallpapers: Features high-quality images and daily updates.
- Everpix: Provides HD wallpapers and easy navigation.
- Magic Screen: Allows for custom text and effects on your screen saver.
Installing And Using Third-party Apps
Follow these steps to install and use third-party screen saver apps:
- Open the App Store on your iPhone.
- Search for the screen saver app you want.
- Tap on the app’s name and then Get to download it.
- Once installed, open the app.
- Browse through the available screen savers.
- Choose a screen saver you like and tap Set.
- Follow the on-screen instructions to apply the screen saver.
Using third-party apps can greatly enhance your iPhone’s screen saver options. They offer unique and personalized choices. Enjoy your new screen savers!
Troubleshooting Common Issues
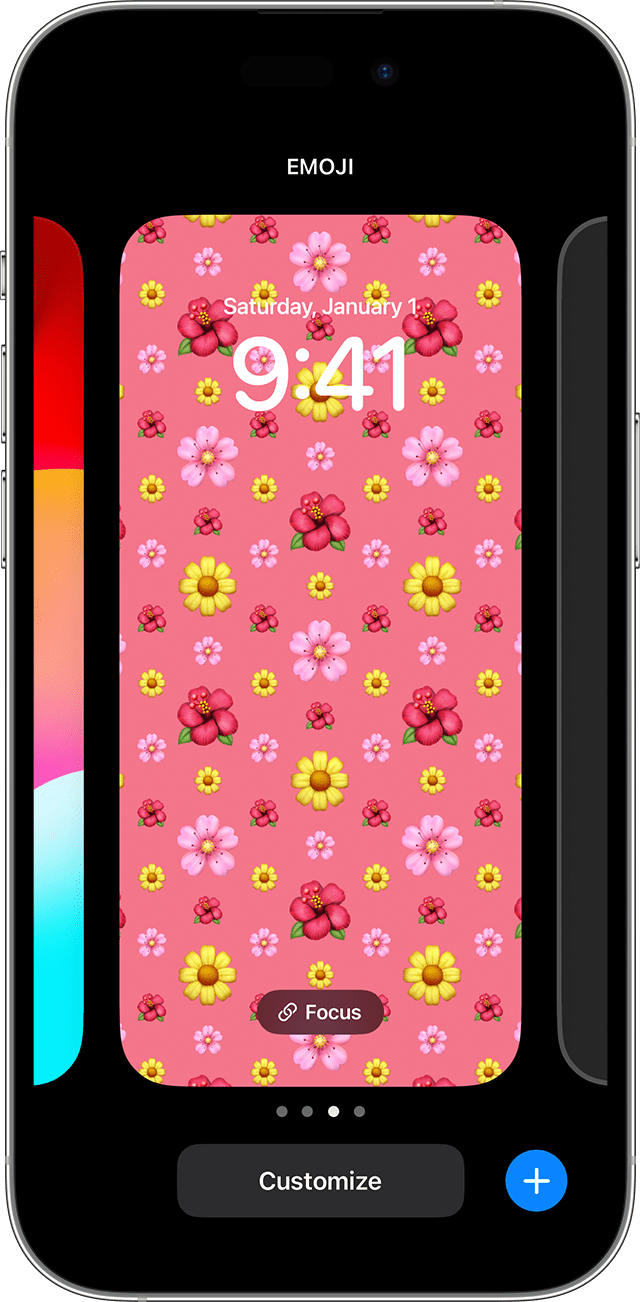
Changing the screen saver on your iPhone is usually simple. But sometimes, you might face issues. Let’s explore some common problems and their solutions.
Screen Saver Not Working
If your screen saver is not working, start by checking your settings. Ensure that the screen saver feature is enabled:
- Go to Settings on your iPhone.
- Tap on Display & Brightness.
- Ensure Auto-Lock is set to your preferred time.
Also, ensure that your iPhone is not in Low Power Mode. Low Power Mode can disable certain features to save battery:
- Open Settings.
- Scroll down and tap Battery.
- Toggle off Low Power Mode.
Resolving Compatibility Problems
If the screen saver is not displaying correctly, it might be a compatibility issue. Here’s how to resolve it:
- Make sure your iPhone is running the latest iOS version:
- Go to Settings.
- Tap on General.
- Select Software Update.
- Install any available updates.
- Ensure your screen saver image meets the required resolution:
- For iPhone SE, the resolution should be 750×1334 pixels.
- For iPhone 12, the resolution should be 1170×2532 pixels.
If you use a third-party app for screen savers, ensure the app is updated:
- Open the App Store.
- Tap your profile icon at the top.
- Scroll down to see pending updates.
- Update the relevant app.
By following these steps, you can resolve most screen saver issues.
Maintaining Battery Life With Screen Savers
Changing your iPhone’s screen saver can be fun. But it can also affect your battery life. Using energy-efficient screen savers helps maintain a longer battery life. Let’s explore how to optimize settings and choose the best screen savers for your iPhone.
Optimizing Settings For Battery Life
Optimizing settings can make a big difference in battery life. Here are some settings to adjust:
- Auto-Lock: Set your Auto-Lock to 30 seconds. This reduces the time your screen stays active.
- Brightness: Lower your screen brightness. A dim screen uses less power.
- Background App Refresh: Turn off Background App Refresh. This stops apps from updating when not in use.
Tips For Energy-efficient Screen Savers
Choosing the right screen saver can save energy. Follow these tips:
- Use Dark Mode: Dark Mode uses less energy on OLED screens.
- Simple Designs: Choose simple screen savers. Avoid animations and bright colors.
- Static Images: Use static images instead of dynamic ones. Moving images consume more power.
These small changes can help your iPhone battery last longer.
Conclusion
Changing your iPhone screen saver is a simple yet effective way to personalize your device. Follow the steps mentioned to customize your screen saver easily. By doing this, you add a unique touch to your iPhone, making it truly yours.
Enjoy your new, personalized screen saver and the refreshed look it brings.



