How to change language on iPhone, go to Settings > General > Language & Region. Select your desired language and confirm.
Changing the language on your iPhone is a simple process that can help personalize your device. This feature is especially useful for multilingual users or those who prefer navigating their phones in their native languages. You can switch between numerous languages, making your iPhone more user-friendly.
The steps are straightforward, ensuring that even less tech-savvy users can easily make the change. Having your iPhone in the language you’re most comfortable with can enhance your overall user experience. This guide will walk you through the necessary steps to make this adjustment effortlessly.
How to Change Language on iPhone?
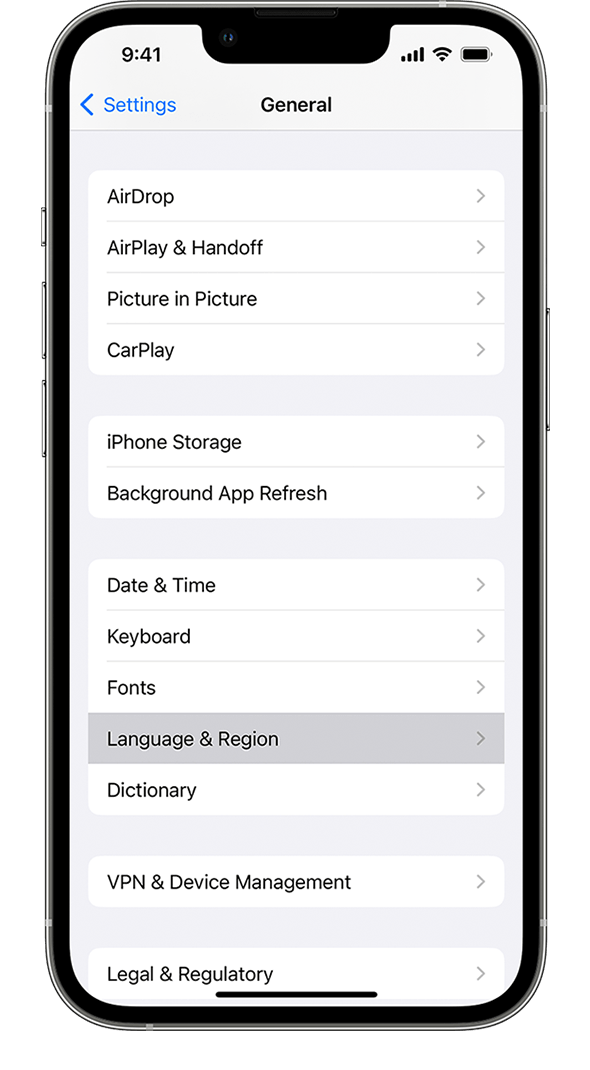
Introduction To Language Settings On Iphone
The iPhone offers a variety of language settings. These settings allow users to navigate their device in their preferred language. Changing the language is simple and quick. This guide will show you how to do it.
Why You Might Need To Change Languages
There are many reasons to change the language on your iPhone:
- Traveling: Use your iPhone in the local language.
- Learning: Improve language skills by changing settings.
- Shared Device: Make it easier for multilingual users.
Impact Of Language Settings On User Experience
Language settings affect the overall user experience. Here are some key impacts:
| Aspect | Impact |
|---|---|
| App Display | Menus and options appear in the selected language. |
| Keyboard | Keyboard layout changes to match the language. |
| Siri | Siri responds in the chosen language. |
Changing the language can make your iPhone more personal and useful. Follow the steps to change the language on your iPhone. You’ll have a better experience in no time.
Prerequisites For Changing Language
Changing the language on your iPhone can be a simple process. To ensure everything goes smoothly, follow these prerequisites. They will help you avoid any issues.
Checking Ios Version Compatibility
Ensure your iPhone’s iOS version is compatible with the new language. To check:
- Open Settings.
- Tap General.
- Tap About.
- Look for Software Version.
Make sure your version is up-to-date. Older versions may not support all languages. Update your iOS if needed.
Ensuring Data Backup Before Making Changes
Always back up your data before making changes. This ensures you don’t lose any important information. Follow these steps to back up your iPhone:
- Open Settings.
- Tap Apple ID.
- Select iCloud.
- Tap iCloud Backup.
- Tap Back Up Now.
Wait for the backup to complete. Ensure you have a stable internet connection.
| Step | Action |
|---|---|
| 1 | Open Settings |
| 2 | Tap General |
| 3 | Tap About |
| 4 | Check Software Version |
Step-by-step Guide To Changing Language
Changing the language on your iPhone is simple. Follow this step-by-step guide. You will quickly learn how to navigate the settings and select your preferred language.
Navigating To The Language Settings
First, unlock your iPhone and go to the Home Screen. Look for the Settings icon, which resembles a gear. Tap on it to open the Settings menu.
Scroll down until you see the option labeled “General”. Tap on it to open the General settings. Within this menu, find and tap on the “Language & Region” option. This will lead you to the language settings.
Selecting Your Preferred Language
In the Language & Region menu, tap on “iPhone Language”. A list of available languages will appear. Scroll through the list to find your preferred language. Once you see the language you want, tap on it.
A pop-up will appear asking you to confirm your selection. Tap on “Change to [Your Selected Language]”. Your iPhone will now restart to apply the new language settings.
Here is a summary in table format:
| Step | Action |
|---|---|
| 1 | Open Settings |
| 2 | Tap on General |
| 3 | Select Language & Region |
| 4 | Tap iPhone Language |
| 5 | Choose your preferred language |
| 6 | Confirm and restart |
Now, your iPhone will display text in the language you selected. Enjoy navigating your device in your preferred language!
Adding Multiple Languages
Adding multiple languages to your iPhone can be a lifesaver. It helps you navigate seamlessly between different linguistic settings. Whether you’re multilingual or learning a new language, your iPhone can support this need effortlessly.
How To Add A New Language
To add a new language, follow these simple steps:
- Open the Settings app on your iPhone.
- Scroll down and tap on General.
- Select Language & Region.
- Tap on Add Language.
- Choose your desired language from the list.
- Tap Done and confirm your choice.
Your iPhone will now support the new language. You can add multiple languages using the same steps.
Switching Between Languages
Switching between languages on your iPhone is simple. Follow these steps:
- Open the Settings app on your iPhone.
- Tap on General.
- Go to Language & Region.
- Tap on the Edit button in the top-right corner.
- Drag your preferred language to the top of the list.
- Tap Done to save your changes.
You can now easily switch between your added languages.
Adjusting Region And Format Settings
Changing your iPhone’s language is simple. Adjusting region and format settings can enhance the experience. These settings affect the way dates, times, and numbers display on your device. This guide will help you change region settings and modify date, time, and number formats easily.
Changing The Region On Your Iphone
Changing the region on your iPhone is straightforward. Follow these steps:
- Open the Settings app on your iPhone.
- Scroll down and tap on General.
- Select Language & Region.
- Tap on Region.
- Choose your desired region from the list.
- Tap Done to save your changes.
Changing the region will adjust settings like currency and temperature units. This makes your iPhone more relevant to your location.
Modifying Date, Time, And Number Formats
Modifying date, time, and number formats can improve readability. Follow these steps to make changes:
- Go to the Settings app on your iPhone.
- Tap on General.
- Choose Language & Region.
- Scroll down to the Region Formats section.
- Tap on Calendar to choose a different calendar system.
- Tap on Temperature Unit to switch between Celsius and Fahrenheit.
- Tap on Number Format to select your preferred format.
These changes will help you understand information more quickly. Your iPhone will display data in a format that suits you best.
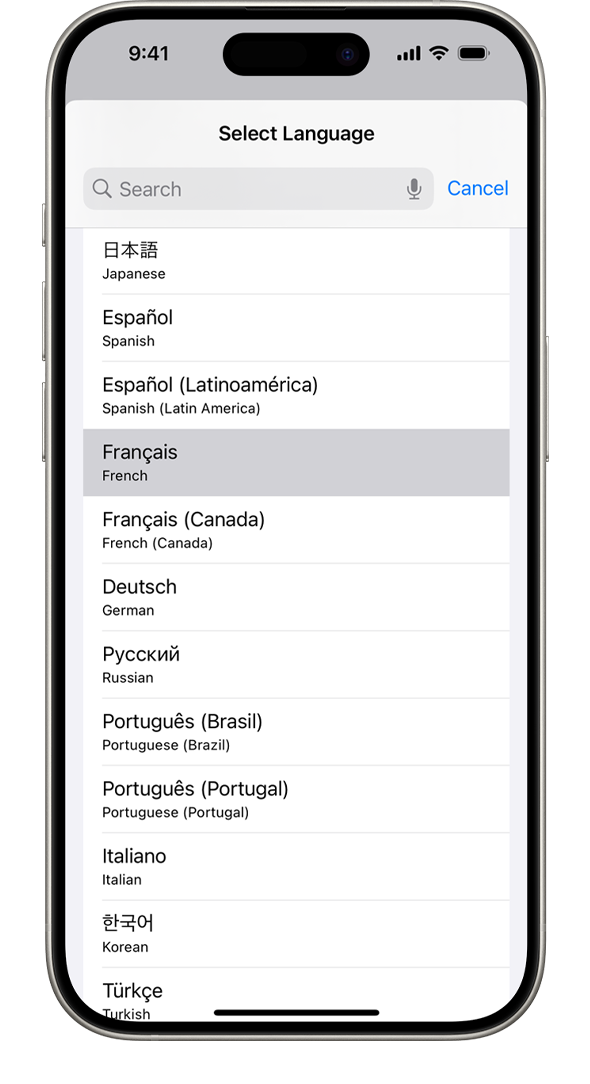
Troubleshooting Common Issues
Changing the language on your iPhone is usually straightforward. Sometimes, issues arise. Here we tackle common problems. This helps you switch your iPhone language smoothly.
What To Do If Language Won’t Change
If your iPhone language refuses to change, follow these steps:
- Restart Your iPhone: Restarting can solve many issues. Hold the power button. Slide to power off. Wait a few seconds. Turn your iPhone back on.
- Check for Updates: An outdated iOS can cause problems. Go to Settings > General > Software Update. If there’s an update, install it.
- Reset Language Settings: Resetting can help. Go to Settings > General > Reset > Reset All Settings. This won’t delete your data, but you may need to set some preferences again.
Resolving Keyboard And Input Method Conflicts
Sometimes, changing the language creates keyboard issues. Resolve these conflicts with these steps:
- Remove Unused Keyboards: Extra keyboards can confuse the system. Go to Settings > General > Keyboard > Keyboards. Swipe left on the keyboards you don’t use. Tap Delete.
- Re-add Keyboards: Sometimes re-adding fixes issues. Go to Settings > General > Keyboard > Keyboards > Add New Keyboard. Choose the keyboard you need.
- Reset Keyboard Dictionary: If autocorrect acts up, reset the dictionary. Go to Settings > General > Reset > Reset Keyboard Dictionary. This clears learned words but keeps your settings.
By following these steps, you can ensure a smooth language change on your iPhone. Each step is simple and quick. Enjoy using your iPhone in your preferred language!
Tips For Using Siri In Different Languages
Siri is a powerful tool on your iPhone. Using Siri in different languages can make your life easier. This section will guide you through setting up Siri for multilingual use and provide helpful voice commands and dictation tips.
Setting Up Siri For Multilingual Use
To use Siri in multiple languages, follow these steps:
- Open the Settings app on your iPhone.
- Scroll down and tap Siri & Search.
- Tap Language.
- Select your preferred language from the list.
- To add another language, repeat the above steps.
You can switch between languages easily. Siri will understand and respond in the selected language.
Voice Commands And Dictation Tips
Using voice commands in different languages enhances Siri’s capabilities. Here are some useful tips:
- Speak clearly and at a moderate pace.
- Use simple and short sentences.
- Enunciate words properly for better recognition.
- For dictation, pause slightly between sentences.
- Use appropriate language-specific commands.
Try these commands in your selected language:
| Command | Action |
|---|---|
| “Set a reminder for 3 PM.” | Creates a reminder at 3 PM. |
| “What is the weather today?” | Provides today’s weather forecast. |
| “Play my favorite song.” | Plays your favorite song. |
These tips will help you get the most out of Siri in different languages.
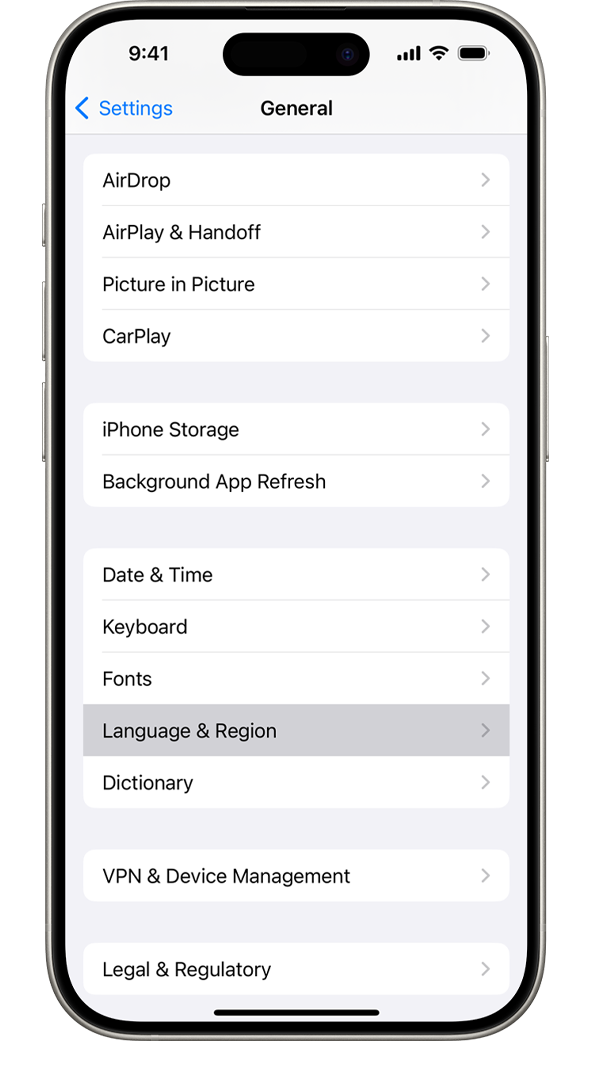
Implications Of Language Change On Apps And Content
Changing the language on your iPhone can affect apps and content. This change influences how apps display information and how content is accessed.
How Apps Respond To Language Adjustment
Most apps will switch to the new language automatically. This includes system apps like Messages and Settings. Third-party apps may also support multiple languages.
- System Apps: These apps will switch languages instantly.
- Third-party Apps: These may or may not support the new language.
- App Updates: Some apps may need updates to support new languages.
Accessing Content In Multiple Languages
Changing the iPhone language can unlock content in different languages. This includes websites, eBooks, and media.
| Type of Content | Available Languages |
|---|---|
| Websites | Many websites offer multiple language options. |
| eBooks | eBooks can be available in multiple languages. |
| Media | Media apps may offer content in various languages. |
To access content in a different language, change the iPhone language. This may require downloading new language packs or content.
Conclusion And Best Practices
Changing the language on your iPhone can enhance your device experience. It helps you use your iPhone in your preferred language. This section will recap the steps to change the language. It also offers tips for maintaining language settings across devices.
Recap Of Changing Language On Iphone
Changing the language on your iPhone is a simple process. Here are the steps:
- Open the Settings app.
- Scroll down and tap General.
- Tap Language & Region.
- Tap iPhone Language.
- Select your preferred language.
- Tap Done to confirm.
Your iPhone will restart and apply the new language settings. Make sure to choose a language you understand well.
Maintaining Language Settings Across Devices
Keeping language settings consistent across devices can be helpful. Here are some best practices:
- Ensure all your Apple devices use the same Apple ID.
- Update your language settings on your iPad, Mac, and Apple Watch.
- Regularly check for iOS updates for new language options.
- Use iCloud to sync settings across devices.
Consistency helps you avoid confusion and enjoy a seamless experience. If you use third-party apps, check their language settings too.
Remember, using the same language on all devices makes life easier. Stay updated and enjoy using your iPhone in your preferred language.
Conclusion
Changing the language on your iPhone is simple and quick. Follow the steps outlined to customize your device. Enjoy a more personalized experience by choosing the language that suits you best. Don’t forget to explore other settings to further enhance your iPhone usage.
Happy customizing!


