How to Change Home Screen on iPhone, tap and hold an app until it jiggles, then drag it to a new location. Customizing your iPhone home screen allows you to personalize your device to suit your preferences and improve usability.
With iOS updates, Apple offers various ways to modify the look and feel of your home screen. You can rearrange app icons, add widgets, and create custom app icons using the Shortcuts app. By organizing your apps and widgets, you can enhance productivity and access your most-used features quickly.
This guide will walk you through the steps to change and customize your iPhone home screen, making your device truly unique and tailored to your needs.
How to Change Home Screen on iPhone?
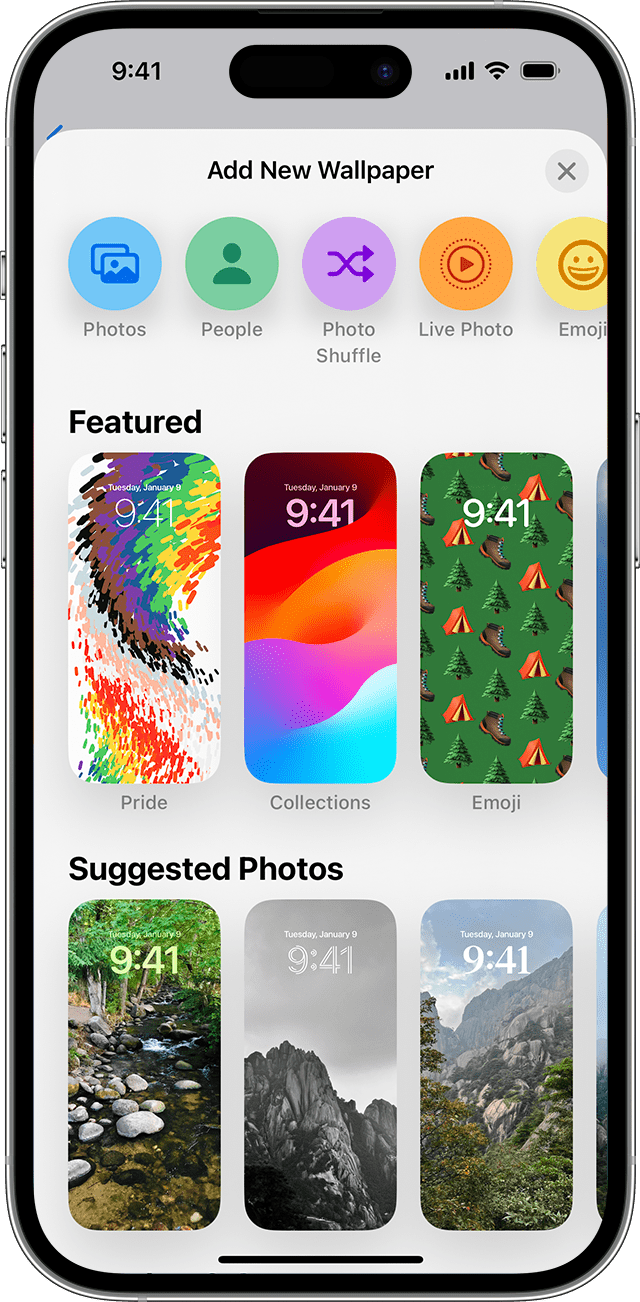
Introduction To Personalizing Your Iphone
Personalizing your iPhone makes it feel truly yours. Change your home screen to reflect your style. It is easy and fun to make your phone unique.
The Allure Of Customization
Customization helps express your personality. You can choose your favorite apps to display. Add widgets for quick access to information. Change wallpapers to match your mood. Customization offers endless possibilities.
Why A Unique Home Screen Matters
A unique home screen can boost productivity. Organize apps to find them quickly. Group similar apps together. Use folders to keep your screen tidy. A unique home screen also adds a personal touch. Make it a reflection of your tastes and preferences.
| Benefit | Description |
|---|---|
| Personal Expression | Showcase your personality and style. |
| Productivity | Organize apps for better efficiency. |
| Tidiness | Keep your home screen neat and clean. |
Here are some tips for a unique home screen:
- Choose a background you love.
- Add widgets for important info.
- Organize apps into folders.
- Go to Settings.
- Select Wallpaper.
- Pick a new wallpaper.
Personalizing your iPhone is simple. Make it stand out and enjoy the process.
Getting Started With Basic Customizations
Changing your iPhone home screen can be fun and easy. Start with some basic customizations. This guide will help you rearrange apps and create folders.
Rearranging Apps
Rearranging apps on your home screen is simple. Follow these steps:
- Press and hold any app icon until it jiggles.
- Drag the app to your desired location.
- Release the app when it is in the right spot.
- Press the Home button to save the new layout.
Creating Folders
Creating folders helps keep your home screen organized. Here is how you can create folders:
- Press and hold an app icon until it jiggles.
- Drag one app icon over another. This will create a folder.
- Give the folder a name by tapping the name field.
- Press the Home button to save your folder.
Now you can add more apps to this folder. Just drag them into the folder.
Choosing The Right Wallpaper
Choosing the right wallpaper for your iPhone can be exciting. Your wallpaper sets the tone for your device. It reflects your personality and taste. Let’s dive into how to make the perfect choice!
Static Vs Dynamic Wallpapers
Static wallpapers are still images. They don’t move or change. You can choose from a variety of photos and illustrations. These wallpapers are battery-friendly.
Dynamic wallpapers are animated. They have subtle movements. These wallpapers add a lively touch to your screen. But they can drain your battery faster.
| Static Wallpapers | Dynamic Wallpapers |
|---|---|
| Don’t drain battery | May drain battery |
| Wide variety available | Limited options |
| Simple and elegant | Fun and lively |
Using Personal Photos
Using personal photos adds a unique touch. You can use pictures of family, friends, or pets. These images make your iPhone feel more personal. To set a personal photo as wallpaper, follow these steps:
- Open the Photos app.
- Select your desired photo.
- Tap the Share button.
- Select Use as Wallpaper.
- Adjust the photo as needed.
- Tap Set and choose Home Screen.
Now, your iPhone has a personal touch. The right wallpaper can make your device truly yours.
Using Widgets Wisely
Widgets can transform your iPhone’s home screen. They provide quick access to information and frequently used apps. Using widgets wisely can make your iPhone experience more efficient and enjoyable.
Adding Widgets
To add a widget:
- Press and hold an empty area on your home screen.
- Tap the plus icon (+) in the top-left corner.
- Scroll to find the widget you want.
- Tap the widget, then select a size.
- Tap Add Widget and place it on your screen.
Best Practices For Widget Placement
Proper placement of widgets can enhance usability. Here are some tips:
- Place frequently used widgets at the top.
- Group similar widgets together for easy access.
- Use different sizes to balance your screen layout.
- Avoid clutter by limiting the number of widgets.
- Experiment with different arrangements to find what works best.
Widgets can make your iPhone more functional and personalized. Use these tips to optimize your home screen.
Leveraging App Library And Search
The iPhone’s App Library and Search features are game-changers. They help you organize and access apps quickly. Let’s explore how to use these tools to change your home screen.
Navigating The App Library
The App Library is a smart way to manage your apps. It automatically categorizes them for you. To access the App Library, swipe left until you reach it. You’ll see your apps grouped into folders like Social, Productivity, and Recently Added.
To move an app from the App Library to your home screen, follow these steps:
- Find the app in the App Library.
- Press and hold the app icon.
- Select Add to Home Screen.
You can also delete apps from the home screen without removing them completely. They will still be available in the App Library.
Quick Access With Spotlight Search
Spotlight Search provides a quick way to find apps. Swipe down from the middle of your home screen to access it. Type the name of the app you’re looking for. The app will appear in the search results.
To use Spotlight Search to organize your home screen:
- Swipe down to open Spotlight Search.
- Type the app’s name.
- Press and hold the app icon in the search results.
- Drag it to your desired home screen location.
Using Spotlight Search, you can quickly find and organize apps. This makes your home screen tidy and efficient.
Combining the App Library and Spotlight Search helps you manage your apps better. Your iPhone’s home screen will be more organized and user-friendly.
Harnessing The Power Of Shortcuts
Are you tired of the same old iPhone home screen? You can harness the power of shortcuts to customize your iPhone experience. Shortcuts can make navigating your phone quicker and more enjoyable. Let’s dive into how you can make your home screen truly your own.
Creating Custom Shortcuts
Custom shortcuts can change how you use your iPhone. Start by opening the Shortcuts app. Tap the plus icon to create a new shortcut. Choose an action from the list. Actions can be sending a message or opening an app. Give your shortcut a unique name. Tap the icon to change its look. Choose a color and symbol you like. Save your shortcut and add it to the home screen.
| Step | Action |
|---|---|
| 1 | Open the Shortcuts app |
| 2 | Tap the plus icon |
| 3 | Select an action |
| 4 | Name your shortcut |
| 5 | Customize the icon |
| 6 | Save and add to home screen |
Organizing Shortcuts For Efficiency
Organizing shortcuts makes your home screen more efficient. Group similar shortcuts together. Create folders for different types of shortcuts. For example, make a folder for work-related shortcuts. Another folder can be for personal use. Use labels and colors to quickly identify shortcuts. Rearrange them based on how often you use them.
- Group similar shortcuts
- Create folders for organization
- Label and color code shortcuts
- Rearrange based on usage
With custom shortcuts and proper organization, your iPhone becomes a powerful tool. Enjoy a personalized and efficient home screen experience.
Exploring Custom App Icons
Changing your iPhone’s home screen can be exciting. Custom app icons make it unique. Explore how to design and implement these icons without losing functionality.
Designing Unique App Icons
Creating your own app icons is fun. You can use design apps like Canva or Photoshop. These tools help you make beautiful icons. Follow these steps:
- Open your design app.
- Set the canvas size to 1024×1024 pixels.
- Create your icon design.
- Save the design in PNG format.
Remember to use colors and styles that match your home screen theme. Make sure the icons are clear and easy to recognize.
Implementing Icons Without Losing Functionality
After creating your icons, add them to your home screen. Use the Shortcuts app on your iPhone. Follow these steps:
- Open the Shortcuts app.
- Tap the “+” button to create a new shortcut.
- Select “Add Action” and choose “Open App”.
- Choose the app you want to customize.
- Tap the three dots in the corner.
- Choose “Add to Home Screen”.
- Tap the icon next to “Home Screen Name and Icon”.
- Select “Choose Photo” and pick your custom icon.
- Tap “Add” to save.
Repeat these steps for each app. Your custom icons will now appear on your home screen. This method ensures your apps still work perfectly.
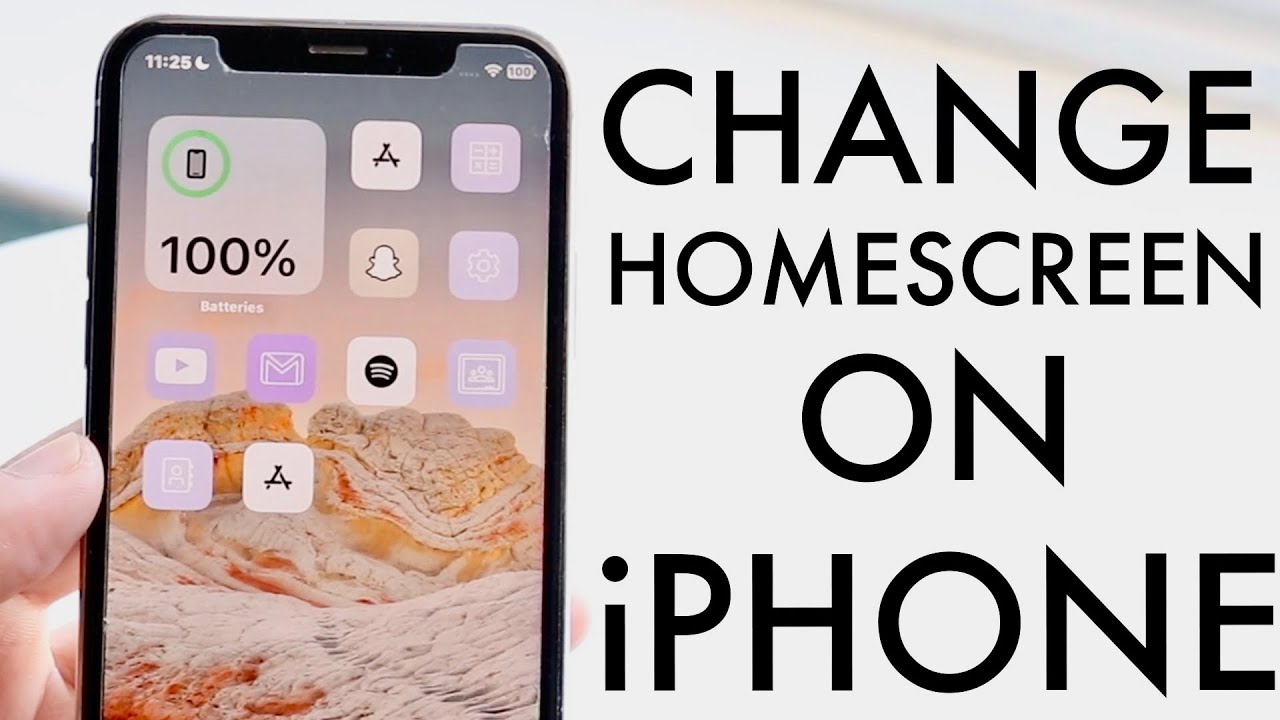
Advanced Techniques For Home Screen Mastery
Mastering your iPhone home screen can elevate your user experience. Advanced techniques allow deep customization, making your device uniquely yours.
Theme Creation For Consistency
Creating a consistent theme on your iPhone’s home screen adds a personal touch. Follow these steps to achieve a cohesive look:
- Select a color palette: Choose colors that complement each other.
- Custom icons: Use apps or websites to create or download custom icons.
- Matching widgets: Widgets should align with your color scheme.
For an organized look, consider grouping similar apps. This makes the screen more user-friendly and visually appealing.
Using Third-party Apps For Further Customization
Third-party apps offer advanced customization options. These apps can help you create a unique home screen setup:
- Widgetsmith: Customize widgets with different sizes, fonts, and colors.
- Color Widgets: Add colorful widgets and personalize them with photos and designs.
- Icon Themer: Change app icons to match your theme.
Using these apps, you can create a home screen that reflects your style. Just download the app, follow the instructions, and start customizing!
Here is a quick comparison table of these apps:
| App Name | Features | Cost |
|---|---|---|
| Widgetsmith | Custom widgets, different sizes, multiple themes | Free with in-app purchases |
| Color Widgets | Colorful widgets, photo integration, themes | Free with in-app purchases |
| Icon Themer | Custom icons, theme matching | Free with in-app purchases |
These tools make home screen customization easy and fun. Choose the one that fits your needs and start experimenting today.
Maintaining An Organized And Functional Home Screen
Keeping your iPhone home screen organized makes it easy to find apps quickly. An organized screen also looks visually appealing. Here’s how to balance aesthetics and utility, while ensuring regular updates and decluttering.
Balancing Aesthetics And Utility
Creating a home screen that is both beautiful and functional is crucial. Arrange your apps in a way that makes them easy to access. Use folders to group similar apps together. This helps reduce clutter.
- Use Folders: Group similar apps together.
- Limit Home Screens: Aim for one or two screens.
- Widget Placement: Place useful widgets where you can see them quickly.
Regular Updates And Decluttering
Regularly updating and decluttering your home screen keeps it efficient. Remove apps you no longer use. Update app icons for a fresh look.
- Delete Unused Apps: Long press an app and select “Remove App”.
- Rearrange Apps: Long press an app and drag it to a new location.
- Update Icons: Some apps allow you to change their icons.
By following these steps, your home screen will stay organized and functional.

Troubleshooting Common Customization Issues
Customizing your iPhone home screen can be fun. But you might face some issues. Here are some tips to solve common customization problems.
Restoring Default Settings
Sometimes, you just want to start fresh. Restoring your iPhone’s home screen to default can fix many issues.
- Open the Settings app.
- Tap on General.
- Scroll down and select Reset.
- Choose Reset Home Screen Layout.
- Confirm your choice.
Your home screen will return to its original layout. All app icons will be back to their default places.
Solving Widget And Icon Glitches
Widgets and icons might sometimes behave strangely. Here are some common fixes:
- Restart your iPhone: Press and hold the side button until you see the power off slider. Slide to power off, then turn your phone back on.
- Update iOS: Ensure your software is up to date. Go to Settings > General > Software Update.
- Remove and re-add widgets: Long press on the widget you want to remove. Tap Remove Widget. Then, add it back from the widget gallery.
- Reset home screen layout: Follow the steps in the “Restoring Default Settings” section.
These steps should resolve most widget and icon issues. If problems persist, consider contacting Apple Support.
| Issue | Solution |
|---|---|
| Widgets not updating | Restart iPhone, update iOS, remove and re-add widget |
| Icons not responding | Restart iPhone, reset home screen layout |
| Misplaced icons | Reset home screen layout |
Conclusion
Changing your iPhone home screen is simple and fun. It allows you to personalize your device easily. Follow the steps outlined in this guide to make your home screen truly yours. Enjoy the new look and feel of your iPhone, tailored to your style and preferences.
Happy customizing!



