How to change font size on iPhone, go to Settings, then Display & Brightness, and select Text Size. Adjust the slider to your preferred size.
Customizing the font size on your iPhone enhances readability and comfort. This feature is particularly useful for users with visual impairments or those who prefer larger text for easier viewing. Adjusting the text size ensures that all applications conform to your preferred settings, providing a consistent experience across your device.
Whether reading emails, browsing websites, or using social media, a personalized font size can significantly improve your interaction with your iPhone. Making these adjustments is straightforward and can be done in just a few steps through the Settings menu. This simple tweak can make your daily smartphone use more enjoyable and efficient.
How to Change Font Size on iPhone?
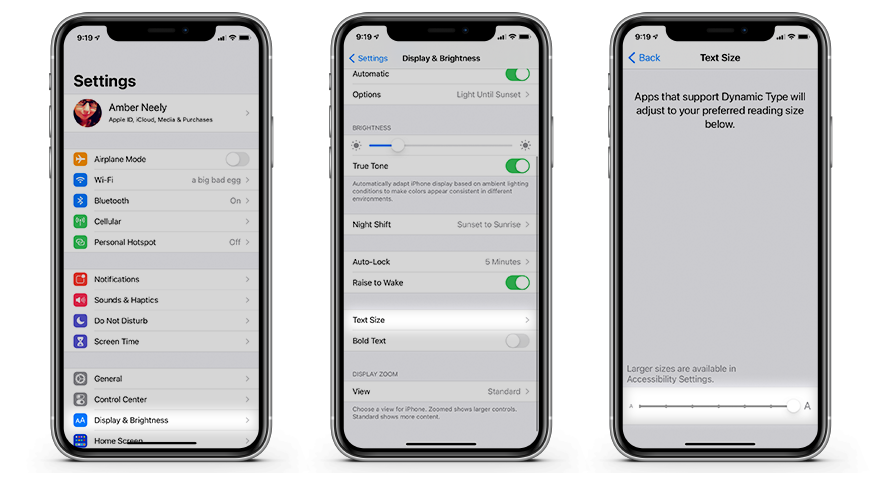
Why Adjust Font Size On Your Iphone?
Adjusting the font size on your iPhone can make a big difference. It improves readability and enhances your overall experience. Whether you have vision issues or just prefer larger text, changing the font size can be very helpful.
Benefits Of Larger Text
Larger text can reduce eye strain and make reading easier. It also helps you quickly identify important information. For those who use their phones frequently, this can be a game-changer.
- Reduces eye strain
- Improves readability
- Quickly identifies key information
Accessibility For Visual Impairment
For people with visual impairments, larger text is essential. It ensures they can read messages, emails, and web pages comfortably. This feature makes the iPhone more inclusive and user-friendly.
Many users with visual impairments rely on larger text. It helps them navigate apps and settings with ease. This accessibility feature can significantly improve their quality of life.
- Read messages comfortably
- Navigate apps easily
- Improve quality of life
Before You Start: Knowing Your Iphone
Before you change the font size on your iPhone, you must know your device. This ensures you follow the right steps and avoid issues.
Identifying Your Iphone Model
First, let’s identify your iPhone model. Knowing your model helps you follow the correct steps.
- Go to Settings.
- Tap on General.
- Select About.
- Look for the Model Name.
Your model name should appear here. Common models include iPhone 12, iPhone 11, and iPhone SE.
Ios Version Compatibility
Next, check your iOS version. Some features need a specific iOS version.
- Open Settings.
- Go to General.
- Tap on About.
- Find the Software Version.
Your iOS version will be displayed here. For example, it might say iOS 14.7.1 or iOS 15.
Knowing your iPhone model and iOS version is crucial. It ensures you can adjust the font size correctly.
Navigating To Font Settings
Changing the font size on your iPhone is simple. You only need to navigate to the font settings. This guide will show you how to find and adjust these settings.
Opening Settings App
First, locate the Settings app on your iPhone. The app icon looks like a gear. Tap on it to open the app. You will see a list of different settings.
Locating Display & Brightness
Scroll down the list until you find the option labeled Display & Brightness. Tap on it. This will open a new menu with various display settings.
Inside the Display & Brightness menu, you will see several options. Look for the one labeled Text Size. Tap on this option to proceed.
| Step | Description |
|---|---|
| 1 | Open the Settings app on your iPhone. |
| 2 | Scroll down and tap on Display & Brightness. |
| 3 | Tap on Text Size to adjust the font size. |
Follow these simple steps to change the font size on your iPhone. Adjusting the font size can make reading easier and improve your overall experience.
Adjusting Font Size
Changing the font size on an iPhone can improve readability. It’s helpful for those with vision difficulties or personal preferences. Follow these steps to adjust the font size on your iPhone.
Using The Slider
To begin, open the Settings app on your iPhone. Scroll down and tap on Display & Brightness. Next, tap on Text Size. You will see a slider at the bottom of the screen.
Move the slider to the left or right to adjust the font size. Moving it to the left makes the text smaller. Moving it to the right makes the text larger. This allows you to find a comfortable size for reading.
Previewing Changes
As you move the slider, the text size changes instantly. This helps you see how the new size looks. You can preview the changes in real-time. This way, you can choose the best font size for your needs.
Once you are happy with the size, simply exit the Settings app. The new font size will be applied across all apps on your iPhone.
Enabling Bold Text For Better Readability
Do you find it hard to read text on your iPhone? You can enable bold text. Bold text makes everything easier to read. It is simple to turn on this feature. This guide will show you how.
How To Toggle Bold Text
Follow these steps to enable bold text on your iPhone:
- Open the Settings app on your iPhone.
- Scroll down and tap on Display & Brightness.
- Look for the Bold Text option.
- Toggle the switch to the on position.
- Your iPhone will restart to apply the changes.
After the restart, all text will appear bold. This makes it much easier to read.
When To Use Bold Text
Bold text is useful in many situations. Here are some examples:
- If you have vision problems, bold text helps.
- If you read a lot on your phone, bold text reduces eye strain.
- If you use your phone in bright light, bold text improves visibility.
Enabling bold text is a quick and easy way to improve readability. Try it today and see the difference.

Utilizing Display Zoom
Changing the font size on your iPhone can greatly enhance readability. One useful feature for this is Display Zoom. This feature lets you magnify your display for better visibility. Below, you’ll find detailed steps to use Display Zoom effectively.
What Is Display Zoom?
Display Zoom is a feature that makes icons, text, and controls larger. It adjusts the interface for better readability. This feature is especially helpful for users with vision difficulties. With Display Zoom, everything on your screen appears bigger and easier to read.
Configuring Display Zoom
Setting up Display Zoom is simple. Follow these steps to enable it on your iPhone:
- Open the Settings app on your iPhone.
- Scroll down and tap on Display & Brightness.
- Find and select View under the Display Zoom section.
- Choose either Standard or Zoomed.
- Tap on Set in the top right corner.
- Your iPhone will restart to apply the changes.
Here’s a quick comparison of the Standard and Zoomed views:
| Feature | Standard View | Zoomed View |
|---|---|---|
| Icon Size | Normal | Larger |
| Text Size | Normal | Larger |
| Interface Controls | Normal | Larger |
By using Display Zoom, you can make your iPhone easier to read. Adjust the settings to fit your needs. This feature is a simple way to enhance your phone’s usability.
Leveraging Accessibility Features
Many users find the default font size on the iPhone too small. You can make text larger by leveraging accessibility features. These features help everyone read text easily on their screens.
Zoom Functionality
The Zoom feature works like a magnifying glass. It helps you see parts of the screen more closely. Follow these steps to enable it:
- Open the Settings app.
- Tap on Accessibility.
- Choose Zoom under Vision.
- Toggle the Zoom switch to on.
Now you can double-tap with three fingers to zoom in. Drag three fingers to move around the screen while zoomed in. Double-tap again with three fingers to zoom out.
Larger Text For Accessibility
Making text larger can help you read better. Here is how to do it:
- Go to Settings.
- Tap on Accessibility.
- Select Display & Text Size.
- Tap on Larger Text.
- Toggle on Larger Accessibility Sizes.
- Use the slider to adjust the text size.
This feature works across many apps, making text easier to read. You can adjust the size until it feels comfortable for your eyes.
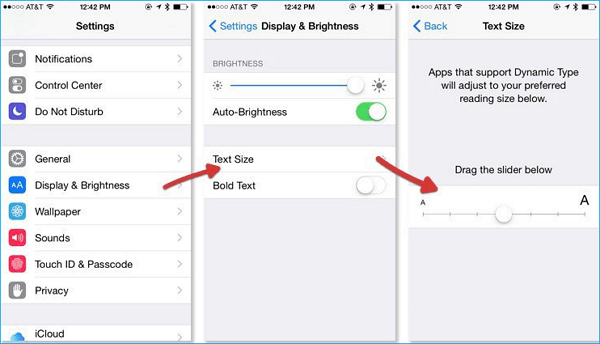
Third-party Apps And Font Size
Changing font size on an iPhone can be easy. But what about third-party apps? Many apps have specific settings for font sizes. This section will help you understand how to change font sizes in these apps.
App-specific Settings
Some apps let you change the font size directly. Here are a few examples:
- Facebook: Go to Settings > Accessibility > Font Size.
- WhatsApp: Open the app and go to Settings > Chats > Font Size.
- Instagram: Use your phone’s accessibility settings to adjust font sizes.
Recommendations For Better Visibility
For better visibility, follow these tips:
- Use High Contrast: Enable high contrast settings in your apps.
- Choose Bold Text: Opt for bold text options if available.
- Adjust Brightness: Ensure your screen brightness is comfortable.
- Use Dark Mode: Dark mode can reduce eye strain.
Here is a simple table for quick reference:
| App | Font Size Setting Location |
|---|---|
| Settings > Accessibility > Font Size | |
| Settings > Chats > Font Size | |
| Use phone’s accessibility settings |
Troubleshooting Common Issues
Having trouble changing the font size on your iPhone? Here are common issues and their solutions. Follow these steps to fix them and enjoy your customized text size.
Font Size Not Changing
If your font size is not changing, you might need to check a few settings. Follow these steps:
- Open the Settings app.
- Tap on Accessibility.
- Go to Display & Text Size.
- Choose Larger Text.
- Toggle the Larger Accessibility Sizes switch.
If the font size still does not change, restart your iPhone. Sometimes, a restart fixes minor issues.
Settings Not Saving
If your settings are not saving, it could be due to several reasons. Here are some solutions:
- Ensure your iPhone has enough storage space.
- Update your iPhone to the latest iOS version.
- Check if any restrictions are enabled in Screen Time.
To update iOS, follow these steps:
- Go to Settings.
- Tap General.
- Select Software Update.
- If an update is available, tap Download and Install.
If settings still do not save, consider resetting all settings. This can solve many issues. To reset all settings:
- Open Settings.
- Tap General.
- Scroll to the bottom and tap Reset.
- Select Reset All Settings.
This will not erase your data but will reset your settings.
Maintaining Visual Comfort
Changing the font size on your iPhone improves readability. But it’s not the only factor for eye comfort. Maintaining visual comfort involves more than just larger text. Here are some tips to keep your eyes happy while using your device.
Regular Breaks
Staring at screens for too long strains your eyes. Take regular breaks to rest them. Follow the 20-20-20 rule. Every 20 minutes, look at something 20 feet away for 20 seconds. This helps relax your eye muscles and reduce fatigue.
Optimal Lighting Conditions
Ensure your surroundings have optimal lighting. Avoid using your iPhone in dim light. Bright screens in dark rooms cause eye strain. Adjust the screen brightness to match your environment.
| Lighting Condition | Recommended Action |
|---|---|
| Bright Room | Increase screen brightness |
| Dim Room | Decrease screen brightness |
Use the Night Shift feature to reduce blue light. Blue light affects sleep patterns. Night Shift changes your screen to warmer colors. This is easier on the eyes in low light.
- Go to Settings
- Tap Display & Brightness
- Select Night Shift
- Schedule a time for Night Shift
Following these steps ensures better visual comfort. You can enjoy using your iPhone without straining your eyes.
Conclusion
Mastering how to change the font size on your iPhone enhances your user experience. It’s a simple process that can significantly improve readability. Follow the steps provided, and customize your iPhone to suit your needs. Enjoy a more comfortable and personalized device experience today.



