How to Change Caller ID on iPhone, go to Settings, select Phone, and then Show My Caller ID. Toggle the switch to enable or disable it.
Having control over your caller ID is crucial for privacy and customization. Whether you wish to hide your number for privacy or display it for recognition, iPhone offers a simple way to manage this feature. This function can be particularly useful in various scenarios, such as business calls or personal matters.
The steps are straightforward, allowing users to quickly adjust their caller ID settings without much hassle. By understanding how to navigate these settings, you can ensure that your phone calls are managed according to your preferences, enhancing both your privacy and convenience.
How to Change Caller ID on iPhone?
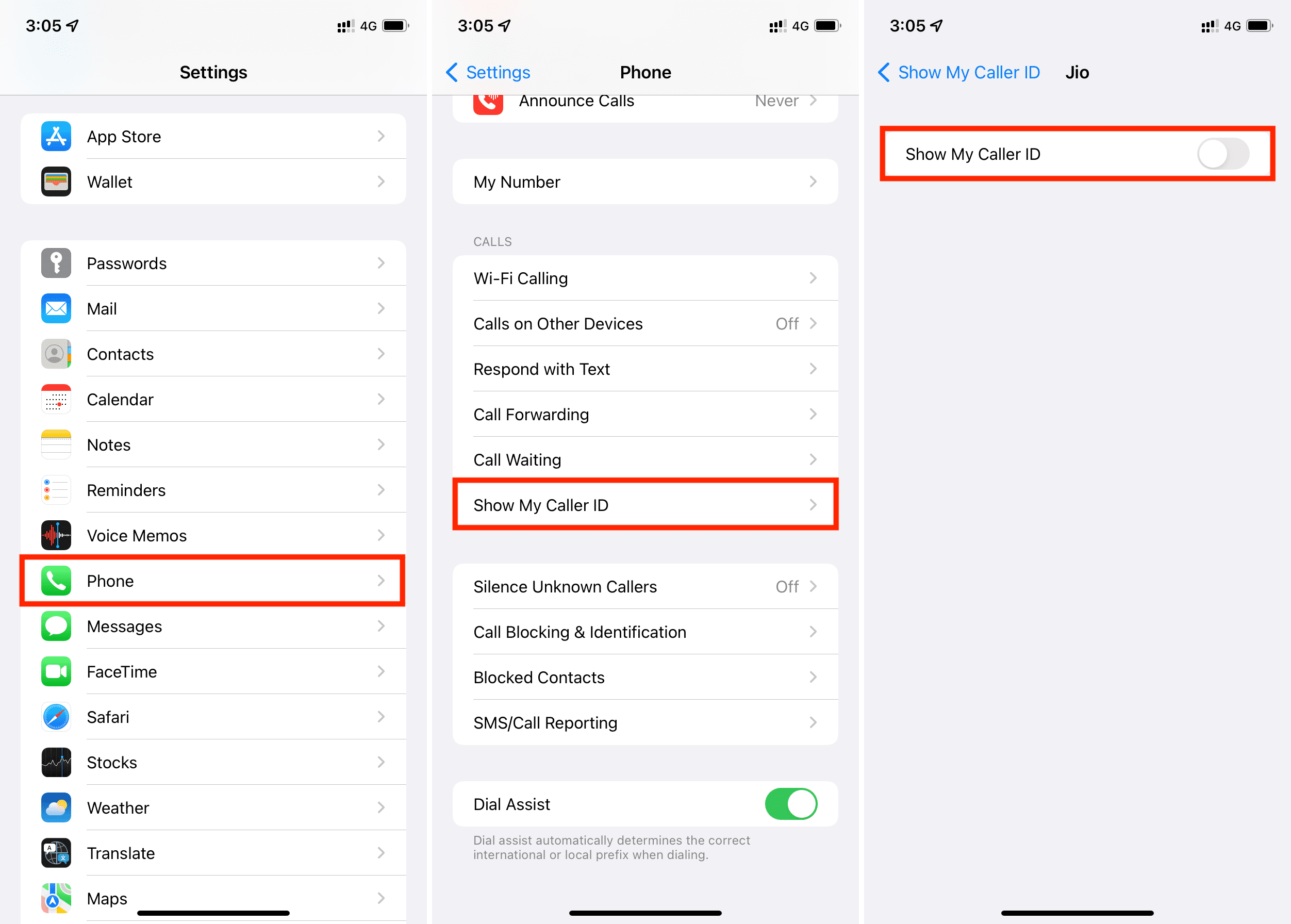
Checking Carrier Compatibility
Changing the caller ID on an iPhone requires checking carrier compatibility. Not all carriers support this feature. Below, you’ll find information about supported carriers and alternative solutions.
Supported Carriers
Not every carrier allows changing the caller ID. The table below lists some carriers that support this feature:
| Carrier | Support for Caller ID Change |
|---|---|
| ATT | Yes |
| Verizon | Yes |
| T-Mobile | Yes |
| Sprint | No |
Check with your carrier to confirm if they support caller ID changes. Contact their customer service for accurate information.
Alternative Solutions
If your carrier does not support caller ID changes, consider these alternatives:
- Use a third-party app that allows caller ID customization.
- Contact your carrier to ask if they offer caller ID blocking.
- Consider switching to a carrier that supports this feature.
Third-party apps can mask your caller ID. Ensure the app is reliable and has good reviews.
Switching carriers may be a longer process. Yet, it ensures you have the desired features.
Updating Caller Id Via Settings
Changing your caller ID on an iPhone is simple. Follow these steps to update caller ID via settings. This guide ensures your caller ID displays the name you want.
Accessing Phone Settings
First, unlock your iPhone and tap the Settings icon. This opens the settings menu. Here, you can control all phone settings.
Navigating To Caller Id
Scroll down the settings menu. Find and tap on the Phone option. This opens phone settings.
Next, look for the Show My Caller ID option. Tap it to open caller ID settings.
Toggle the switch to enable or disable your caller ID. If enabled, your number shows on outgoing calls.
Using Third-party Apps
Changing the caller ID on an iPhone can be useful. One way to do this is by using third-party apps. These apps offer various features, making the process simple and efficient.
Popular Apps
Several apps are popular for changing caller ID. They are user-friendly and reliable.
- Caller ID Faker: This app allows you to change your caller ID easily.
- Phoner: Phoner provides various numbers to choose from.
- Hushed: Hushed ensures privacy by changing your caller ID.
Installation Process
Installing these apps on your iPhone is straightforward. Follow these steps:
- Open the App Store on your iPhone.
- Type the app name in the search bar.
- Select the app from the search results.
- Tap the Download or Get button.
- Wait for the app to install.
After installation, open the app. Follow the setup instructions provided.
In some apps, you may need to create an account. Enter the required details and set up your new caller ID.
Verifying Changes

After changing your caller ID on your iPhone, it’s important to verify the changes. This ensures that your new caller ID displays correctly. Below are steps to test and troubleshoot your new caller ID settings.
Testing Your Caller Id
Testing your caller ID is straightforward. Follow these steps:
- Open the Phone app on your iPhone.
- Dial a friend’s number or another phone you have access to.
- Check the caller ID on the receiving phone.
If your new caller ID displays correctly, the changes are successful. If not, proceed to troubleshoot.
Troubleshooting Issues
If your caller ID isn’t displaying correctly, try these solutions:
- Restart your iPhone: A simple restart may fix the issue.
- Check your settings: Ensure you’ve saved the new caller ID settings.
- Update iOS: Make sure your iPhone is running the latest version of iOS.
If issues persist, contact your carrier for support. They can help you resolve caller ID problems.
Privacy Considerations
Changing your caller ID on an iPhone can be useful, but it comes with privacy concerns. This section explores the importance of protecting personal information and understanding the legal implications involved.
Protecting Personal Information
When changing your caller ID, be aware of the risks. Revealing your actual number can lead to unwanted calls. Always ensure that your personal information remains secure.
Here are some tips to protect your personal information:
- Use a secondary number for public use.
- Enable two-factor authentication on your phone.
- Regularly update your iPhone’s software.
By following these steps, you can safeguard your privacy. Remember, keeping your personal data secure is crucial.
Legal Implications
Changing your caller ID may have legal consequences. Always check local laws before making changes. In some areas, altering caller ID for fraudulent purposes is illegal.
Here is a table summarizing some legal considerations:
| Country | Legal Status | Penalties |
|---|---|---|
| USA | Restricted | Fines or imprisonment |
| UK | Restricted | Fines or imprisonment |
| Canada | Restricted | Fines |
Always stay informed about the laws in your country. This ensures you avoid legal trouble. Using caller ID responsibly is important for maintaining privacy and abiding by the law.
Common Issues And Fixes
Changing your caller ID on an iPhone can sometimes cause unexpected issues. These problems can range from minor glitches to more significant hurdles. In this section, we’ll explore common issues and fixes to help you troubleshoot effectively.
Resetting Network Settings
One of the easiest fixes is resetting your network settings. This action can solve many issues related to caller ID changes.
Follow these steps to reset your network settings:
- Open the Settings app on your iPhone.
- Scroll down and tap on General.
- Scroll to the bottom and tap Reset.
- Select Reset Network Settings.
- Enter your passcode if prompted.
- Confirm by tapping Reset Network Settings again.
This will reset your Wi-Fi networks, passwords, cellular settings, and VPN/APN settings.
Contacting Support
If resetting network settings doesn’t solve the issue, you might need to contact support. Reaching out to Apple Support or your carrier can provide additional help.
Here are some ways to contact support:
- Visit the Apple Support website.
- Use the Apple Support app on your iPhone.
- Call your carrier’s customer service hotline.
Provide them with details about your issue, and they can guide you through further steps.
Advanced Tips
Advanced tips can help you make the most of your iPhone’s capabilities. These tips cover customizing caller ID and using multiple numbers. This can enhance your calling experience.
Customizing Caller Id
Changing your caller ID on an iPhone is quite simple. Follow these steps to customize it:
- Open the Settings app.
- Scroll down and tap on Phone.
- Tap on Show My Caller ID.
- Toggle the switch to on or off.
These steps help you control your caller ID. You can show or hide it as needed.
Using Multiple Numbers
Do you have more than one phone number? iPhones support dual SIM technology:
- Open the Settings app.
- Tap on Cellular or Mobile Data.
- Select Cellular Plans.
This lets you manage multiple numbers. You can switch between them easily. Follow these steps to make a call with a specific number:
- Open the Phone app.
- Tap on Contacts.
- Select a contact to call.
- Tap on the i icon next to their name.
- Choose the number you want to use.
This makes it easy to choose the right number for each call.
| Feature | Description |
|---|---|
| Customizing Caller ID | Show or hide your caller ID. |
| Using Multiple Numbers | Manage and switch between multiple numbers. |
These advanced tips offer greater control over your calling experience. Customize your caller ID and manage multiple numbers with ease.

Conclusion
Mastering how to change caller ID on your iPhone enhances your privacy and control. By following the steps outlined, you can easily customize your caller ID settings. Enjoy a seamless and personalized calling experience. Stay updated with the latest tips to make the most of your iPhone’s features.



